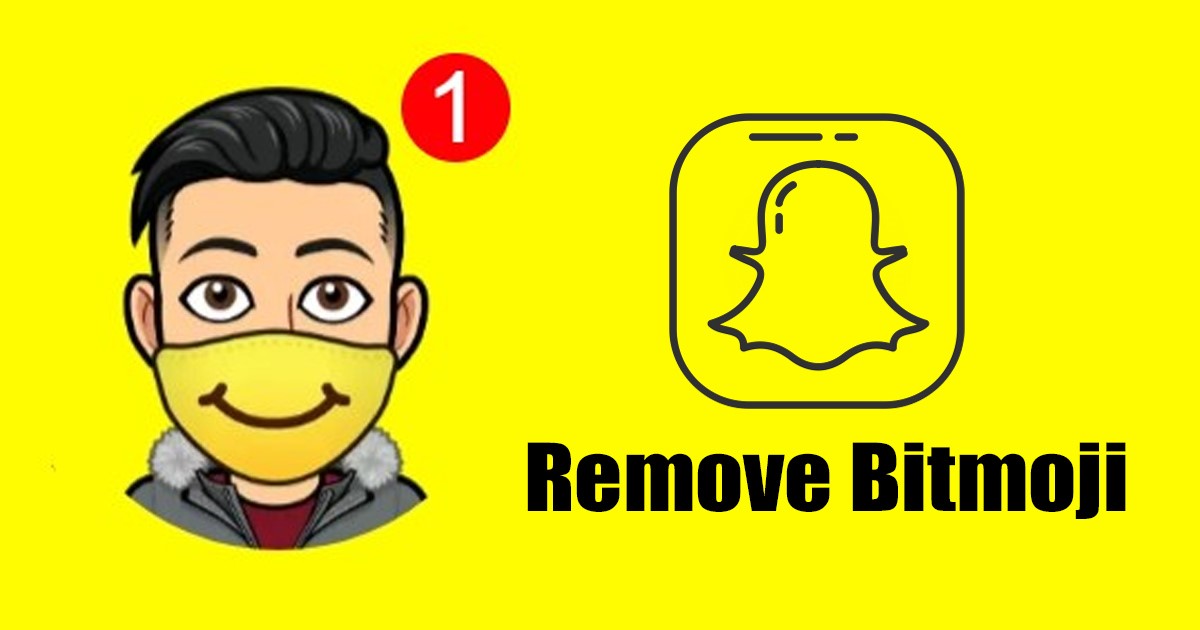Így tömörítheti a Word-dokumentumot!
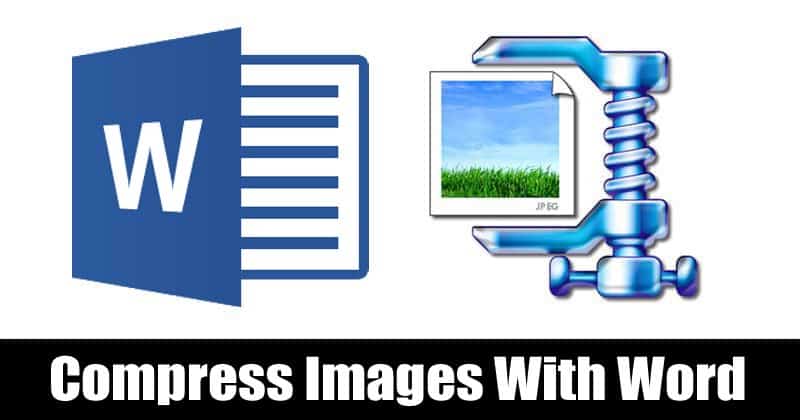
Nos, ha már egy ideje használja a Microsoft Office Suite-ot, akkor valószínűleg jól ismeri a Microsoft Word alkalmazást. A Microsoft Word jelenleg a legjobb és legnépszerűbb szövegszerkesztő szoftver az asztali operációs rendszerekhez.
Más szövegszerkesztő eszközökhöz képest a Microsoft Word több funkcióval rendelkezik. A Word-dokumentumok létrehozásán és kezelésén kívül a Microsoft Word számos feladatra használható, például képek tömörítésére. Igen, jól olvastad! A Microsoft Word használható képfájlok tömörítésére.
Képek tömörítése Microsoft Word dokumentummal
A képek asztali tömörítéséhez nincs szükség további képszerkesztő eszköz telepítésére. Az alábbiakban megosztunk egy részletes útmutatót a képek tömörítéséhez a Microsoft Word dokumentumban 2020-ban.
Az alábbiakban bemutatott módszer a Microsoft Word minden verziójával működik. Tehát nézzük meg, hogyan lehet képeket tömöríteni a Microsoft Word segítségével a Windows 10 számítógépen.
1. lépés: Először nyissa meg a Microsoft Word dokumentumot a számítógépén.
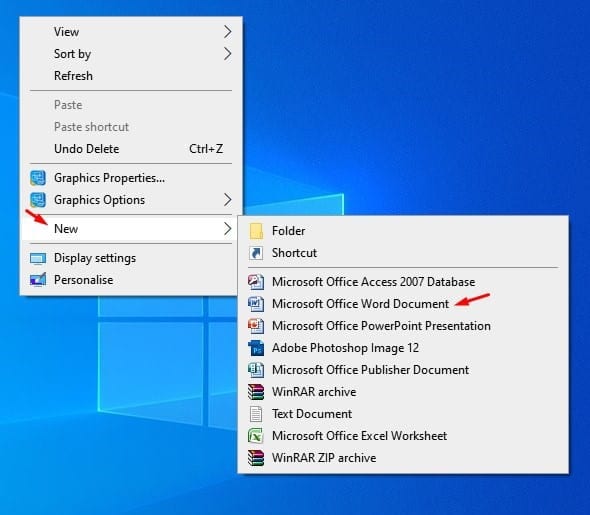
2. lépés. Ezután válassza ki a “Beszúrás” fület, és kattintson a “Képek” elemre.
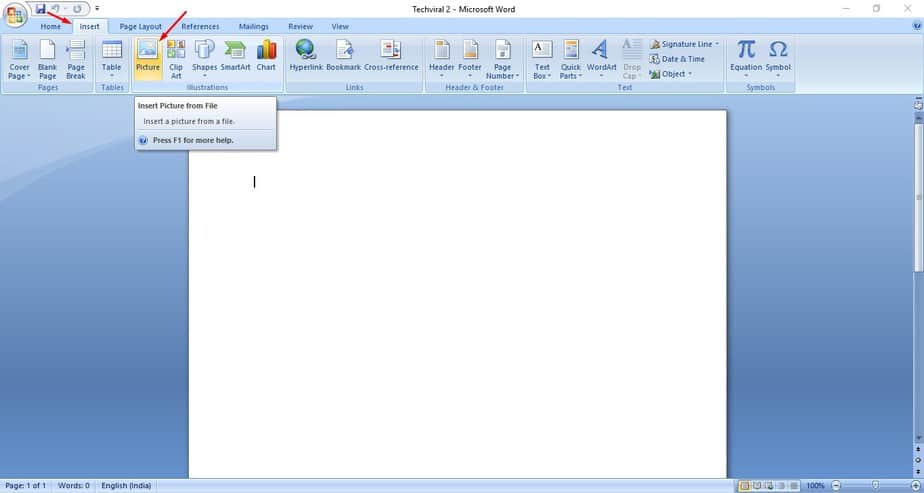
3. lépés Most válassza ki a tömöríteni kívánt képfájlt. Ezután kattintson a “Kép tömörítése” lehetőségre.
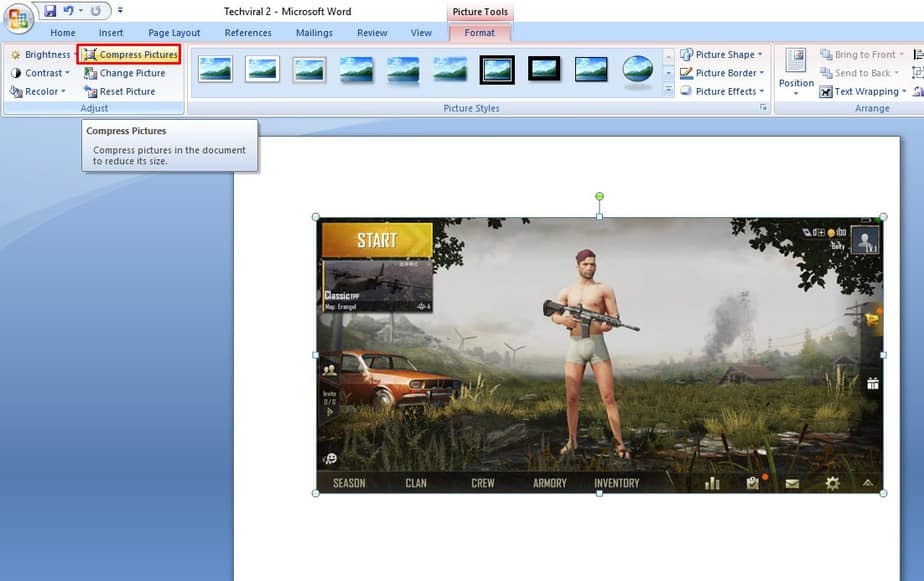
4. lépés: A következő felugró ablakban kattintson az „Opciók” elemre, majd válassza ki a kívánt minőséget.
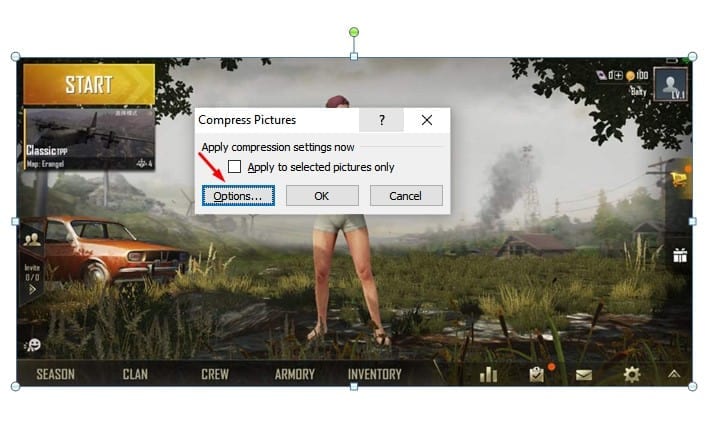
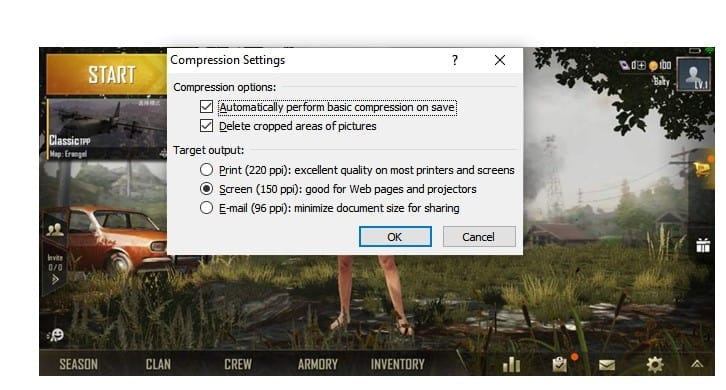
5. lépés: Ha végzett, lépjen a Fájl > Mentés másként menüpontra.
6. lépés: A Mentés másként típus alatt válassza a “Weboldal” lehetőséget.
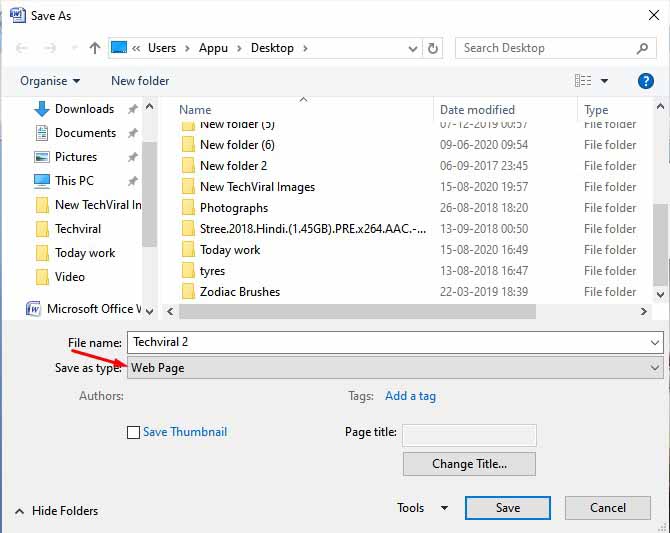
7. lépés Most lépjen arra a helyre, ahová a dokumentumot mentette. Talál egy új mappát, amely a tömörített képet tartalmazza.
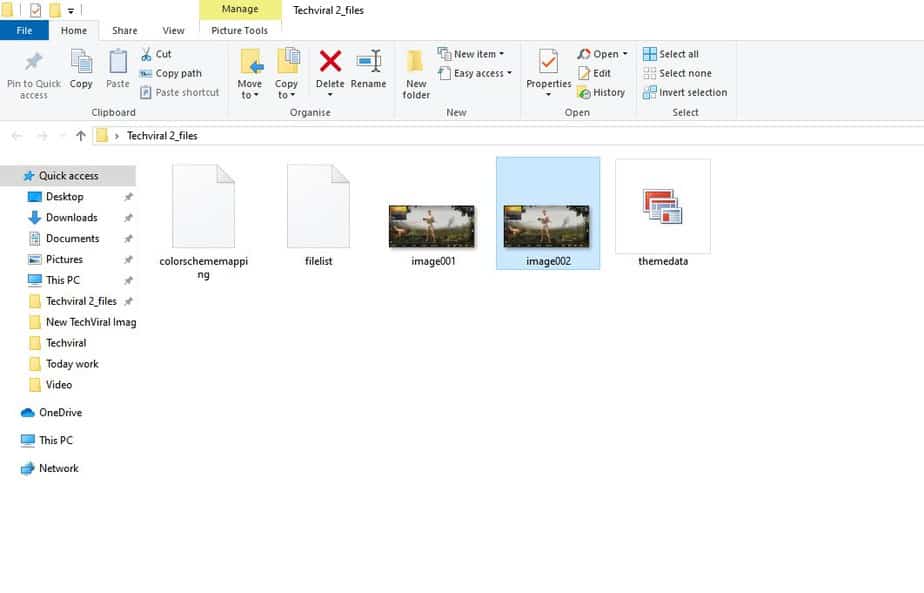
Ez az! Kész vagy. Így tömörítheti a képeket a Microsoft Word programmal.
Tehát ez a cikk a képek tömörítéséről szól a Microsoft Word programmal. Remélem, ez a cikk segített Önnek! Kérjük, ossza meg barátaival is.