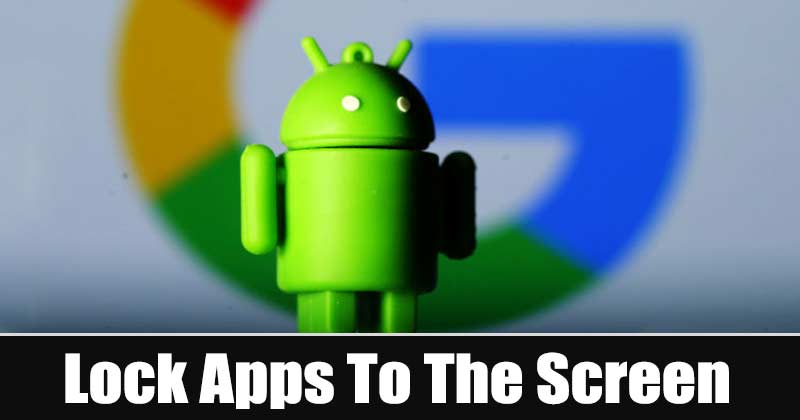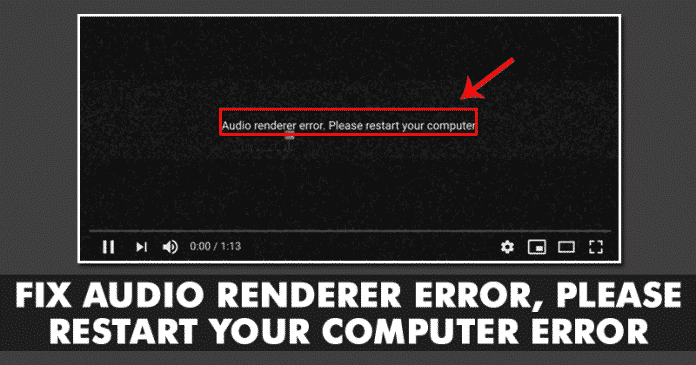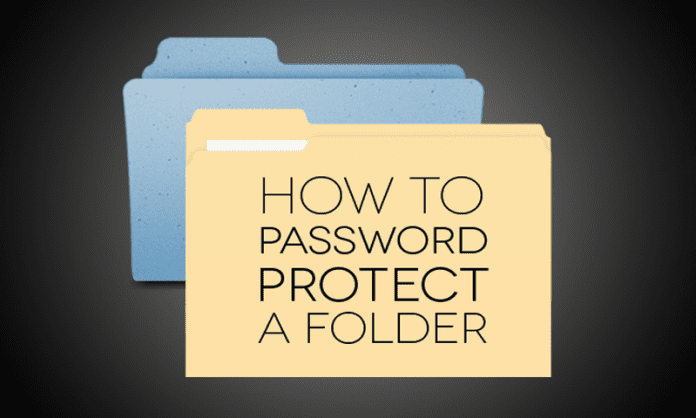
Különféle módszerek állnak rendelkezésre a jelszóval védett mappa létrehozásához. Néhányuknak azonban harmadik féltől származó alkalmazásokra van szüksége a munkához. Tehát ebben a bejegyzésben elmondom, hogyan védhetsz meg vagy védhetsz jelszóval egy mappát szoftver nélkül.
Ez a bejegyzés sokat fog segíteni. Mindig azt akarjuk, hogy fájljaink biztonságban és privátak legyenek. Mivel ilyenkor meg kell osztanunk laptopjainkat és számítógépeinket barátainkkal, fontos, hogy bizonyos személyes adatainkat biztonságosan védjük, amelyeket nem akarunk megosztani velük. Különféle módszerek állnak rendelkezésre a jelszóval védett mappa létrehozásához. Néhányuknak azonban harmadik féltől származó alkalmazásokra van szüksége a munka elvégzéséhez. Ezért megosztunk egy módszert, amely segít egy mappát jelszóval védeni szoftver nélkül.
Lépések a jelszóval védett mappa létrehozásához szoftver nélkül
1. lépés Kattintson a Start gombra, és nyissa meg a Jegyzettömböt. Másolja ki az alábbi kódot, és illessze be a jegyzettömbbe.
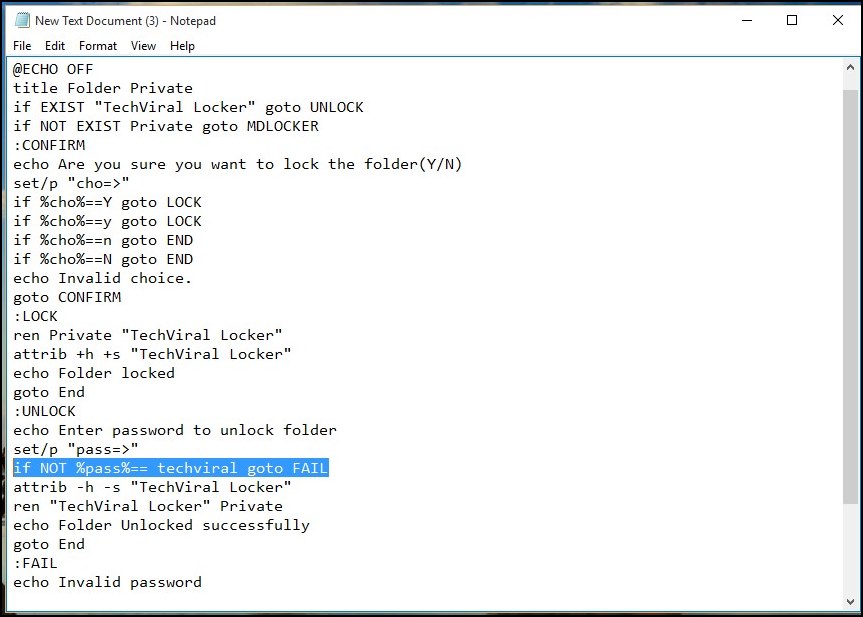
cls
@ECHO KI
cím Mappa Privát
ha LÉTEZIK, a „TechViral Locker” felirat feloldható
ha NINCS LÉTEZÉS Privát goto MDLOCKER
:MEGERŐSÍT
echo Biztos, hogy zárolni akarja a mappát (I/N)
set/p “cho=>”
ha %cho%==Y LOCK-ba kerül
ha %cho%==y LOCK
ha %cho%==n a VÉGRE kerül
ha %cho%==N VÉGE
echo Érvénytelen választás.
meg kell erősíteni
:ZÁR
ren Privát „TechViral Locker”
attrib +h +s „TechViral Locker”
echo Mappa zárolva
goto End
:KINYIT
echo Adja meg a jelszót a mappa feloldásához
set/p “pass=>”
ha NEM %pass%== techviral goto FAIL
attrib -h -s „TechViral Locker”
ren „TechViral Locker” Private
echo Mappa sikeresen feloldva
goto End
: FAIL
echo Érvénytelen jelszó
vége van
:MDLOCKER
md Privát
echo Privát sikeresen létrehozva
goto End
:Vége
Jegyzet: Megváltoztathatja a jelszót a kívánt jelszóra, csak ezt a sort kell szerkesztenie: „if NOT %pass%== techviral goto FAIL”. A „techviral” szót a jelszavával helyettesítheti.
2. lépés Most mentse el Folderlock.bat néven.
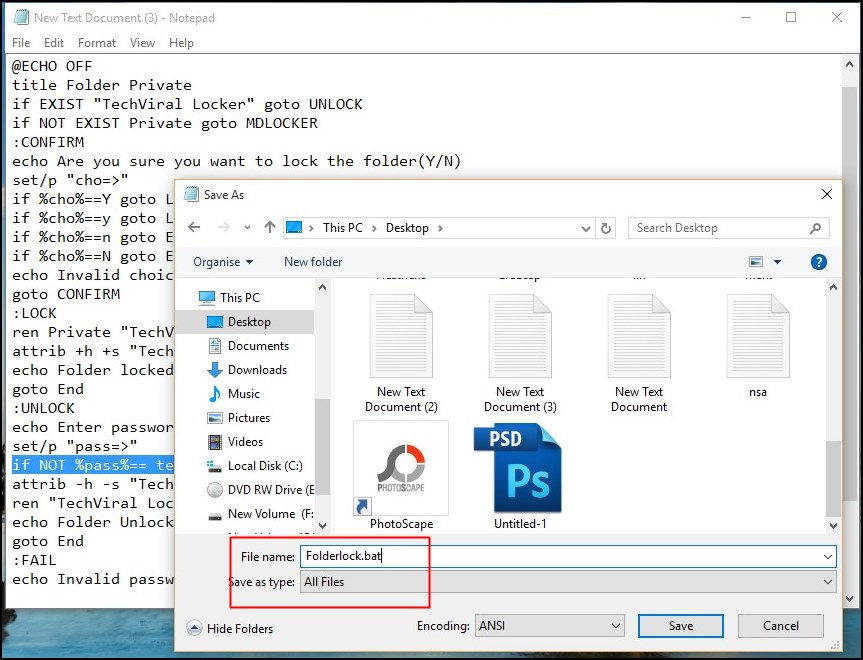
3. lépés. Most futtassa a FolderLock.bat fájlt a mentett helyen, és egy „Private” nevű mappa jön létre abban a könyvtárban.
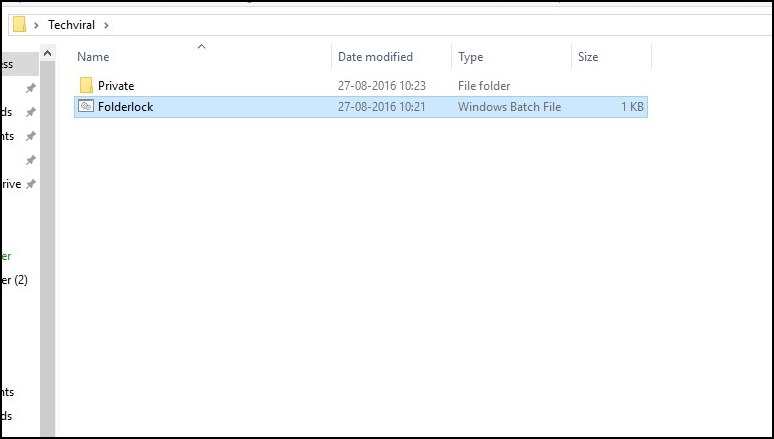
4. lépés. Most helyezze el a védeni kívánt fájlokat a „Privát” mappába. Most ismét kattintson duplán a Flock fájlra, és megkérdezi, hogy „akarja zárolni (I/N)”.
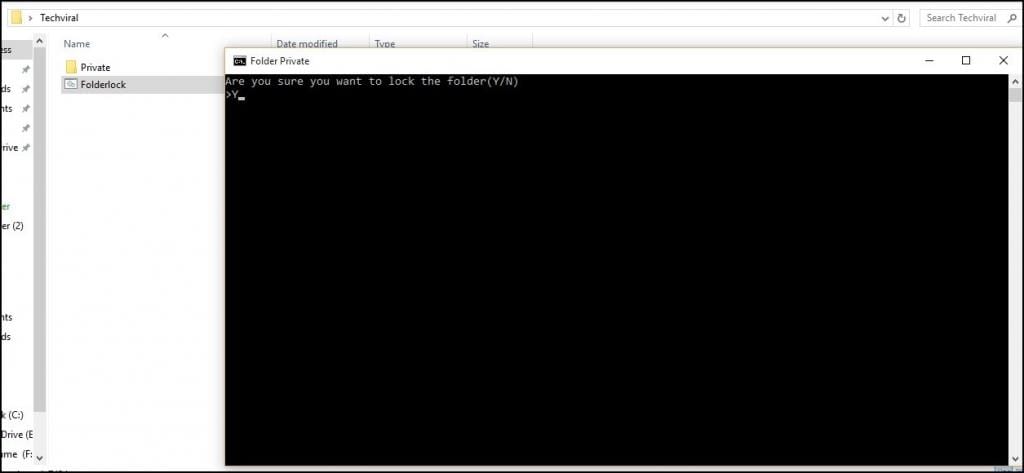
5. lépés: Írja be az Y-t, majd nyomja meg az Enter billentyűt, ekkor a „Private” mappa elrejtődik.
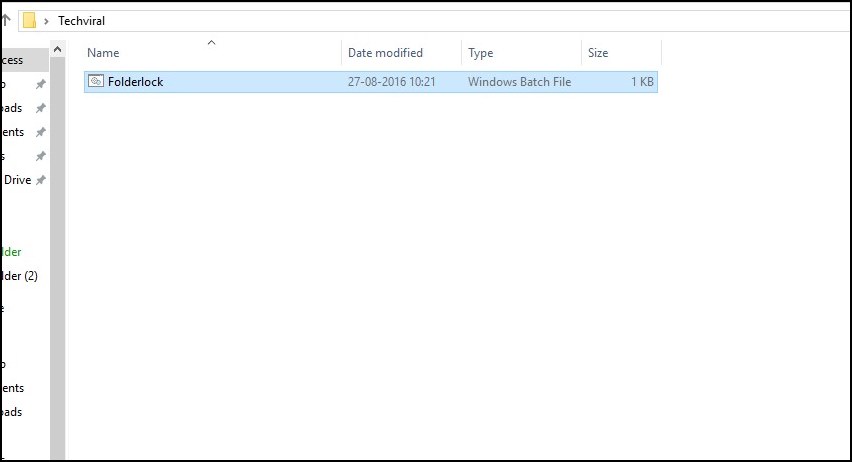
6. lépés. Most ismét kattintson a FolderLock.bat fájlra, és megkérdezi a feloldó jelszót, és a jelszó techviral.
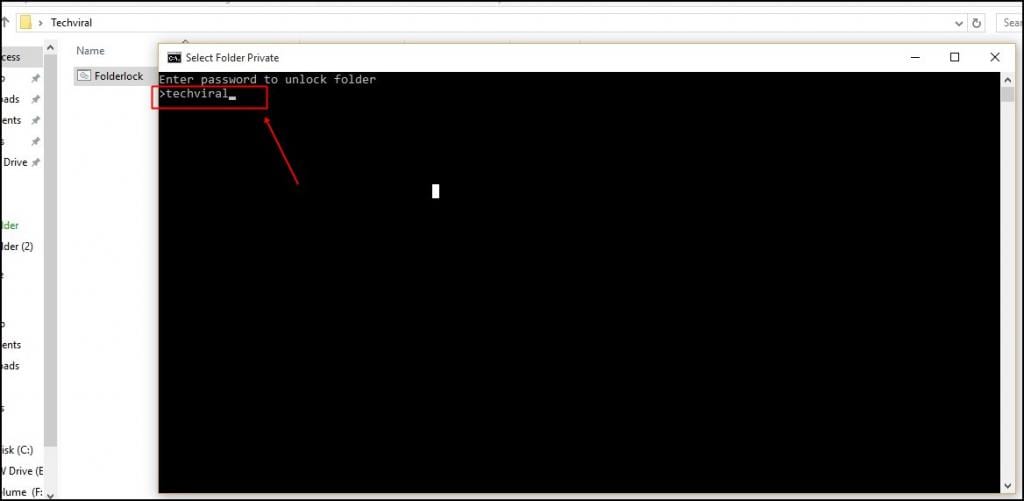
Ez az! Mappája mostantól jelszóval védett minden alkalommal, amikor fájljait biztonságossá szeretné tenni, futtassa a FolderLock.bat fájlt, helyezze el a fájlokat a „Private” mappába, majd futtassa újra a FolderLock.bat fájlt, amely elrejti a „Private” mappát.
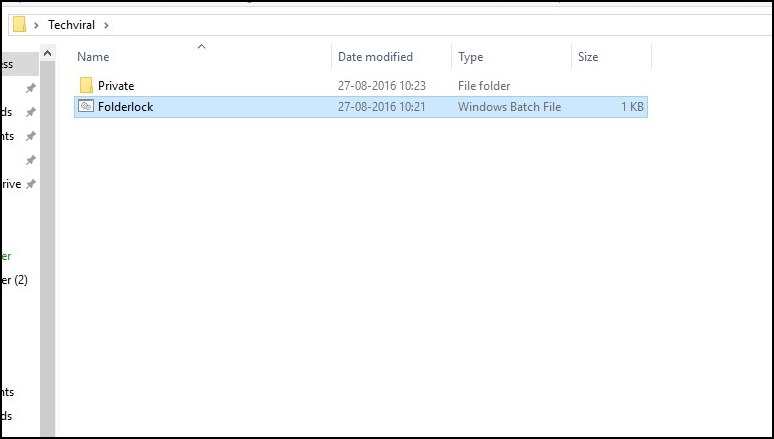
Ezáltal tartalma biztonságban és jelszóval védett lesz, és senki más számára nem lesz látható, és nem férhet hozzá illetéktelen hozzáférés. És ez egy nagyon egyszerű és könnyű módszer az adatok védelmére, mivel nincs szükség semmilyen szoftverre, csak egy kötegelt kódra az adatok védelmére.
Azt javaslom, hogy ne mentse ezt a fájlt az asztalra vagy arra a meghajtóra, amelyre az operációs rendszert telepítette, mert ha így tesz, akkor az operációs rendszer meghibásodása esetén minden védett adata törlődik, ezért mentse ezt a fájlt bármely másik meghajtó, mivel az ilyen meghajtón marad, vagy a Windows megsérül.
Remélem tetszik a poszt. Ne felejtsd el megosztani. Hagyjon megjegyzést, ha bármilyen problémával szembesül bármelyik lépésben.