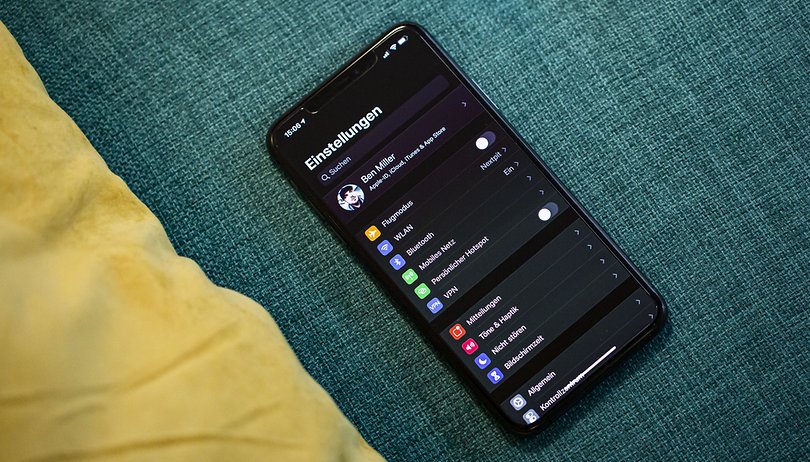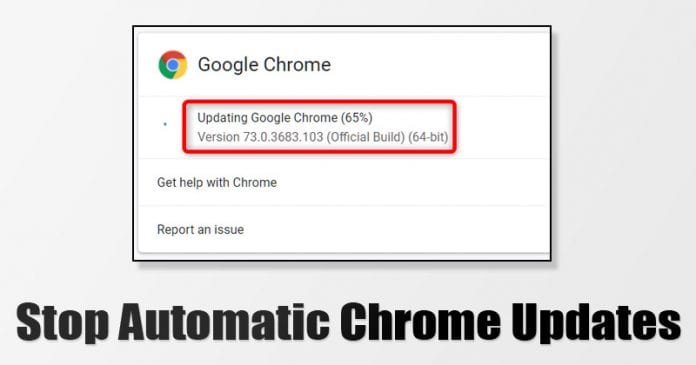
A Google Chrome jelenleg a Windows, Android, iOS, Mac és Linux operációs rendszerekhez elérhető legjobb webböngésző. Minden más böngészőhöz képest a Chrome sokkal több funkciót kínál a felhasználóknak. A Chrome legújabb verziója egy témapanelt is bevezetett, amely testreszabható.
Annak ellenére, hogy a legjobban értékelt webböngésző, kevés hibája van. Ha egy ideje használja a Google Chrome-ot számítógépen, akkor tudhatja, hogy sok rendszererőforrást fogyaszt. Nem csak az erőforrások, hanem a Google Chrome is folyamatosan felhalmozza az internetes sávszélességet a háttérben a böngésző frissítéséhez.
Ha a Google Chrome-frissítésekről beszélünk, akkor azok meglehetősen nem feltűnőek. Ha azonban úgy döntött, hogy nem szeretné, hogy automatikusan fussanak, a böngészőben nincs olyan beállítás, amely letilthatja őket. Tehát az automatikus krómfrissítések letiltásához a Windows szolgáltatáskezelő segédprogramjára kell támaszkodnia.
Az automatikus Chrome-frissítések letiltása a Windows 10 rendszerben
Tehát ebben a cikkben megosztunk néhány legjobb módszert az automatikus krómfrissítések leállítására a Windows 10 számítógépeken. Tehát nézzük meg, hogyan lehet leállítani az automatikus krómfrissítéseket a Windows 10 PC-n.
1. A Rendszerkonfigurációs segédprogram használata
Könnyen letilthatja az automatikus krómfrissítéseket a Rendszerkonfigurációs segédprogramból. Azok számára, akik nem ismerik, a System Configuration Utility vagy az MSConfig egy olyan panel, amely lehetővé teszi a futó szolgáltatások kezelését. Kövesse az alábbi lépéseket a rendszerkonfigurációs segédprogramon keresztüli automatikus krómfrissítések letiltásához.
1. lépés: Először nyissa meg a RUN párbeszédpanelt a Windows billentyű + R billentyűkombináció megnyomásával.
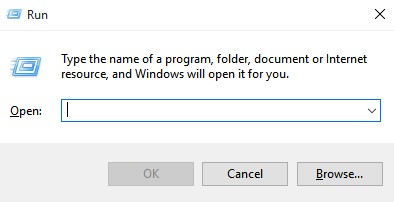
2. lépés: A RUN párbeszédpanelen írja be az „msconfig” parancsot
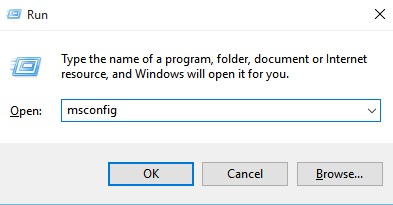
3. lépés: Ezzel megnyílik a System Configuration Utility.
4. lépés. Innentől meg kell nyitnia a „Szolgáltatások” lapot.
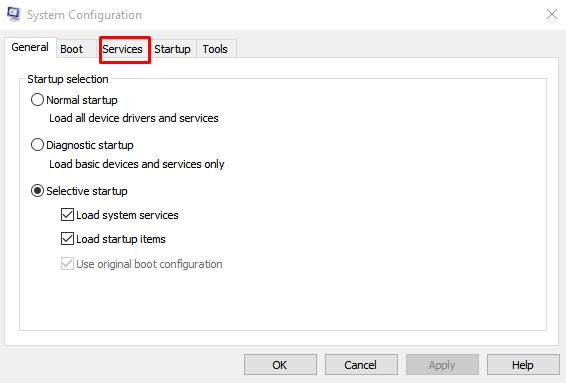
5. lépés: Törölje a „Google Update Service (gupdate)” és a „Google Update Service (gupdatem)” jelölését.
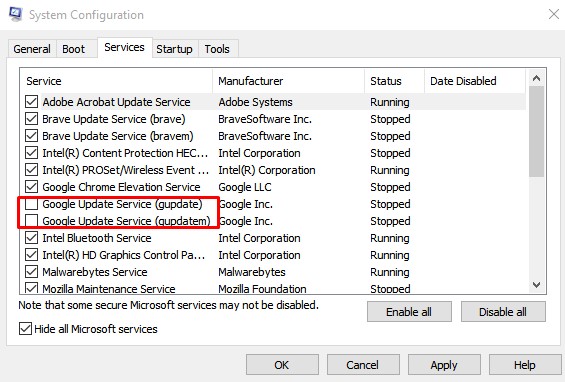
6. lépés: Ezután kattintson az “Alkalmaz” gombra, majd az “OK” gombra
Ez az! Kész vagy! Így tilthatja le az automatikus króm frissítéseket a Windows 10 PC-ről.
2. A Windows Services Manager segítségével
Csakúgy, mint az Msconfig, a Windows Services Manager segítségével letilthatja az automatikus króm-frissítéseket is. Az automatikus krómfrissítések leállításához kövesse az alábbi egyszerű módszereket.
1. lépés: Először nyissa meg a RUN párbeszédpanelt a Windows billentyű + R megnyomásával.
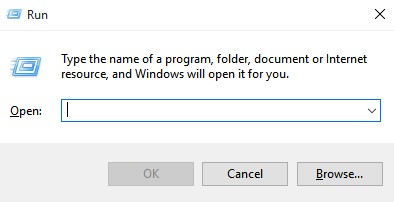
2. lépés: A RUN párbeszédpanelen írja be a „services.msc” parancsot.
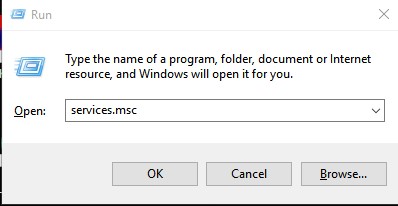
3. lépés: A szolgáltatások listájában keresse meg a „Google Update Services (gupdate)” és a „Google Update Services (gupdatem)” elemet.
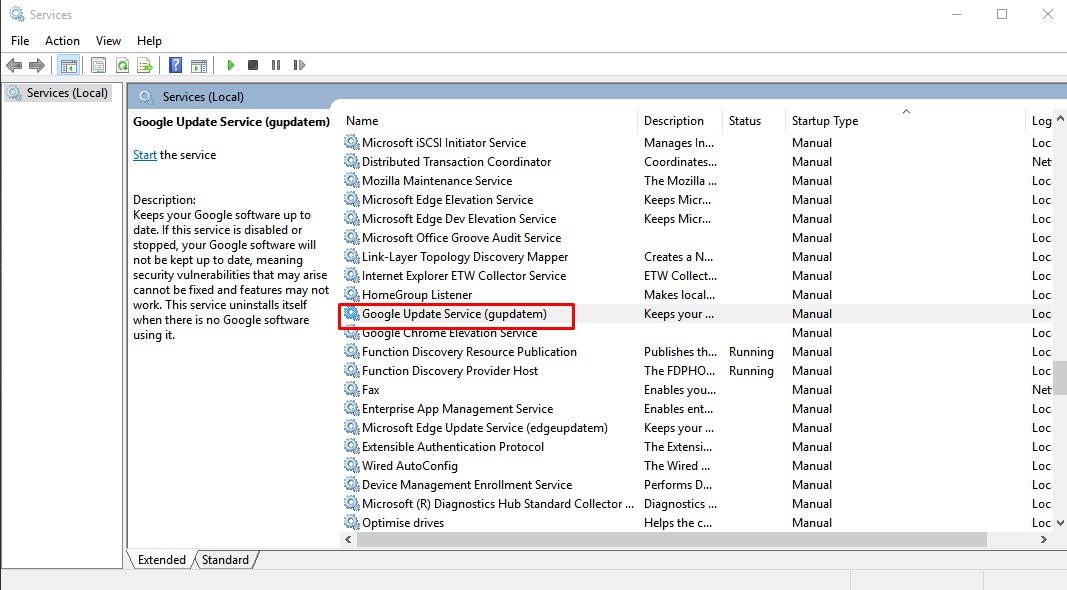
4. lépés: Kattintson duplán mindkettőre, és válassza a „Letiltás” lehetőséget az Indítás típusa alatt.
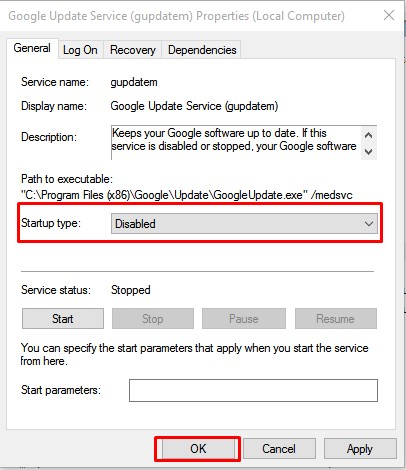
5. lépés. Végül kattintson az „OK” gombra a módosítások alkalmazásához.
Ez az! Kész vagy. Így állíthatja le az automatikus krómfrissítéseket a Windows 10 rendszeren.
Tehát ez a cikk arról szól, hogyan állíthatja le az automatikus krómfrissítéseket a Windows rendszerben. Remélem, ez a cikk segített Önnek! Oszd meg barátaiddal is.