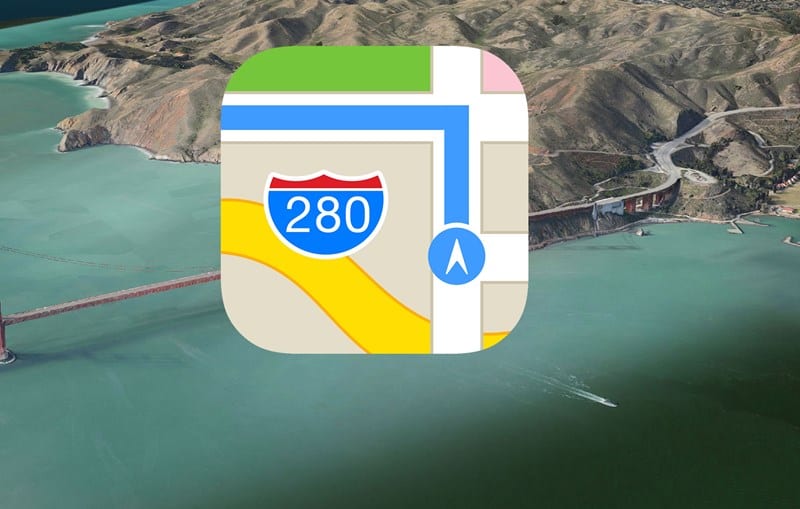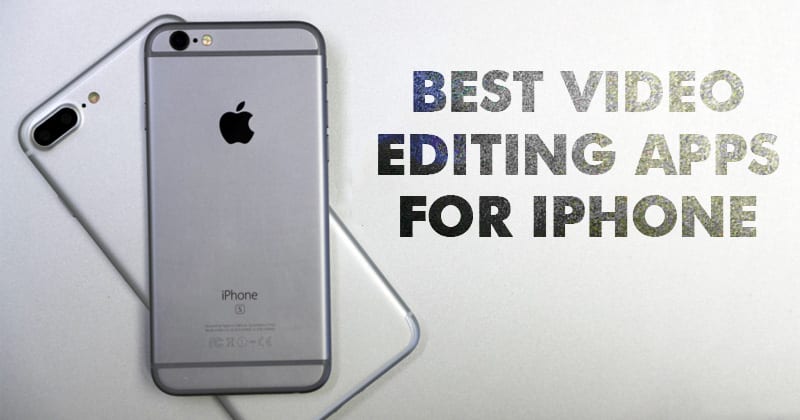A Windows operációs rendszeren szabadságot kaptunk különböző merevlemez-partíciók létrehozására. Különböző típusú fájlokat tárolhat különböző partíciókon. Általában a Windows friss telepítése során particionáljuk merevlemezeinket. De mi van akkor, ha új partíciót szeretne létrehozni a meglévő merevlemezen?
Nos, valójában létrehozhat új partíciókat a Windows formázása nélkül. Ebben a cikkben megosztunk néhány módszert a merevlemez-meghajtó particionálására a Windows operációs rendszer formázása nélkül.
A merevlemez particionálása Windows rendszerben formázás nélkül
Néhány harmadik féltől származó szoftvert fogunk használni a merevlemez-meghajtó formázás nélküli particionálására. Tehát nézzük meg, hogyan particionálhatunk merevlemezt a Windows formázása nélkül.
1. A Lemezkezelő segédprogram használata
Ez a Windows operációs rendszer beépített eszköze, amely lehetővé teszi a felhasználók számára a meglévő partíciók létrehozását vagy kezelését. Az eszköz használata azonban kissé bonyolult. Tehát a következőképpen használhatja a Lemezkezelő segédprogramot új partíció létrehozásához.
1. lépés Kattintson a Start gombra, írja be a „disk mgmt.msg” parancsot (idézőjelek nélkül), majd nyomja meg az enter billentyűt. Ekkor megjelenik egy lemezkezelő ablak.
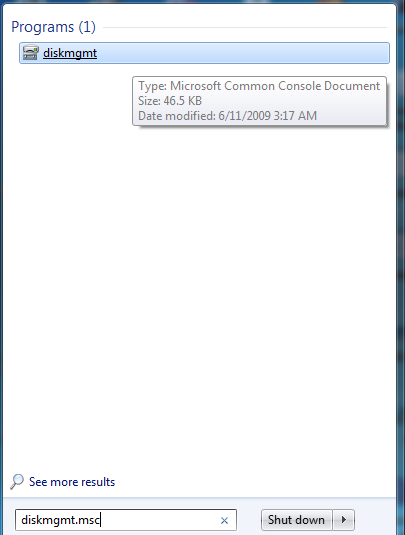
2. lépés: Itt láthatja az összes jelenleg elérhető meghajtót. Válasszon egyet azon meghajtók közül, amelyeket kicsinyíteni vagy bővíteni szeretne. Egy meghajtó zsugorításához és egy új létrehozásához szabad helynek kell lennie azon a meghajtón. Most kattintson a jobb gombbal arra a meghajtó betűjelére, amelyet kicsinyíteni vagy szabad helyet szeretne kivenni. Most válassza ki a zsugorítási hangerőt, és egy kis folyamat folytatódik.
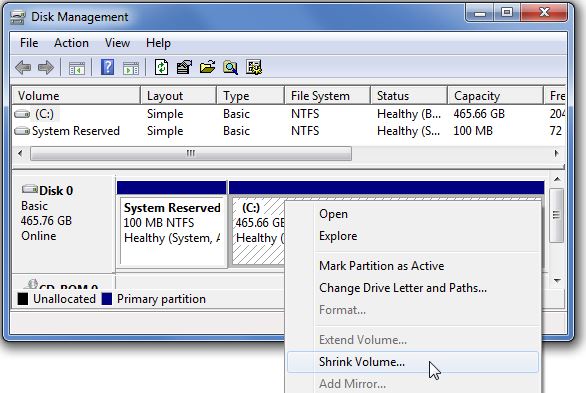
3. lépés: Itt láthatja a meghajtó jelenlegi méretét, a szabad területet és a csökkenteni kívánt méretet. Most adja meg a felszabadítani kívánt terület mennyiségét, vegye figyelembe, hogy a méret nem haladhatja meg a szabad helyet. Most kattintson a „zsugorítás” gombra.
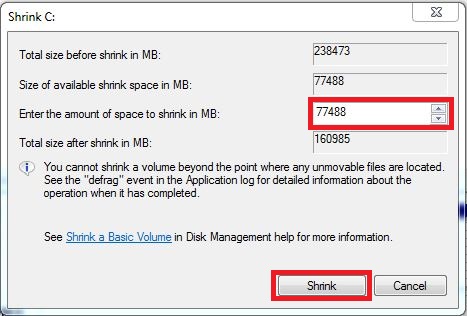
4. lépés: A lemezkezelő ablak jobb alsó sarkában egy fel nem osztott terület látható. Kattintson a jobb gombbal rá, és válassza az Új egyszerű kötet lehetőséget.
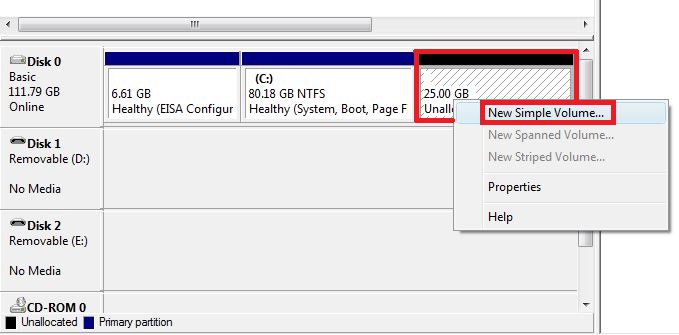
5. lépés. Most a „New Simple Volume Wizard”-ba kerül, ahol létre kell hoznia egy partíciót. A folytatáshoz egyszerűen kattintson a „Tovább” gombra.
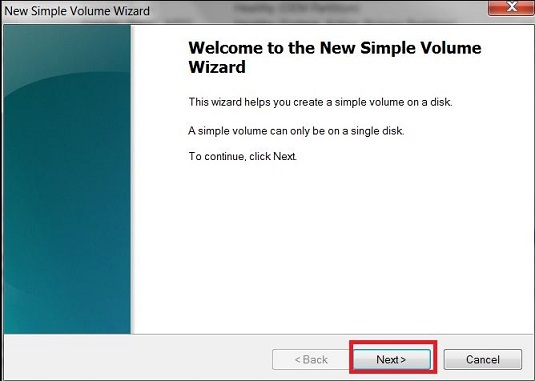
6. lépés Most a következő oldalon meg kell adnia a kötet méretét. Itt kell megadnia a kötet méretét. Egyszerűen adja meg a hangerőt, és kattintson a Tovább gombra.
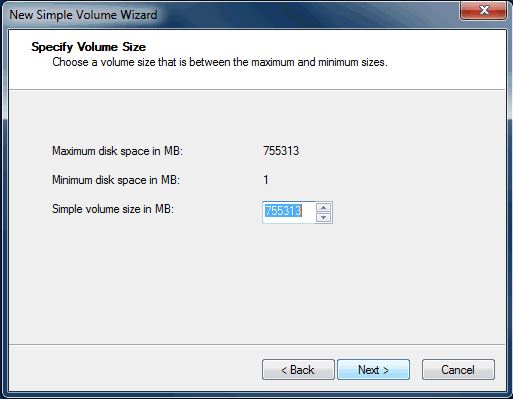
7. lépés. Most hozzá kell rendelnie a meghajtó betűjelét. Legördülnie kell, és ki kell választania egy tetszőleges betűt.
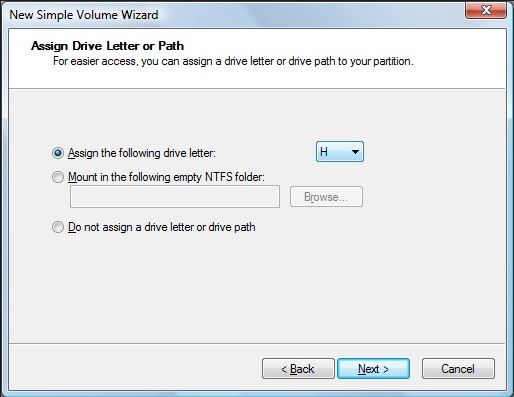
8. lépés Most a „Partíció formázása” oldalra kerül. Egyszerűen válassza ki a fájlrendszert az „NTFS” értékre, majd adja meg az új meghajtó nevét, és nyomja meg a „Tovább” gombot.
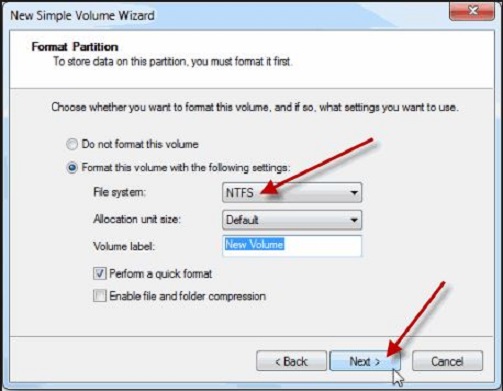
9. lépés. Most formázni fog, és megjelenik az újonnan létrehozott meghajtó összefoglaló ablaka. Egyszerűen kattintson a „Befejezés” gombra.
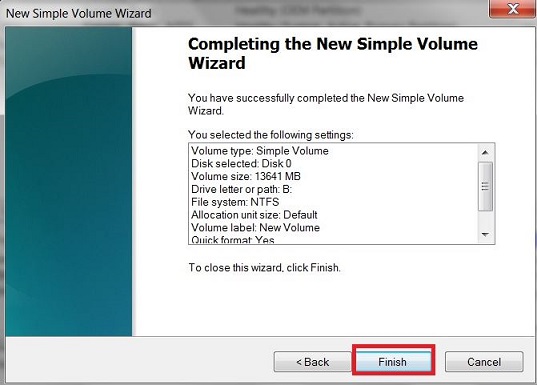
Ugyanígy megnövelheti bármely meghajtó méretét, ha a meghajtó túlterhelődik fájlokkal. Ebben az esetben könnyen felszabadíthat egy helyet, ha csökkenti az egyik meghajtón, majd ezt a helyet egy másik meghajtó kiterjesztésére használja. Ily módon könnyen lehet A merevlemez partíciója formázás nélkül őket.
2. Az AOMEI Partition Assistant Professional használata
Az AOMEI Partition Assistant egy lemezkezelő szoftver, amely a meglévő partíciók szűkítésére és új partíciók létrehozására használható. Az eszköz számos funkcióval rendelkezik, de mi csak az új partíciók létrehozására fogunk összpontosítani.
1. lépés. Először is le kell töltenie AOMEI partíciós asszisztens a Windows számítógépén. Letöltés és telepítés.
2. lépés: Futtassa az alkalmazást, és látni fogja az ott található összes merevlemez-partíció listáját.
3. lépés A következő lépésben ki kell választania az újraparticionálni kívánt illesztőprogramot. Egyszerűen kattintson a jobb gombbal a meghajtóra, majd válassza ki a „Partíció átméretezése” lehetőséget a jobb gombbal megjelenő helyi menüből.
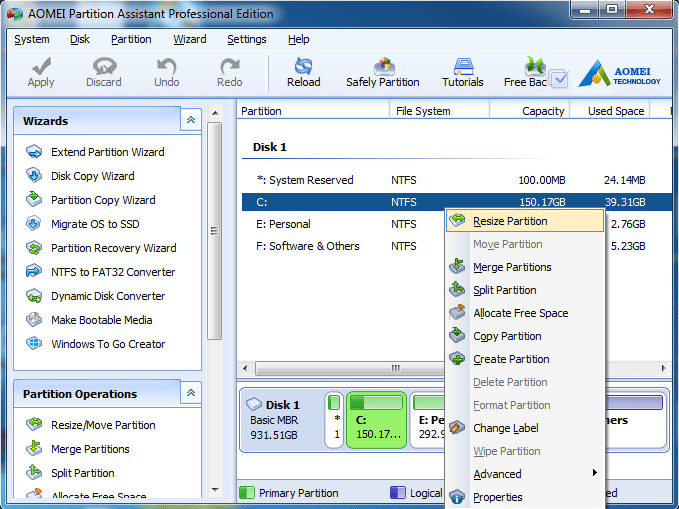
4. lépés Itt a csúszka húzásával kell átméretezni a partíció kötetét. Egyszerűen felszabadíthat egy kis helyet a partíción, hogy ki nem osztott területhez jusson.
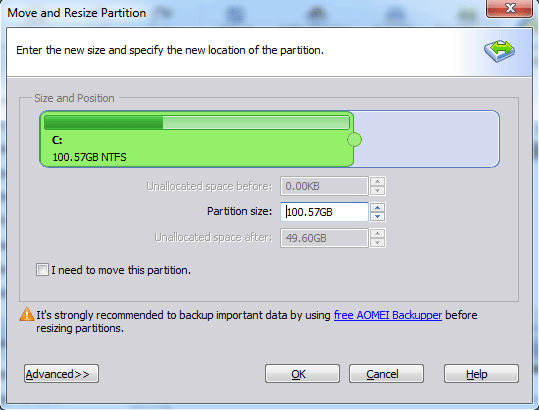
5. lépés. Most kattintson a jobb gombbal a fel nem osztott területre, majd válassza ki a „partíció létrehozása” opciót egy másik partíció létrehozásához a merevlemezen, majd kattintson az „Alkalmaz” gombra a módosítások végrehajtásához.
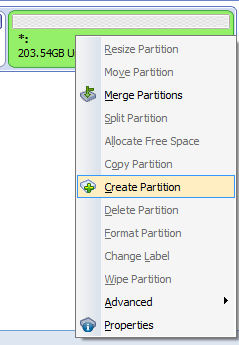
Ez az! Kész, így partícionálhat egy merevlemezt formázás nélkül.
3. Az EaseUS Partition Master használata
Az EaseUS Partition Master az egyik vezető lemezpartíció-kezelő szoftver a Windows operációs rendszerhez. Az EaseUS Partition Master nagyszerűsége, hogy lehetővé teszi a felhasználók számára, hogy könnyen létrehozzanak lemezpartíciókat és kezeljék az adattárhelyet. Az alábbiakban bemutatjuk, hogyan használhatja az EaseUS Partition Mastert lemezpartícióinak kezelésére Windows rendszeren.
1. lépés: Először töltse le és telepítse az EaseUS Partition Mastert Windows 10 rendszerű számítógépére innen link.
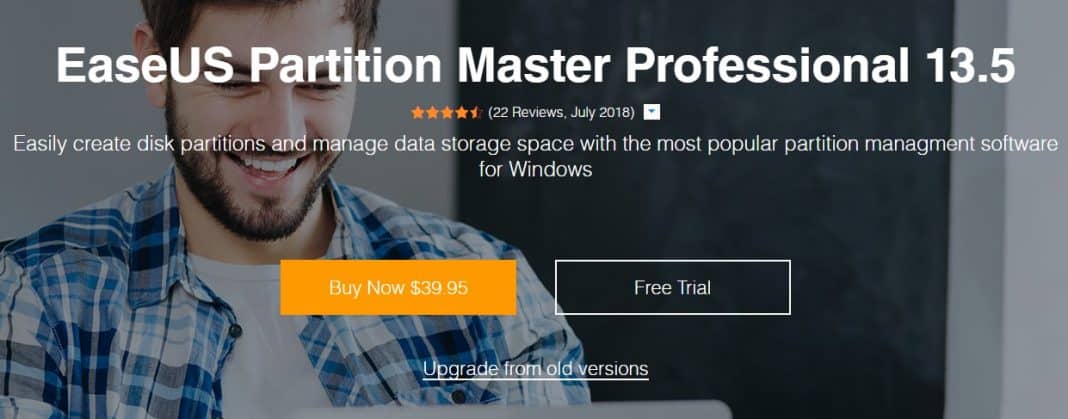
2. lépés: Ha kész, indítsa el a szoftvert, és az alábbihoz hasonló képernyő jelenik meg.
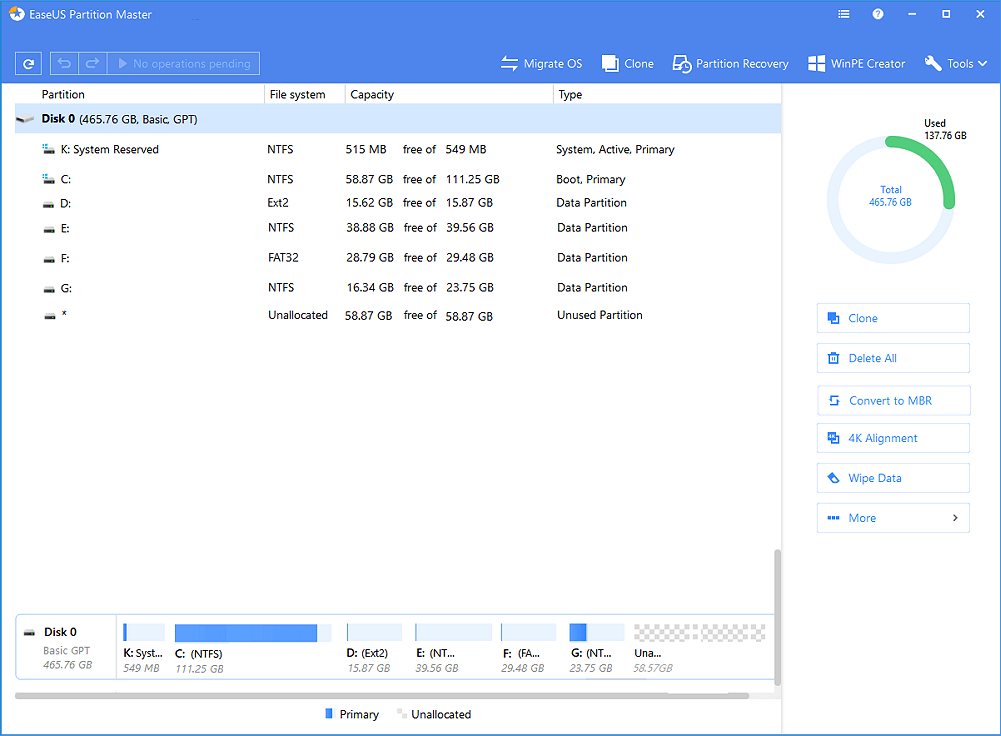
3. lépés Új partíció létrehozásához át kell méreteznie a meglévő partíciókat. Tehát kattintson a jobb gombbal a zsugorítani kívánt partícióra, majd válassza az „Átméretezés/Áthelyezés” lehetőséget.
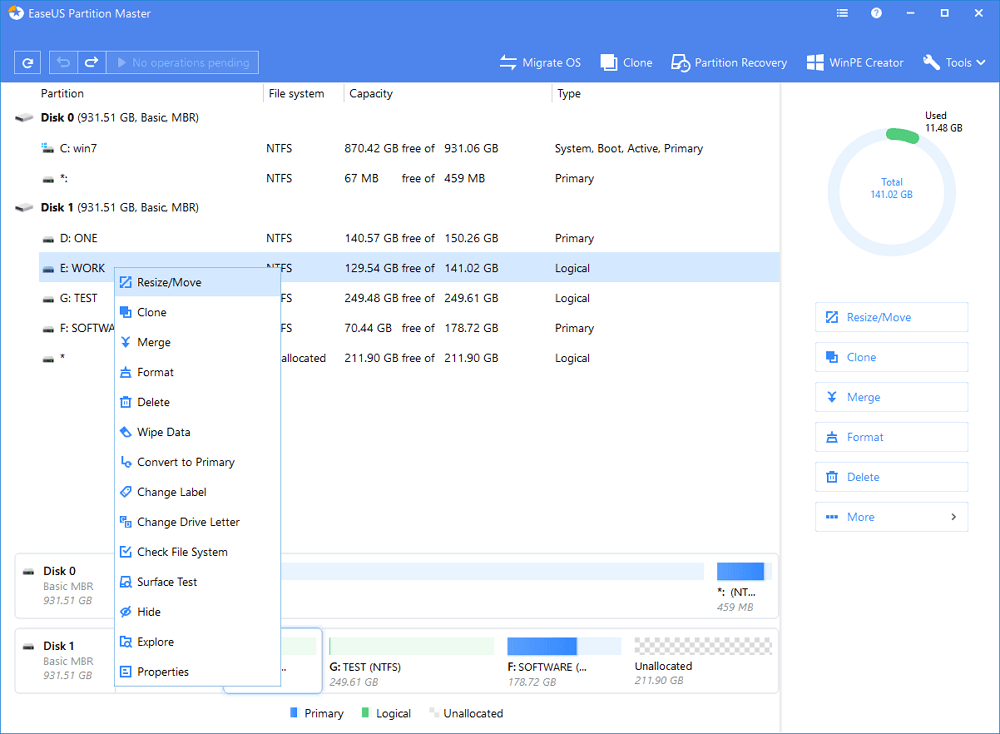
4. lépés Most állítsa be a méretet igényei szerint. Most át kell húznia a célpartíciót a fel nem osztott területre.
5. lépés: Ha elkészült, kattintson a jobb gombbal a „Nem lefoglalt területre”, majd válassza a „Létrehozás” lehetőséget.
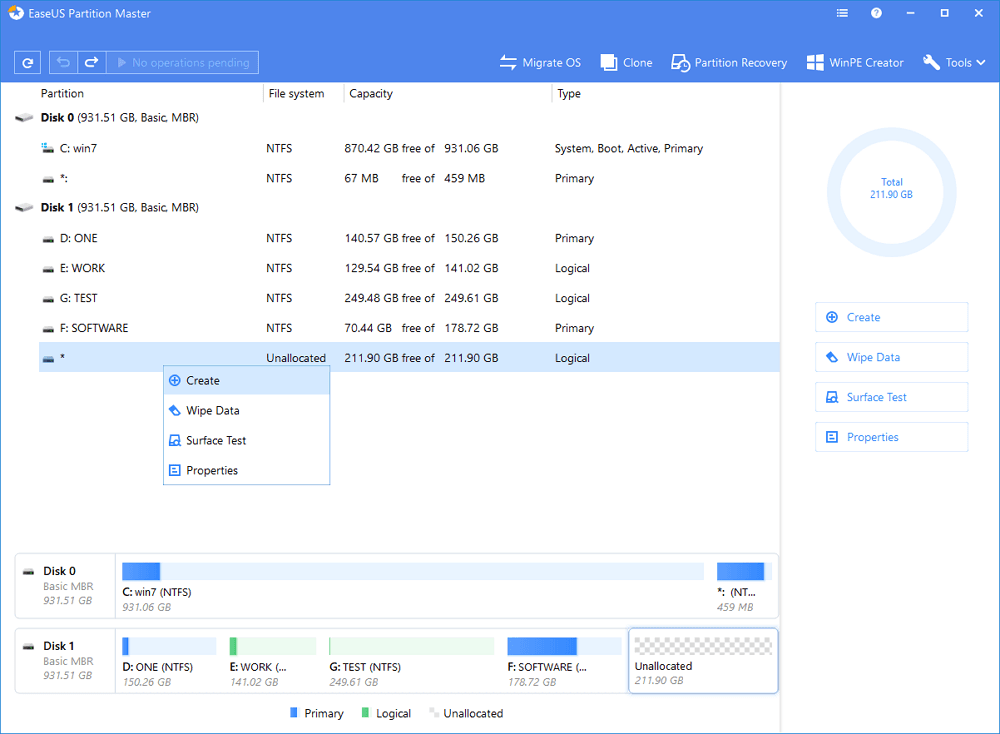
6. lépés. Most be kell állítania a partíció méretét, címkéjét, meghajtó betűjelét, fájlrendszerét stb. Ha végzett, kattintson az ‘Ok’ gombra a partíció létrehozásához.
Ez az, kész! Az EaseUS Partition Master segítségével így particionálhatja a merevlemezt formázás nélkül.
Videó:
Tehát ez arról szól, hogyan lehet a Windows merevlemezét formázás nélkül particionálni. Remélem, ez a cikk segített Önnek! Oszd meg barátaiddal is. Ha kétségei vannak ezzel kapcsolatban, tudassa velünk az alábbi megjegyzés rovatban.