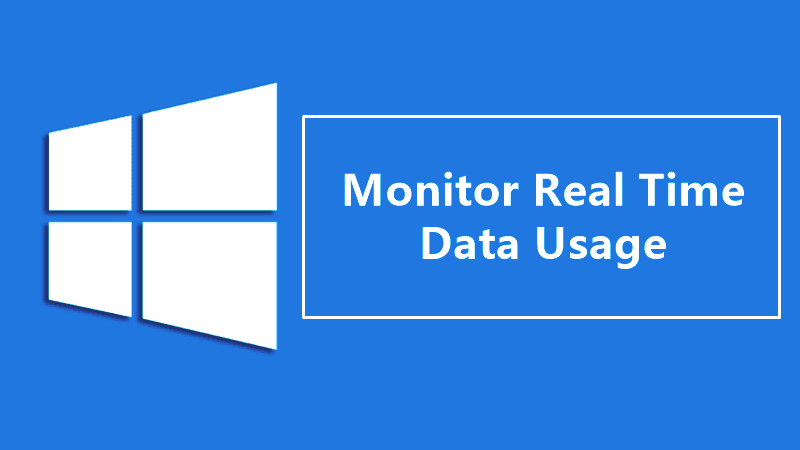
Megosztjuk a legegyszerűbb módszert, amely segít az adathasználat megfelelő nyomon követésében, hogy elkerülje az internetcsomagok túlhasználatából származó többletköltségeket. A módszerek meglehetősen egyszerűek, és néhány kiváló eszköztől függenek, amelyek lehetővé teszik a hálózati csomagok nyomon követését. Sőt, ez megmutatja a valós idejű használatot.
Ha kifogy az internetes adatforgalomból, figyelnie kell az internet korlátlan adathasználatát. A Windows 7 rendszerben van egy widget az internethasználat aktuális állapotának megtekintéséhez, amikor csatlakozik az internethez. A Windows másik verziójában azonban ez a funkció hiányzott. Tehát egy kiváló módszerrel állunk rendelkezésére, amely lehetővé teszi az adathasználat megfelelő nyomon követését, hogy elkerülje az internetcsomagok túlhasználatából származó többletköltségeket. Tehát a folytatáshoz tekintse meg az alábbiakban tárgyalt teljes útmutatót.
A valós idejű adathasználat figyelése a Windows rendszerben
A módszer egyszerű, és néhány kiváló eszköztől függ, amelyek lehetővé teszik a hálózati csomagok nyomon követését. Sőt, ez megmutatja a valós idejű használatot. Tehát nézze meg a legjobb adathasználat-figyelőt a Windows 10 rendszerhez.
1. Többlet sávszélesség mérő
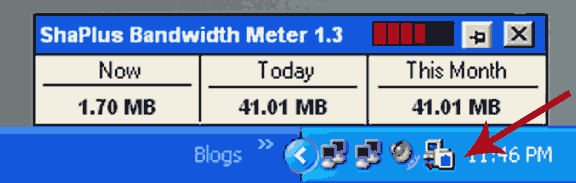
Ez az egyik legjobb szoftver, amellyel a hálózat adatállapotát figyelheti. A sávszélesség-figyelő szoftver használata egyszerű az internetes sávszélesség-használat nyomon követésére. A tálcán marad, és megjeleníti a sávszélesség-használatot az aktuális munkamenetben, napon és hónapban. Ez hasznos lesz azoknak, akik korlátozott sávszélességű szélessávú/Adsl-kapcsolattal rendelkeznek. Ennek használatával elkerülheti az adatok többlethasználatát.
2. Glasswire
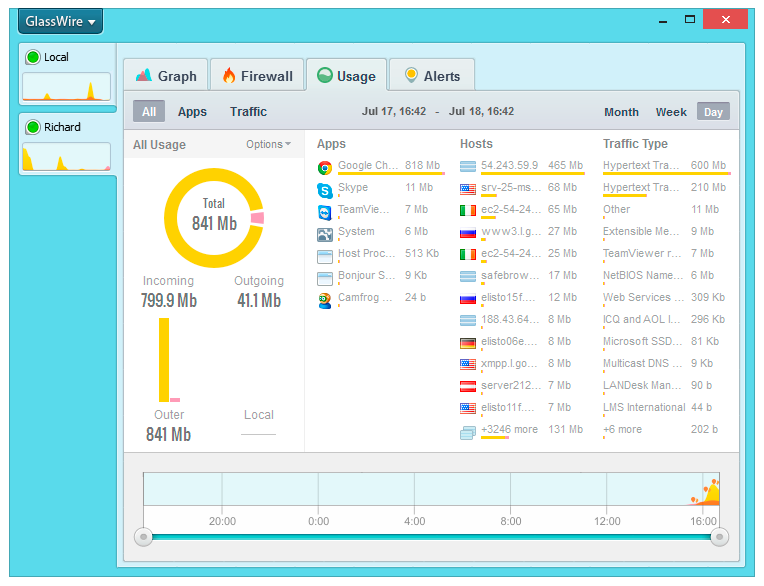
A GlassWire hálózati monitora egy gyönyörű és könnyen érthető grafikonon jeleníti meg jelenlegi és múltbeli hálózati tevékenységét forgalomtípus, alkalmazás, földrajzi hely szerint. Menjen vissza az időben akár 30 napig, és nézze meg, mit csinált számítógépe vagy kiszolgálója a múltban. Kattintson a grafikonra, ha meg szeretné tekinteni annak részleteit, hogy melyik alkalmazás vagy hálózati esemény okozott kiugrást a hálózati tevékenységben. Ezért ki kell próbálnia ezt a kiváló szoftvert Windows PC-jén, és rendelkeznie kell internethasználatának teljes nyomon követésével, hogy tervének megfelelően a legjobban kezelhesse őket. Ezenkívül ezzel az eszközzel sok más dolgot is elvégezhet, például tűzfalat hozhat létre stb. a Windows PC-jén.
3. Ingyenes mérő
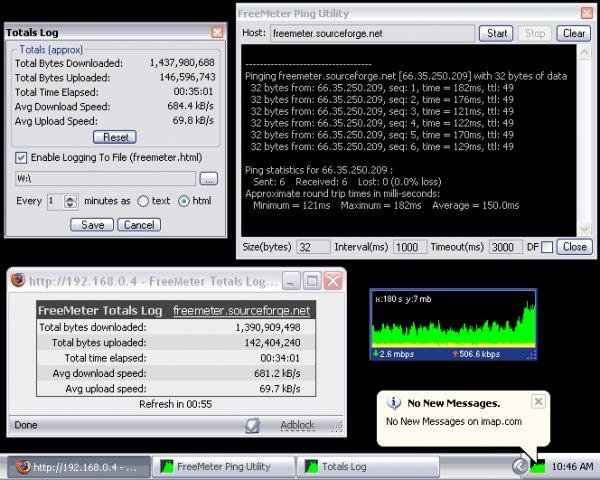
A FreeMeter a legjobb számítógépes adatfelhasználó alkalmazás, amely widgetként működik a számítógép asztalán. Segít a hálózati sávszélesség (C#.NET 2k/XP+) Desktop és Systray grafikon megfigyelésében. Konfigurálható kapcsolati sebesség, frissítési időköz, szín, átlátszóság. Bármelyik vagy az összes hálózati interfész figyelése. Ping/Trace/UPnP segédprogramok. Ez a widget kicsi és könnyen telepíthető, és nyomon követi az összes hálózati használatát, és valós időben mutatja meg.
4. BitMeter operációs rendszer
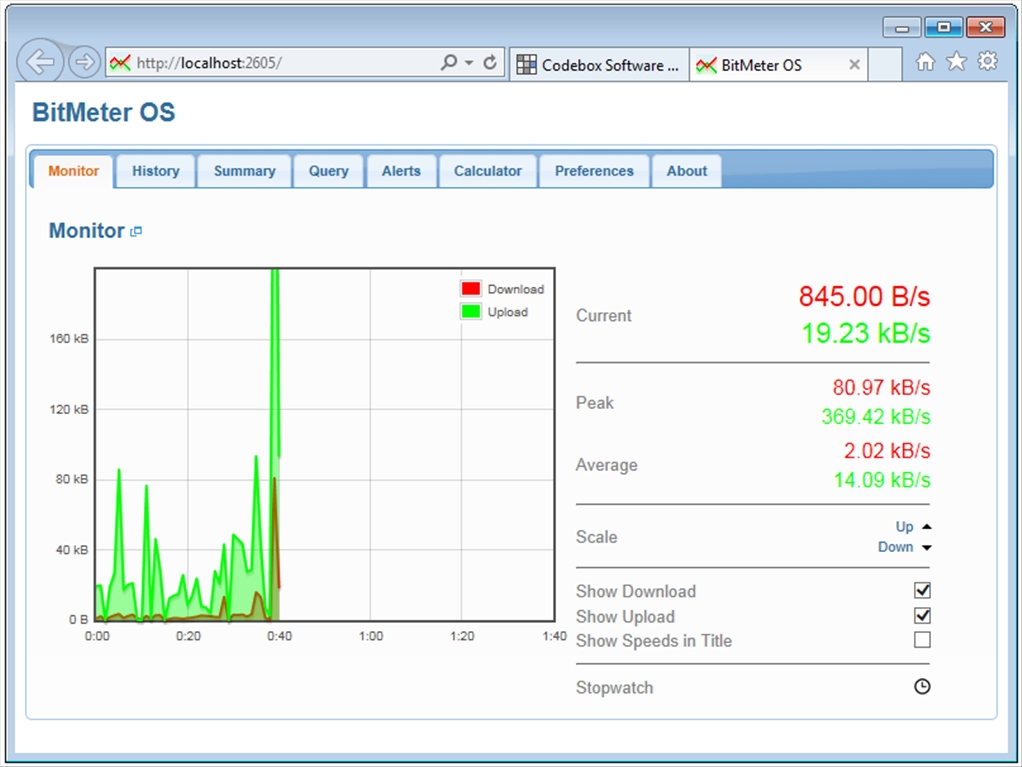
A BitMeter OS egy ingyenes, nyílt forráskódú sávszélesség-monitor, amely Windows, Linux és Mac OSX rendszeren működik. A BitMeter OS nyomon követi, hogy mennyit használja internet-/hálózati kapcsolatát, és lehetővé teszi ezen információk megtekintését webböngészőn vagy parancssori eszközökön keresztül. A webes felület különféle grafikonokat és diagramokat jelenít meg, amelyek megmutatják, hogyan használták internet-/hálózati kapcsolatát az idők során – online bemutató elérhető. Ezenkívül a Monitor ablaktáblán egy grafikon jelenik meg, amely másodpercenként egyszer frissül, és megmutatja, mi történik éppen a kapcsolattal.
5. NetWorx
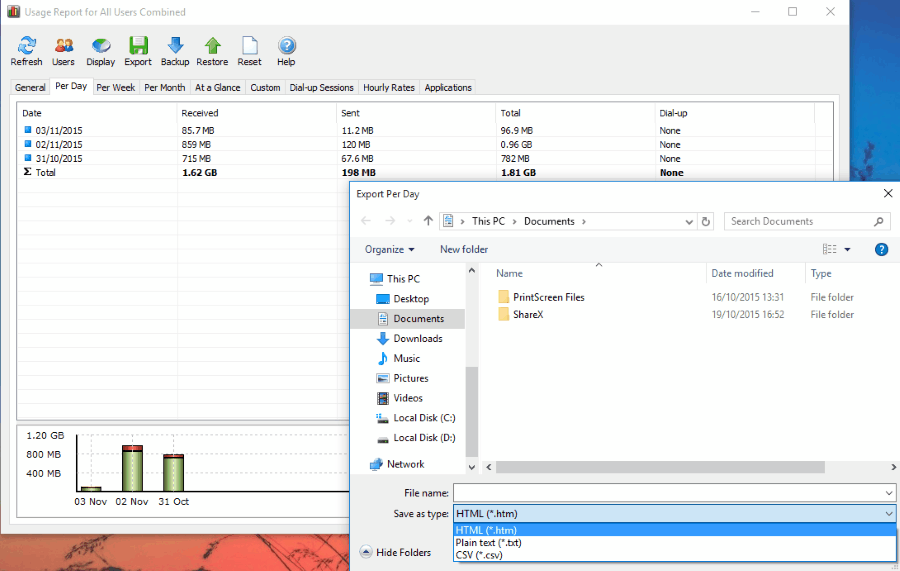
A NetWorx egy egyszerű, de sokoldalú és hatékony eszköz, amely segít objektíven értékelni a sávszélesség-felhasználási helyzetet. Segítségével sávszélesség-használati adatokat gyűjthet, és mérheti az internet vagy bármely más hálózati kapcsolat sebességét. A bejövő és kimenő forgalom vonaldiagramon jelenik meg, és egy fájlba van bejelentkezve, így mindig megtekintheti a napi, heti és havi sávszélesség-használatra és a betárcsázás időtartamára vonatkozó statisztikákat.
6. tbbMeter
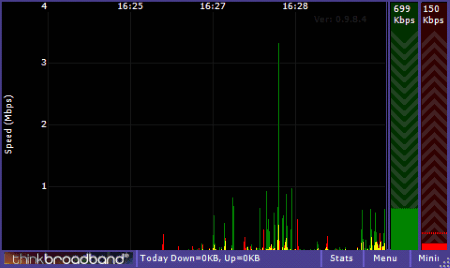
A TB-mérő egy sávszélesség-mérő, amelyet azért fejlesztettünk ki, hogy segítsen nyomon követni internethasználatát. Lehetővé teszi, hogy valós időben nézze meg, hogy számítógépe mennyit küld az internetre és mennyit fogad onnan. Azt is megmutatja, hogyan változik az internethasználat a nap különböző szakaszaiban.
7. Hálózati tevékenység jelző
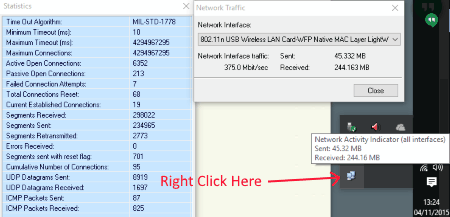
Nos, ez egy másik egyszerű eszköz, amely segít nyomon követni internethasználatát. Az eszköz telepítése után megjelenik az ikon a tálcán. A felhasználóknak az egérmutatót a számítógép képernyőjének két ikonja fölé kell vinniük, hogy megtekinthessék a munkamenet feltöltési és letöltési adatait.
8. iTraffic Monitor
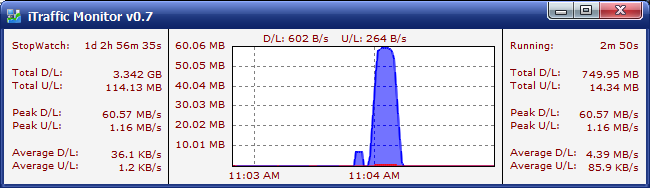
Az iTraffic Monitor egy hálózati figyelő és jelentéskészítő eszköz. Valós idejű grafikont biztosít a hálózati forgalomról. Megjeleníti a csatlakoztatott munkamenet összes letöltött és feltöltött adatát is. Tehát ez az egyik legjobb Windows tíz hálózati mérő, amelyet használhat.
9. NetBalancer
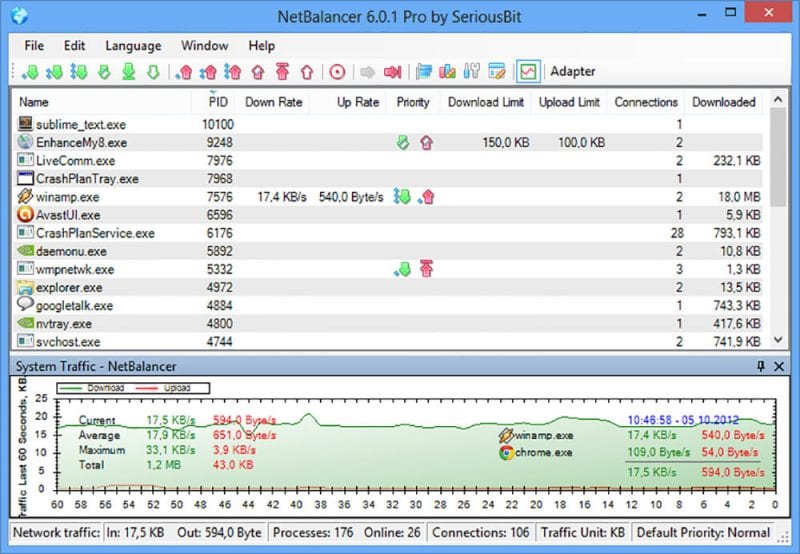
A NetBalancer nem csupán egy eszköz a valós idejű adathasználat nyomon követésére, hanem több annál. A NetBalancer segítségével szabályozhatja és figyelemmel kísérheti adathasználatát. Ezenkívül több hálózati adaptert és folyamatot is kezelhet. Ezenkívül lehetőséget kap a futó folyamatok prioritásainak beállítására is.
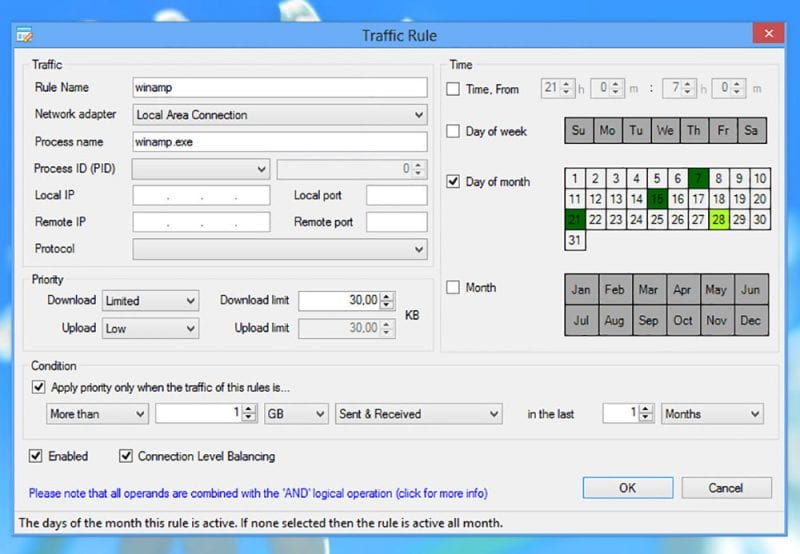
A NetBalancer néhány beállításkészlettel rendelkezik, amelyek lehetővé teszik a felhasználók számára a folyamatok sebességkorlátozásának szabályozását. Például beállíthatja, hogy az uTorrent csak 50 Kbps-t használjon. Ezenkívül a NetBalancer segítségével ellenőrizheti a hálózati sebességet, a csatlakoztatott hálózatokat, az alkalmazások által fogyasztott adatokat, valamint az összes alkalmazás részletes forgalmi elemzését.
10 NetGuard
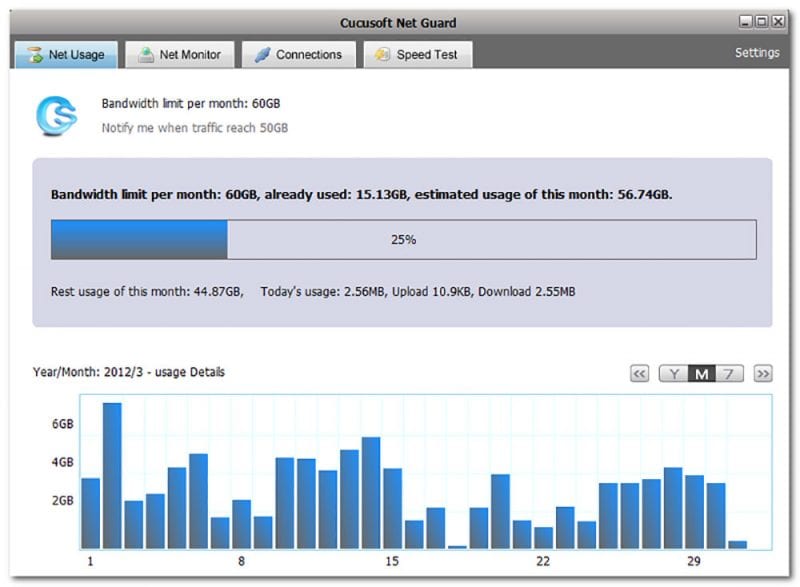
A NetGuard egy másik legjobb Windows-eszköz, amely lehetővé teszi a felhasználók számára, hogy nyomon kövessék valós idejű adathasználatukat. A NetGuard egy hatékony sávszélesség-figyelő eszközzel érkezik, amely segít a felhasználóknak figyelemmel kísérni az adatokat fogyasztó alkalmazásokat. Az egyes alkalmazásokhoz beállíthatja a hálózati korlátot is, amellyel értékes adatokat takaríthat meg.
A NetGuard másik egyedülálló tulajdonsága, hogy grafikonokat jelenít meg, hogy megértse a Windows számítógépen futó egyes alkalmazások sávszélesség-használatát. Ezenkívül elemzi az adatfelhasználást, és előrejelzi a havonta szükséges sávszélességet.
11. SLT használati mérő
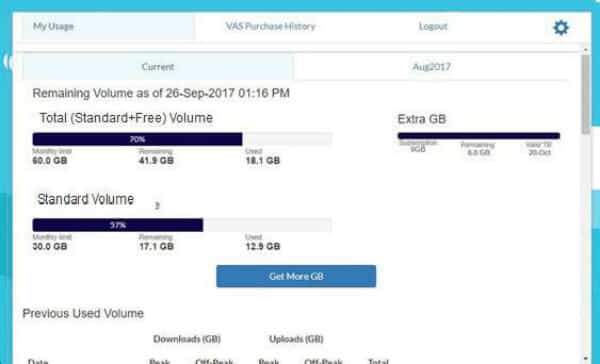
Az SLT Usage Meter egy másik legjobb adathasználat-figyelő a listán, amely segíthet az internetes adathasználat valós idejű nyomon követésében. Az SLT Usage Meter nagyszerűsége az, hogy adathasználati grafikonokat jelenít meg különböző kategóriákban, például teljes használat, csúcshasználat, csúcsidőn kívüli használat stb. Tehát az SLT Usage Meter egy másik hordozható Windows 10 eszköz, amellyel nyomon követheti a valós idő adathasználat.
12. Adathasználat
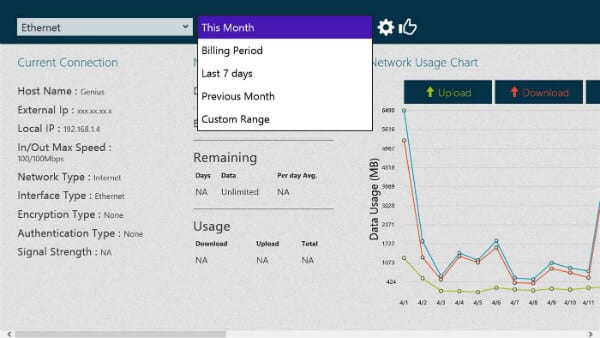
Ahogy az eszköz neve is mutatja, a Data Usage az egyik legjobb Windows 10 segédprogram a Microsoft Store-ban, amely lehetővé teszi a felhasználók számára a valós idejű adathasználat nyomon követését. Az eszköz elegáns felülettel érkezik, és képes megjeleníteni az aktuális kapcsolat részleteit, például a külső IP-címet, a gazdagép nevét, a helyi IP-címet stb. Tehát az Adathasználat a legjobb Windows 10 eszköz, amellyel a valós idejű adathasználatot nyomon követheti. .
13. A Windows 10 Feladatkezelő használata
Röviden áttekintheti a telepített alkalmazások által használt összes adatot. Megtekintheti az aktuális hónap adatainak áttekintését. A legjobb az egészben az, hogy nem kell harmadik féltől származó alkalmazást telepítenie a hálózathasználat figyeléséhez. Ismerje meg, hogyan ellenőrizheti a hálózathasználatot a Feladatkezelővel.
1. Kattintson a jobb gombbal a tálcára, és válassza ki a Feladatkezelőt, vagy nyomja meg a CTRL + SHIFT + ESC billentyűket a Feladatkezelő megnyitásához.
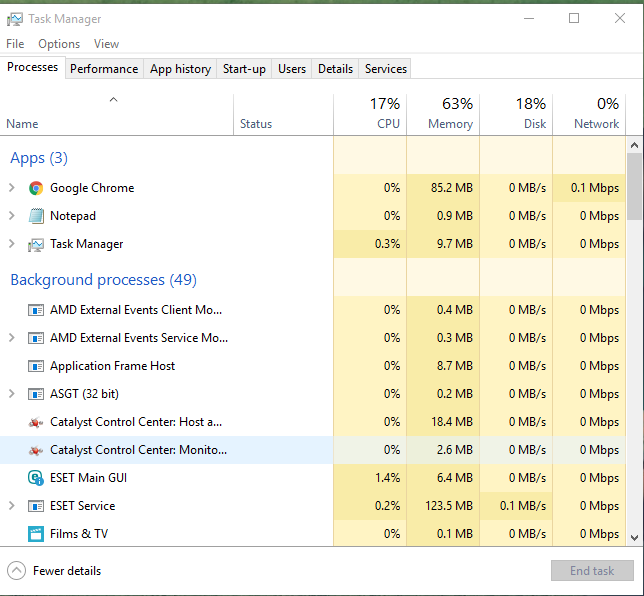
2. A Feladatkezelő megnyitása után megjelenik az „Alkalmazáselőzmények” opció, ahol megtekintheti az univerzális Windows platformon futó alkalmazások áttekintését; nem tartalmazza az olyan asztali alkalmazásokat, mint a Chrome vagy a Microsoft Office stb.
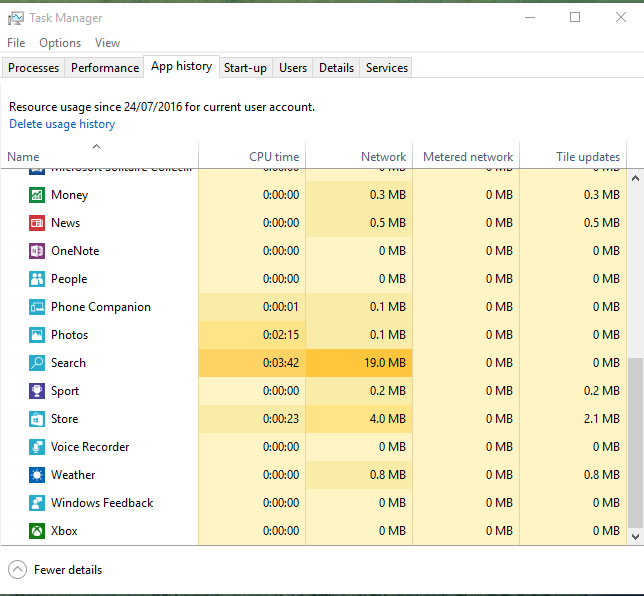
14. Monitor a Windows 10 beállításaival
1. Keresse meg az Adathasználat lehetőséget a Windows 10 keresőmezőjében, és válassza az „Adathasználat áttekintése” lehetőséget.
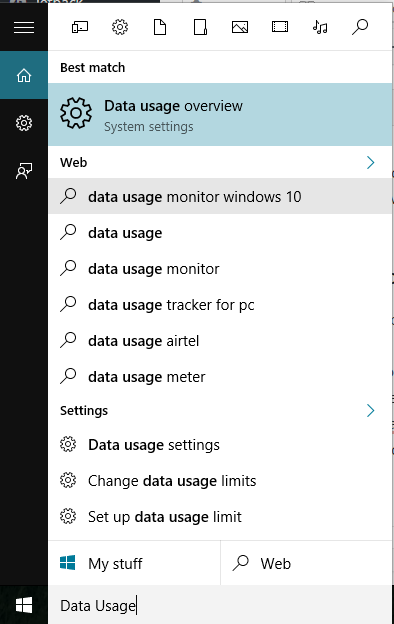
2. Most látni fogja az elmúlt 30 nap teljes áttekintését. Kattintson a „Használati részletek” elemre.

3. Most látni fogja a Windows 10 rendszerű számítógépére telepített összes alkalmazás hálózati használatát, beleértve az asztali alkalmazásokat, például a Chrome-ot, az Office-fájlokat stb.
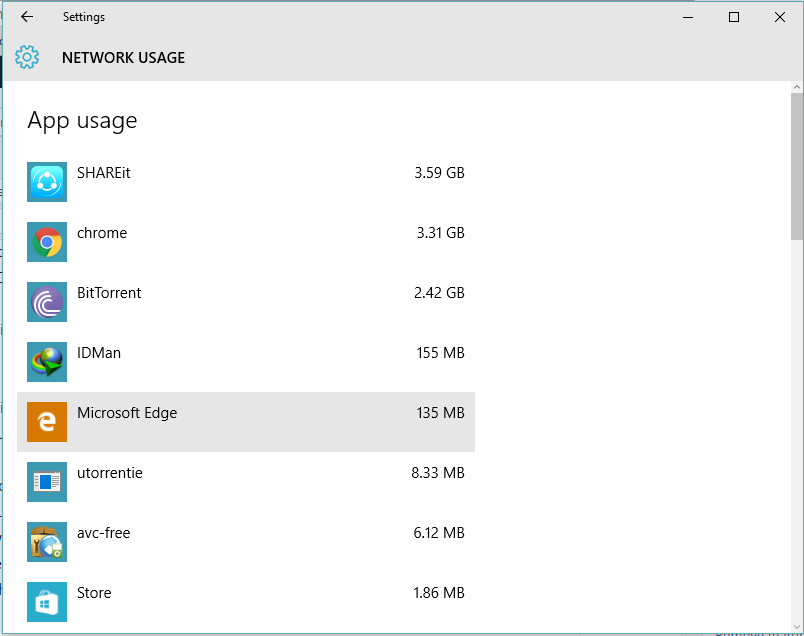
15. Állapítsa meg, hogy a Windows 10 letöltése/frissítése folyamatban van-e a háttérben
Mint mindannyian tudjuk, a Windows 10 azzal a rossz szokásával érkezik, hogy csendben frissíti magát a háttérben. Ez a dolog sok internetes adatot fogyaszt, és néhány órára lelassíthatja a számítógépet. A felhasználók általában leállíthatják a „Windows Update” folyamatot magából a feladatkezelőből, de valami több fut a háttérben, ami ismét elindítja a „Windows Update” folyamatot.
Legtöbbször a „Service Host” nevű Windows-folyamat lefoglalja a teljes internetes sávszélességet. Sajnos a „Service Host” folyamatot nem tudja leállítani a feladatkezelőből, és ehhez erőforrás-figyelőt kell használnia.
Windows 10 rendszeren meg kell nyitnia a Feladatkezelőt, a “Teljesítmény” lapon pedig az “Erőforrásfigyelő megnyitása” elemre kell kattintania.
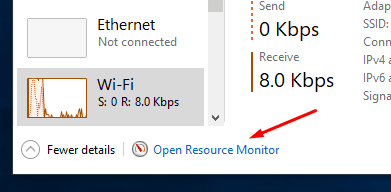
Az Erőforrás-monitoron válassza ki a „Hálózat” lapot, és valós időben láthatja az internetes adatok halmozásának folyamatát. A folyamatot gyorsan bezárhatja az Erőforrásfigyelőből.

Tehát a fenti eszközök a valós idejű adathasználat figyelésére szolgálnak a Windows rendszerben. A fent tárgyalt eszközök és módszerek segítségével gyorsan megtekintheti a Windows PC teljes fogadott és elküldött adatcsomagját.
Ezen túlmenően, korlátozott internetcsomagok esetén leküzdheti a többletköltségeket. Remélem tetszik, oszd meg másokkal is. Hagyjon megjegyzést alább, ha ezzel kapcsolatban bármilyen kérdése van.




