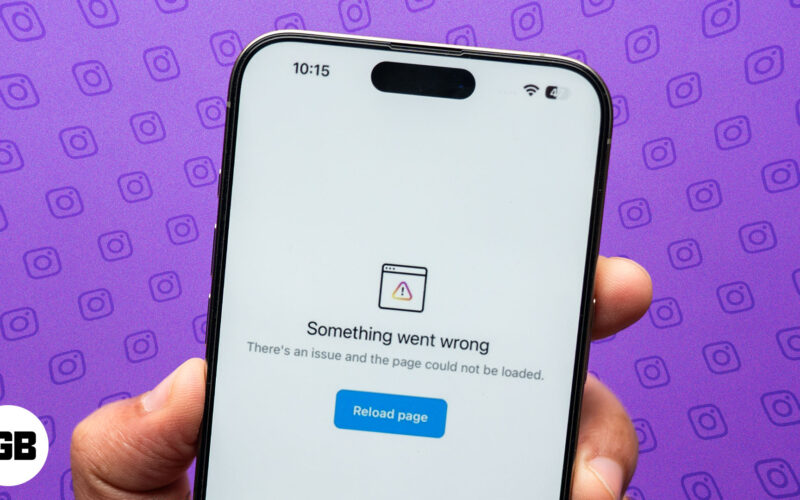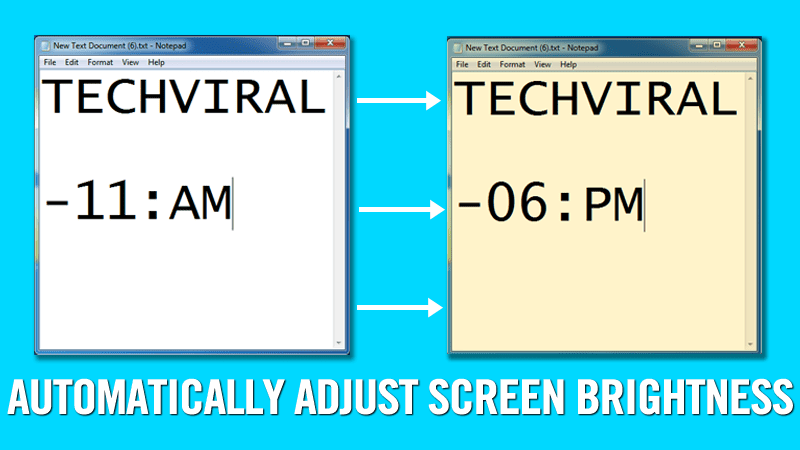
Gondolt már arra, hogy a nap bármely szakában beállítsa számítógépe képernyőjének fényerejét? Ha nem, akkor gondolkodnia kell, mert a számítógép rendszeres használata valójában károsítja a szemét. Tehát itt van egy megoldás, amely automatikusan változtatja a képernyő fényerejét a napszaknak és akár a helyszínnek megfelelően is.
Mindannyian tudjuk, hogy a fiatalok többsége éjszaka használja számítógépét vagy laptopját. Ha Ön is azok közé tartozik, akik hajlamosak késő estig használni a számítógépet, akkor szemei beborulhatnak, és a végén szembetegségben szenvednek. Ezért mindig jobb, ha a körülötted lévő fényhez igazítja őket. Tehát itt van egy megoldás, amely automatikusan változtatja a képernyő fényerejét a napszaknak és akár a helyszínnek megfelelően is. Tehát a folytatáshoz tekintse meg az alábbiakban tárgyalt teljes útmutatót.
A számítógép képernyőjének fényerejének automatikus beállítása a napszak szerint
Fényerő automatikus beállítása
Nos, a Windows 10 operációs rendszer néhány új lehetőséget kínál a laptopok fényerejének automatikus beállításához. Például beállíthat nagy fényerőt, ha laptopja csatlakoztatva van, és alacsony fényerőt, amikor a laptop akkumulátorról működik.
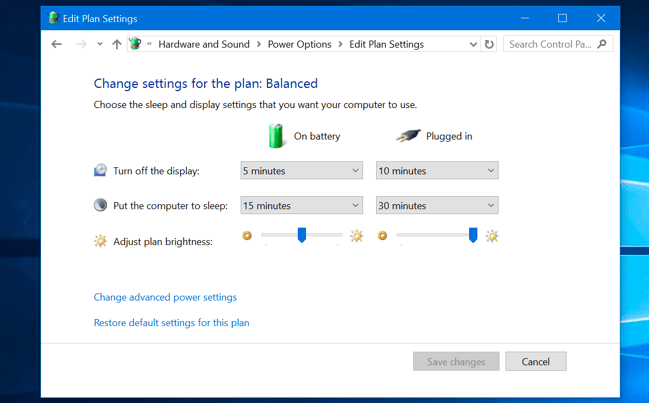
Ehhez lépjen a Vezérlőpult> Hardver és hang> Energiagazdálkodási lehetőség> Tervbeállítások módosítása elemre. Itt be kell állítania a képernyő fényerejének különböző szintjét az „Akkumulátoron” és a „Plugged In”-nél a Terv fényerejének beállítása alatt.
A fényerő automatikus beállítása a környezeti fény alapján
Nos, ha körbenézünk, azt találjuk, hogy a modern laptopok környezeti fényerő-érzékelővel rendelkeznek, mint az okostelefonok. A funkció automatikusan növeli a képernyő fényerejét, ha világos területen tartózkodik, és csökkenti, ha sötét helyen tartózkodik.
Az Ambient Light funkció engedélyezéséhez lépjen a Beállítások > Rendszer > Kijelző menüpontba, majd engedélyezze a „Fényerő automatikus módosítása a világítás megváltozásakor” lehetőséget.
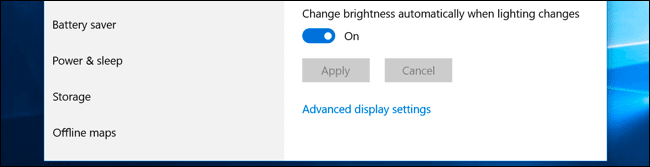
Ez valószínűleg engedélyezi a környezeti fény funkcióit, és a laptop kijelzője magától beállítja a fényerőt.
F.Lux szoftver használata
A módszer nagyon egyszerű, és egy hűvös szoftveren múlik, amellyel be lehet állítani az időtartamokat a képernyő fényerejének egyszerű megváltoztatásához. Csak kövesse az alábbi lépéseket a folytatáshoz.
Az F.lux szoftver jellemzői: –
- Ez az eszköz jobb alvást biztosít, és védi a szemét a fényes képernyőtől.
- Ez az alkalmazás módosítja a legjobban a képernyő fényerejét a szoba megvilágításának megfelelően, például napsütésben, a képernyő fényereje maximális lesz, éjszaka pedig ennek megfelelően csökken.
- Ebben az alkalmazásban beállíthatja a beállításokat a GPS-helyének megfelelően, például egy adott GPS-hely szerint; a fényerő szintje ennek megfelelően lesz beállítva.
- A színérzékeny munkakörnyezetet a számítógép képernyőjén is beállíthatja.
- A képernyő fényerejének átmenetét az átmeneti sebesség beállításaiban is szabályozhatja: gyors vagy lassú.
Lépések az F.lux alkalmazás konfigurálásához a számítógépen
1. lépés. Először töltse le és telepítse a fényáram szoftver a számítógépen. Most a telepítés után indítsa el a számítógépén.

2. lépés. Most automatikusan felismeri az időt és a földrajzi helyet, és a legjobban beállítja a képernyő színét.
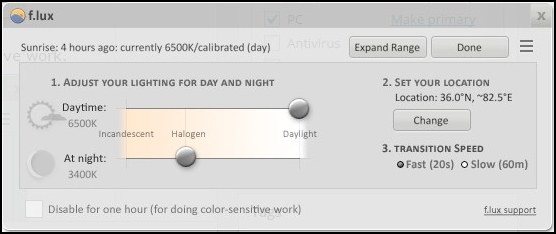
3. lépés: Ha színérzékeny munkát szeretne végezni, törölje a Kikapcsolás egy órára opciót.
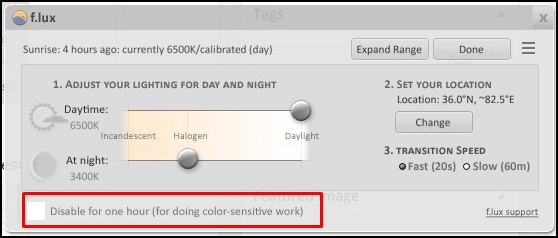
4. lépés Ezen kívül beállíthatja a villámlást nappalra és éjszakára az Eszközbeállításokban.
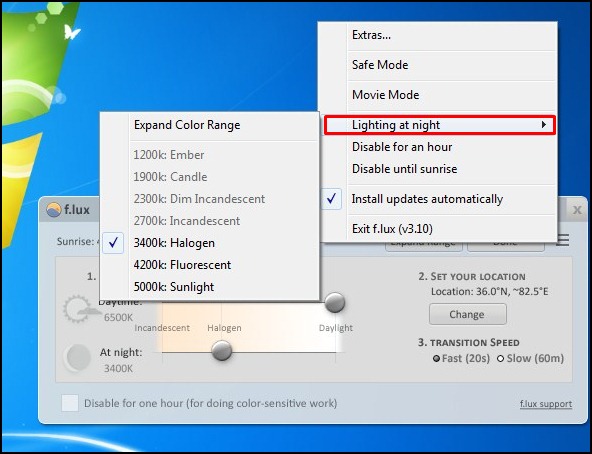
5. lépés: A legjobb eredmény elérése érdekében beállíthatja a filmmódot és más módokat is ebben az eszközben.
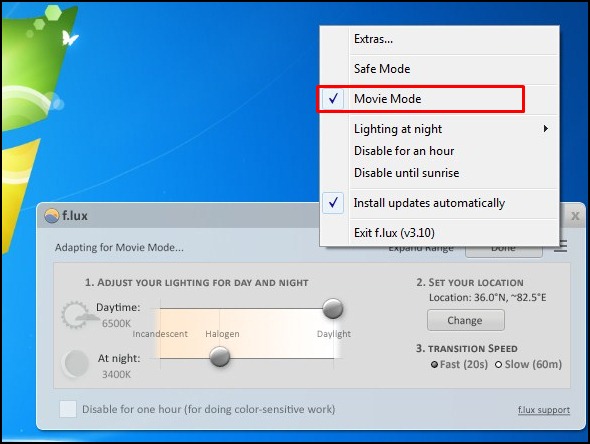
Ez az! Kész, most a számítógép automatikusan beállítja a fényerőt és a színt az időnek és a földrajzi helynek megfelelően, és védi a szemét.
Használja ezt a nagyszerű eszközt, és védje meg szemét a számítógép képernyőjéről érkező UV-sugárzástól.
RedshiftGui használata
A Redshiftgui megváltoztatja a monitor színhőmérsékletét, hogy jobban illeszkedjen a környezetéhez. Ez nappal hidegebb hőmérsékletet jelent (a természetes megvilágítás miatt), éjszaka pedig melegebb hőmérsékletet (a beltéri világítás miatt).
1. lépés. Először is töltse le és telepítse RedshiftGUI Windows számítógépén, és indítsa el.
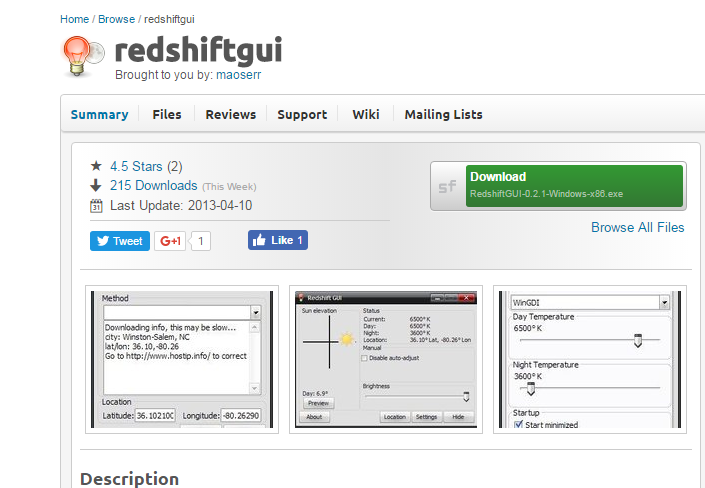
2. lépés: Az alábbi képernyő jelenik meg.
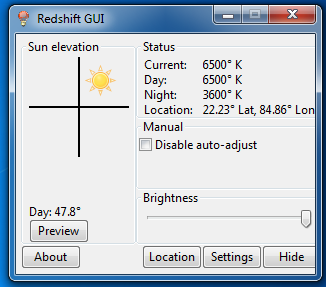
3. lépés Most rá kell kattintania a helyre, majd ki kell választania a helymeghatározás módját. Válassza ki a helyét, és nyomja meg a mentés gombot.
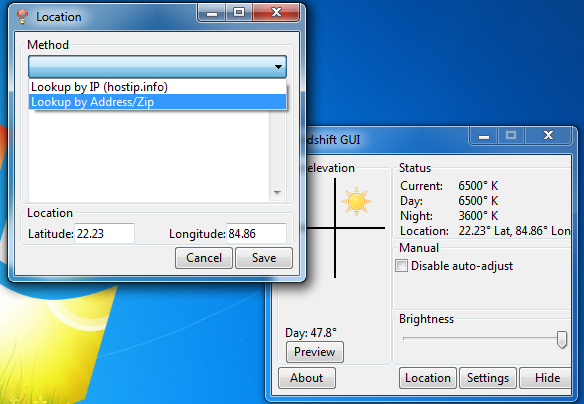
4. lépés. Ezután kattintson a beállításokra a nappali és éjszakai hőmérséklet kiválasztásához.
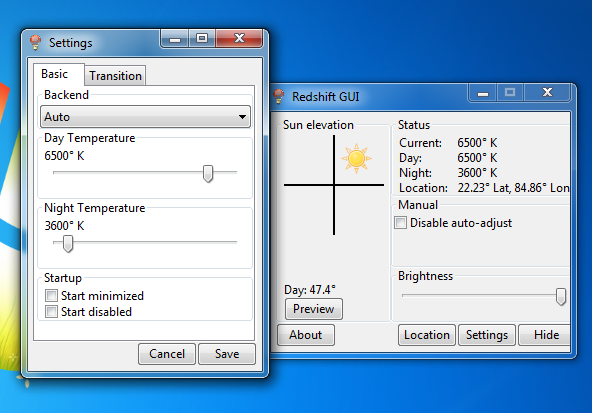
Ez az! Mostantól a számítógép képernyőjének fényereje automatikusan az Ön tartózkodási helyéhez igazodik.
Iris használata
Nos, az Iris egy másik nagyszerű Windows-eszköz, amellyel csökkentheti a szem megerőltetését és az álmatlanságot. Az Iris nagyszerűsége az, hogy szinte minden nagyobb platformon elérhető, beleértve a Linuxot, a Mac-et, az Androidot és a Windowst. Tehát ebben a módszerben az Iris Micro-t fogjuk használni a fényerő automatikus beállításához az idő alapján.
1. lépés. Először is látogassa meg az iristechet innen. Most látni fogja az Iris Micro-t kezdőlap. Le kell töltenie az Iris micro programot Windowshoz.
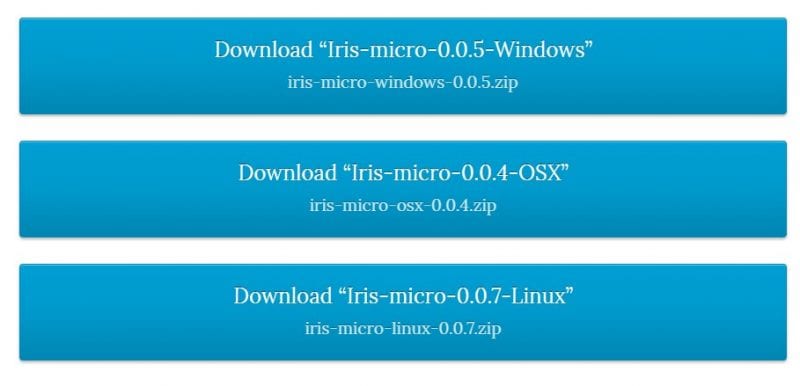
2. lépés. Most megkapja az Iris Micro Zip fájlt. Egyszerűen kattintson a jobb gombbal a zip fájlra, és bontsa ki.
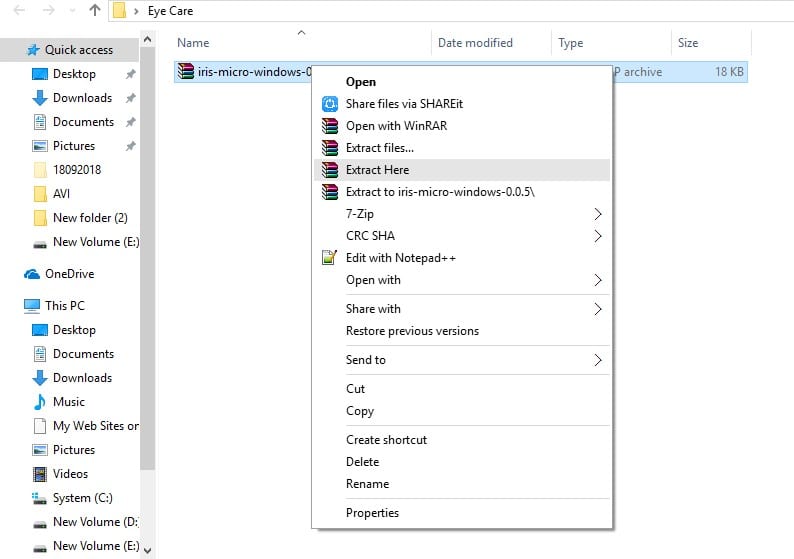
3. lépés: A kicsomagolás után sok fájlt fog látni. Itt a Readme szövegfájlra kell kattintania, hogy megtudja, hogyan kell használni az alkalmazást.
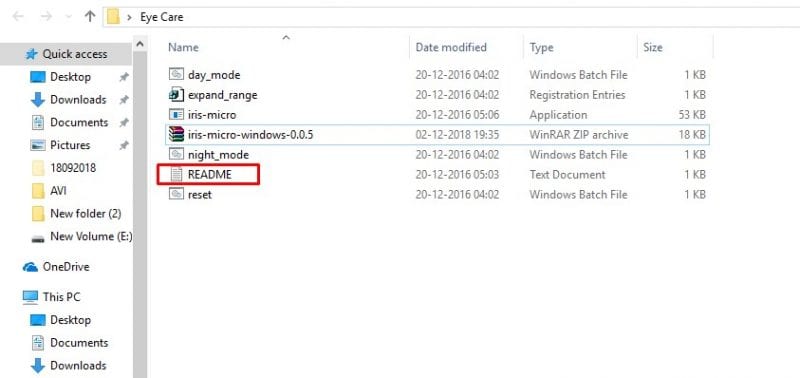
4. lépés: A fényerő módosításához használja a három kötegfájlt, amelyek neve day_mode, night_mode, és reset.
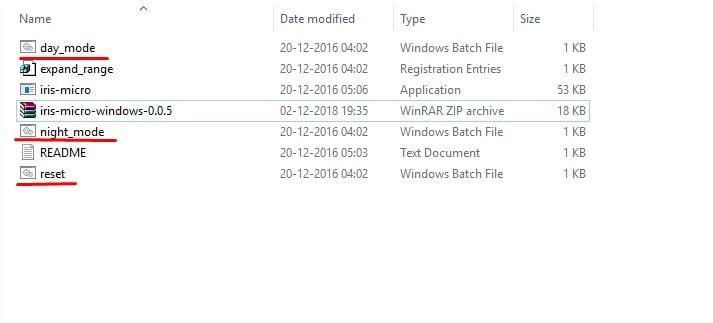
5. lépés: Nem szabályozhatja az írisz Micro fényerejét. Ha azonban nem tetszik a szűrőmód, akkor csak nyissa meg a „reset” kötegfájlt a színek visszaállításához.
Ez az, kész! Így állíthatja be a fényerőt a napszaknak megfelelően. Ha egyéb kétségei vannak, mindenképpen beszélje meg velünk az alábbi megjegyzés rovatban.
Tehát a fentiekben minden a számítógép képernyő fényerejének automatikus beállításáról szól a napszak alapján. A fent tárgyalt módszerrel gyorsan beállíthatja a képernyő fényerejét és színét az időnek és a helynek megfelelően, és ez biztosan védi a szemét. Remélem tetszik, oszd meg másokkal is. Hagyjon megjegyzést alább, ha ezzel kapcsolatban bármilyen kérdése van.