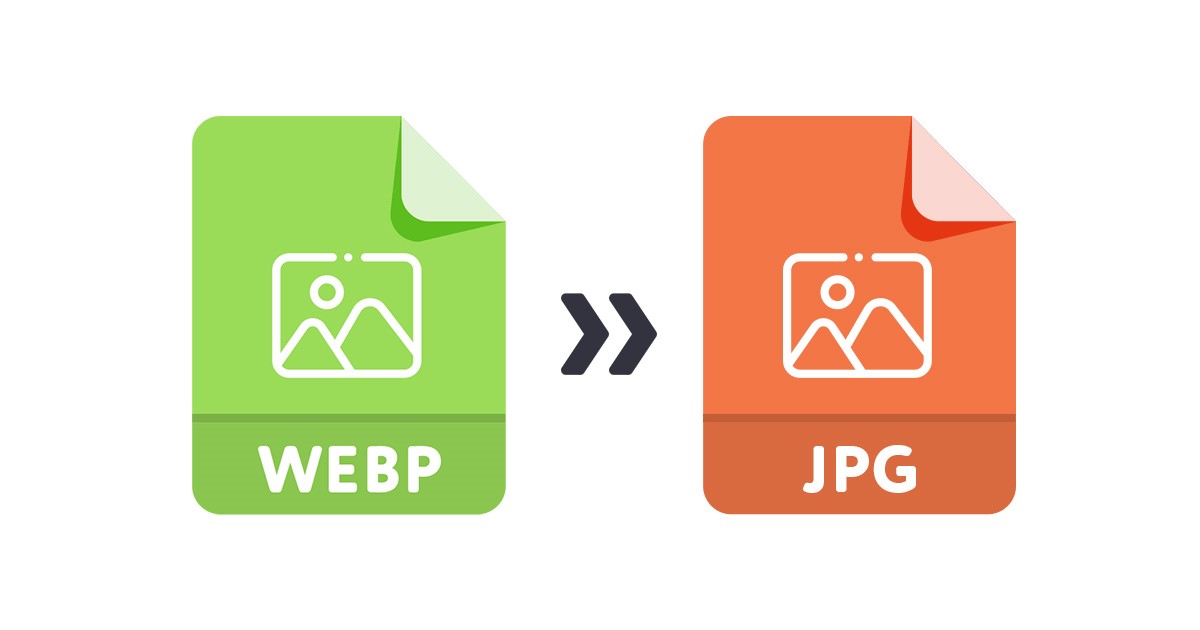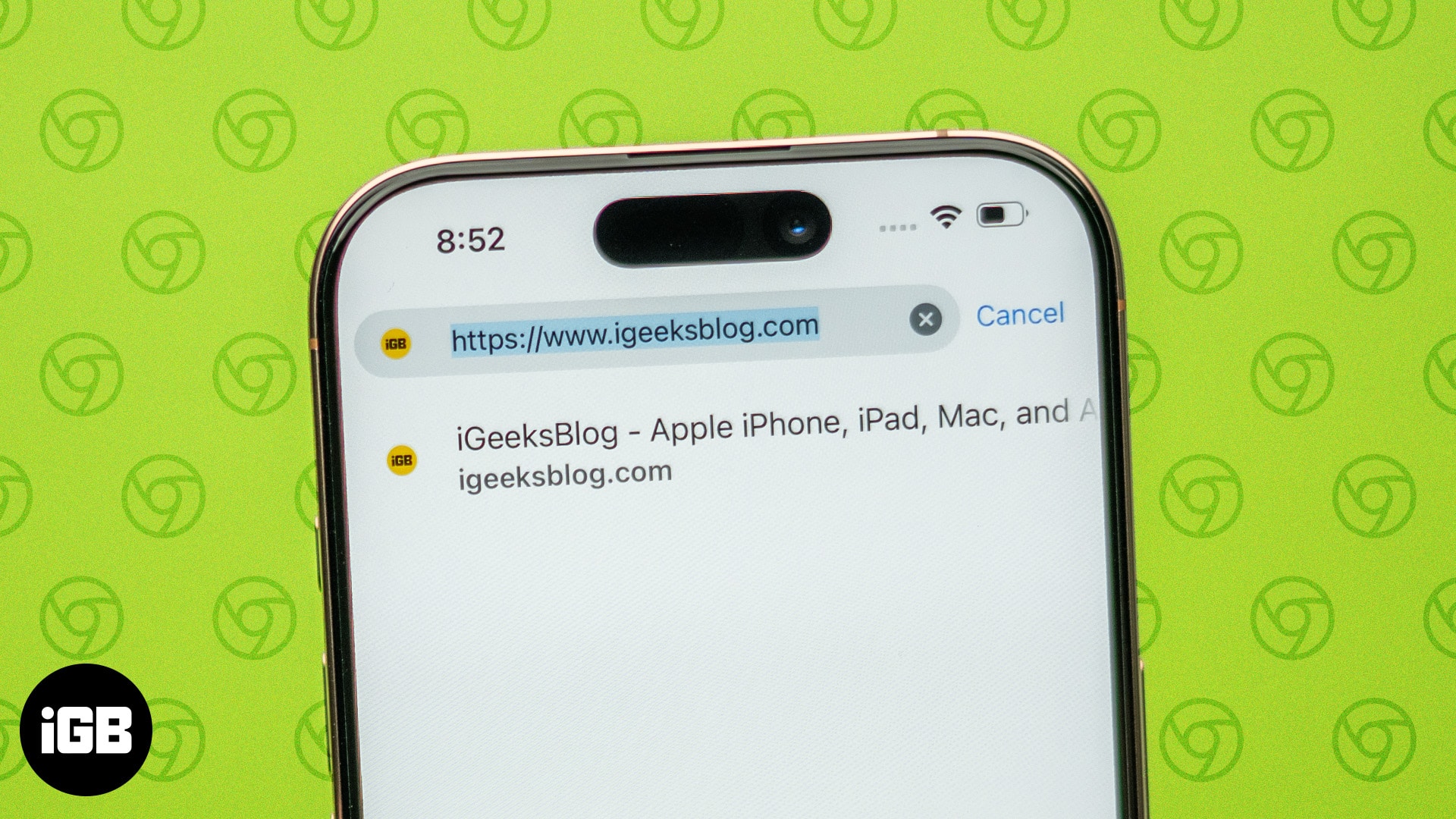
Szeretne névtelenül megnyitni egy hivatkozást iPhone-ján? A Chrome iOS-hez lehetővé teszi bármely külső hivatkozás megnyitását inkognitómódban. Ezen túlmenően, ha a Chrome-ot részesíti előnyben a Safari helyett, érdemes az összes hivatkozást automatikusan megnyitnia a Chrome-ban.
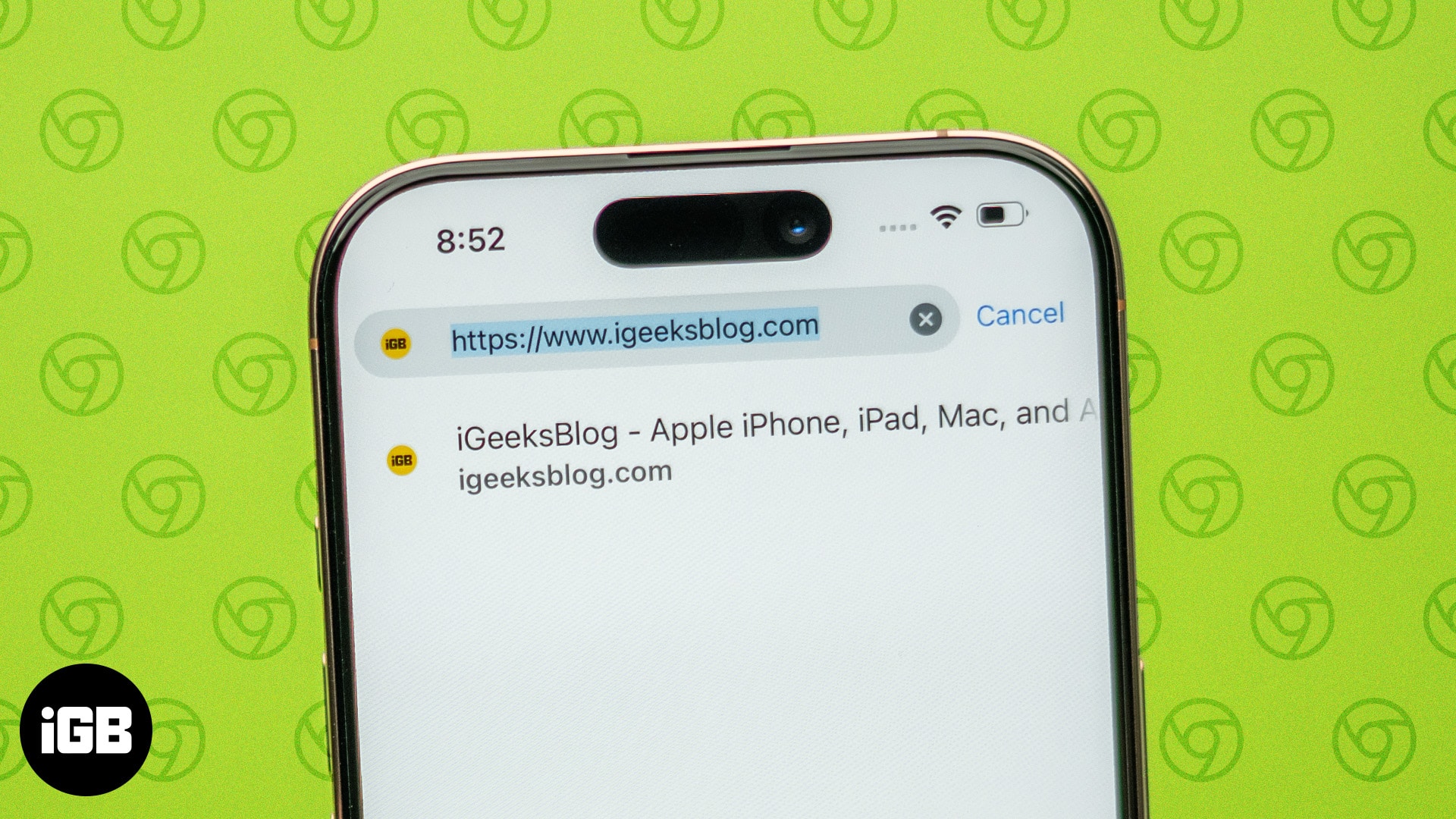
Míg a Safari az alapértelmezett böngésző, számos módot találtam arra, hogy a linkeket megnyithassam a Chrome-ban iPhone-on. Ebben az útmutatóban megmutatom, hogyan teheti meg, hogy iPhone-ja három módszerrel nyissa meg a hivatkozásokat a Chrome-ban.
Miért érdemes a Chrome-ot alapértelmezettként beállítani a hivatkozások megnyitásához iPhone-on?
Számos előnnyel jár, ha a Chrome-ot alapértelmezett böngészőként állítja be a hivatkozásokhoz iPhone-on:
- Platformok közötti szinkronizálás: A Chrome szinkronizálja böngészési adatait az összes eszközén. Tehát, ha iPhone-ján kezdi el a böngészést, folytathatja asztali számítógépén, Android-eszközén vagy akár iPadjén is. A megnyitott link is mindenhol elérhető lesz.
- Ismerős: Ha korábban használta a Chrome-ot, az ott található linkek megnyitása egyenletes böngészési élményt biztosít. Akár a hivatkozást is elmentheti a könyvjelzők mappájába, vagy használhatja a kívánt bővítményeket.
- Google-szolgáltatások: Ha gyakran használja a szolgáltatásokat, például a Gmailt, a Google Drive-ot és egyebeket, a linkek megnyitása a Chrome-ban megkönnyíti a munkát. A Chrome a Google-termékekre van optimalizálva, így gyorsabb és egyszerűbb a navigáció.
- Megnövelt termelékenység: A Chrome lapkezelési funkciói lehetővé teszik a böngészési élmény jobb szervezését. Különféle lapokat menthet el későbbi használatra, megtekintheti a lapokat a rácsrendszerben, sőt megosztható QR-kódokat is készíthet a lapokhoz.
- Továbbfejlesztett biztonság: A Chrome olyan beépített biztonsági funkciókat tartalmaz, mint a Google Biztonságos Böngészés, amely megvédi Önt a rosszindulatú webhelyektől. Ezenkívül az inkognitómód alkalmazható külső URL-ek megnyitásához. Erről később a bejegyzésben fogunk beszélni.
A hivatkozások automatikus megnyitása a Chrome-ban iPhone-on
Most, hogy tudja, miért hasznos a linkek automatikus megnyitása a Chrome-ban, az alábbiakban három módszert olvashat, amellyel biztosíthatja, hogy a linkek megnyíljanak az iPhone-on lévő Chrome-ban.
1. módszer: Állítsa be a Chrome-ot alapértelmezett böngészőként
A linkek automatikus megnyitásának egyik legegyszerűbb módja a Chrome-ban az iPhone-on, ha a Chrome-ot állítja be alapértelmezett böngészőként. Biztosítja, hogy amikor valamelyik alkalmazásban rákattint egy hivatkozásra, az a Safari helyett a Chrome-ban fog megnyílni. Ez az eljárás gyors, hatékony, és szükségtelenné teszi az egyes alkalmazások beállításainak konfigurálását.
Az alábbiakban bemutatjuk a Google Chrome alapértelmezett böngészőjének beállítását iPhone-on:
- Töltse le és telepítse a Chrome-ot az App Store-ból, ha még nem tette meg.
- Nyissa meg a Beállítások alkalmazást, és érintse meg az Alkalmazások elemet alul.
- Válassza ki a Chrome-ot az alkalmazások listájából.
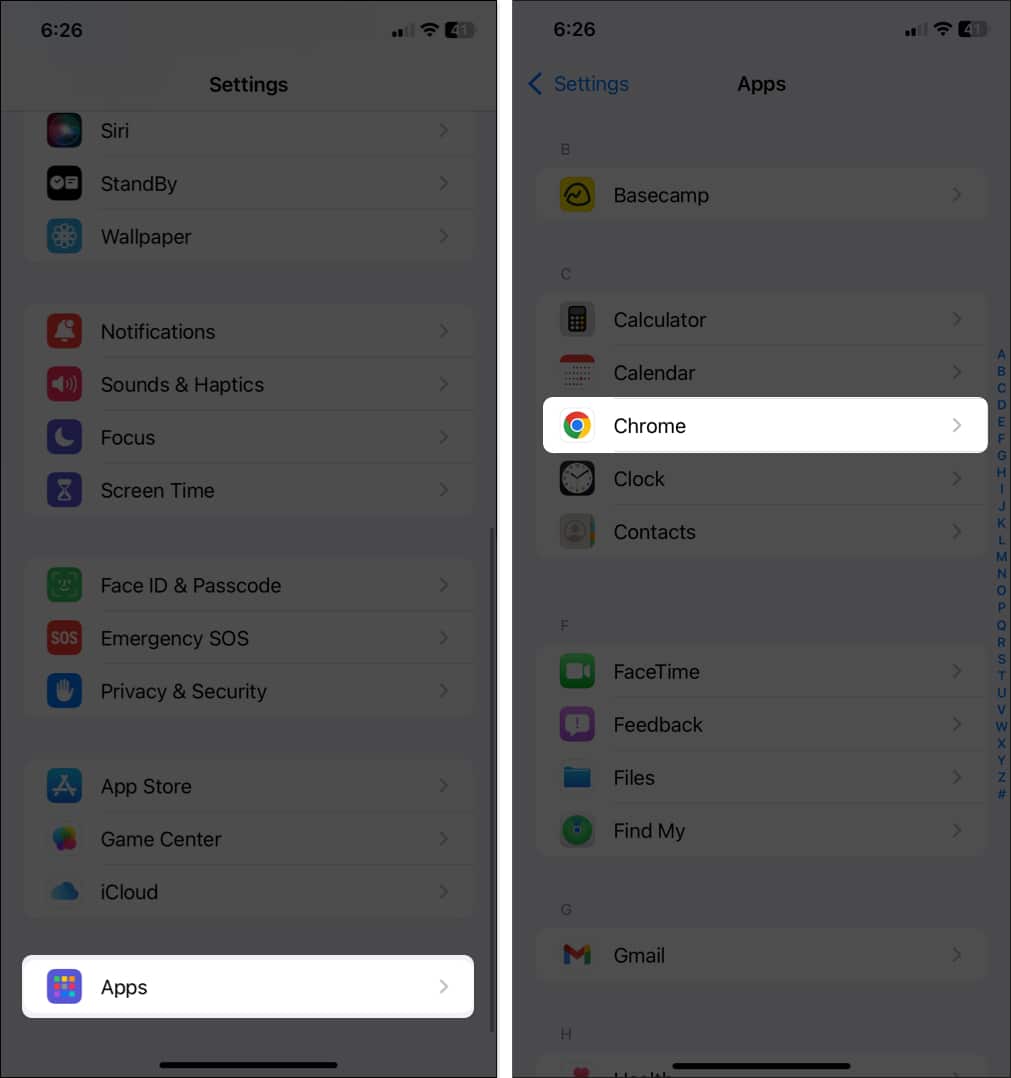
- Koppintson az Alapértelmezett böngészőalkalmazásra, és válassza a Chrome lehetőséget.

Mostantól, amikor rákattint egy linkre az üzenetekben, e-mailekben vagy más alkalmazásokban, az közvetlenül megnyílik a Chrome-ban.
Amint azt korábban említettem, névtelenül nyithatja meg a hivatkozásokat iPhone Chrome-alkalmazásában. Ez biztosítja, hogy a böngészési tevékenységét nem rögzíti, és a Chrome nem menti el az adott linkhez tartozó cookie-kat és webhelyadatokat. Ehhez
- Indítsa el a Chrome-ot, és érintse meg a három pont ikont a jobb alsó sarokban.
- Lapozzon balra az eszköztáron, és válassza a Beállítások lehetőséget.
- Itt érintse meg az Adatvédelem és biztonság elemet.

- Kapcsolja be a Kérdezze meg a linkek megnyitását más alkalmazásokból inkognitómódban opciót.
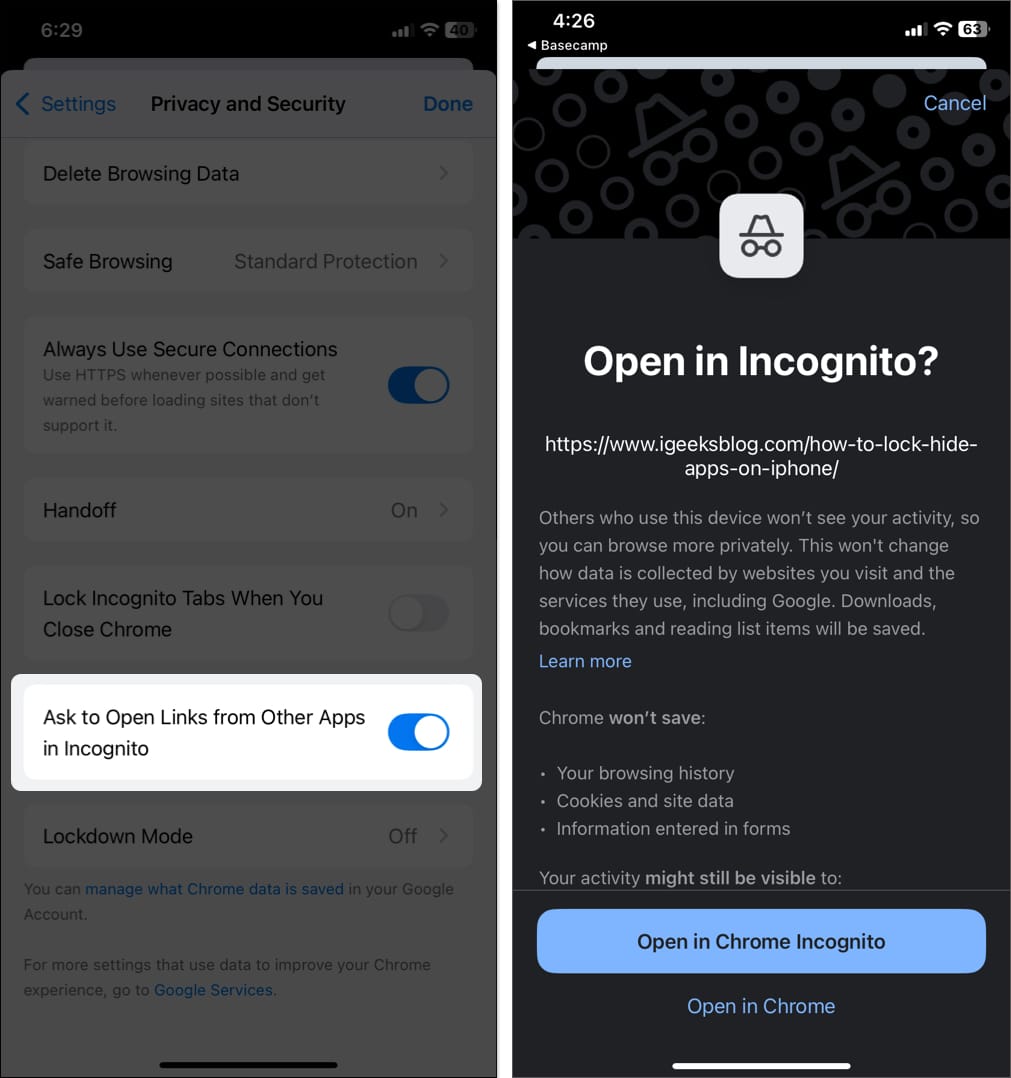
Miután engedélyezte ezt, bármelyik alkalmazásban egy hivatkozásra koppintva megjelenik egy felugró ablak. Érintse meg a Megnyitás Chrome inkognitóban elemet az URL megnyitásához.
2. módszer: Állítsa be a Chrome-ot alapértelmezett böngészőként bizonyos alkalmazásokhoz
Egyes alkalmazások, például a Telegram, a Gmail és a Google Drive lehetőséget adnak annak kiválasztására, hogy melyik böngésző nyissa meg a hivatkozásokat. Akkor hasznos, ha azt szeretné, hogy bizonyos alkalmazások megnyissák a hivatkozásokat a Chrome-ban, de nem szeretné megváltoztatni az iPhone alapértelmezett böngészőjét. Például, ha Ön rendszeres Gmail-felhasználó, de minden máshoz a Safarit szeretné használni, ez a módszer mindkét lehetőséget lehetővé teszi.
- Nyissa meg azt az alkalmazást, amelynek alkalmazáson belüli böngészőjét módosítani szeretné. Itt bemutatom a Gmail lépéseit.
- Navigáljon az alkalmazás beállításaihoz. Gmail esetén érintse meg a három vonal ikont a bal felső sarokban, és válassza a Beállítások lehetőséget.
- Koppintson az Alapértelmezett alkalmazások elemre.
- Válassza ki a Chrome-ot a Böngésző listából.
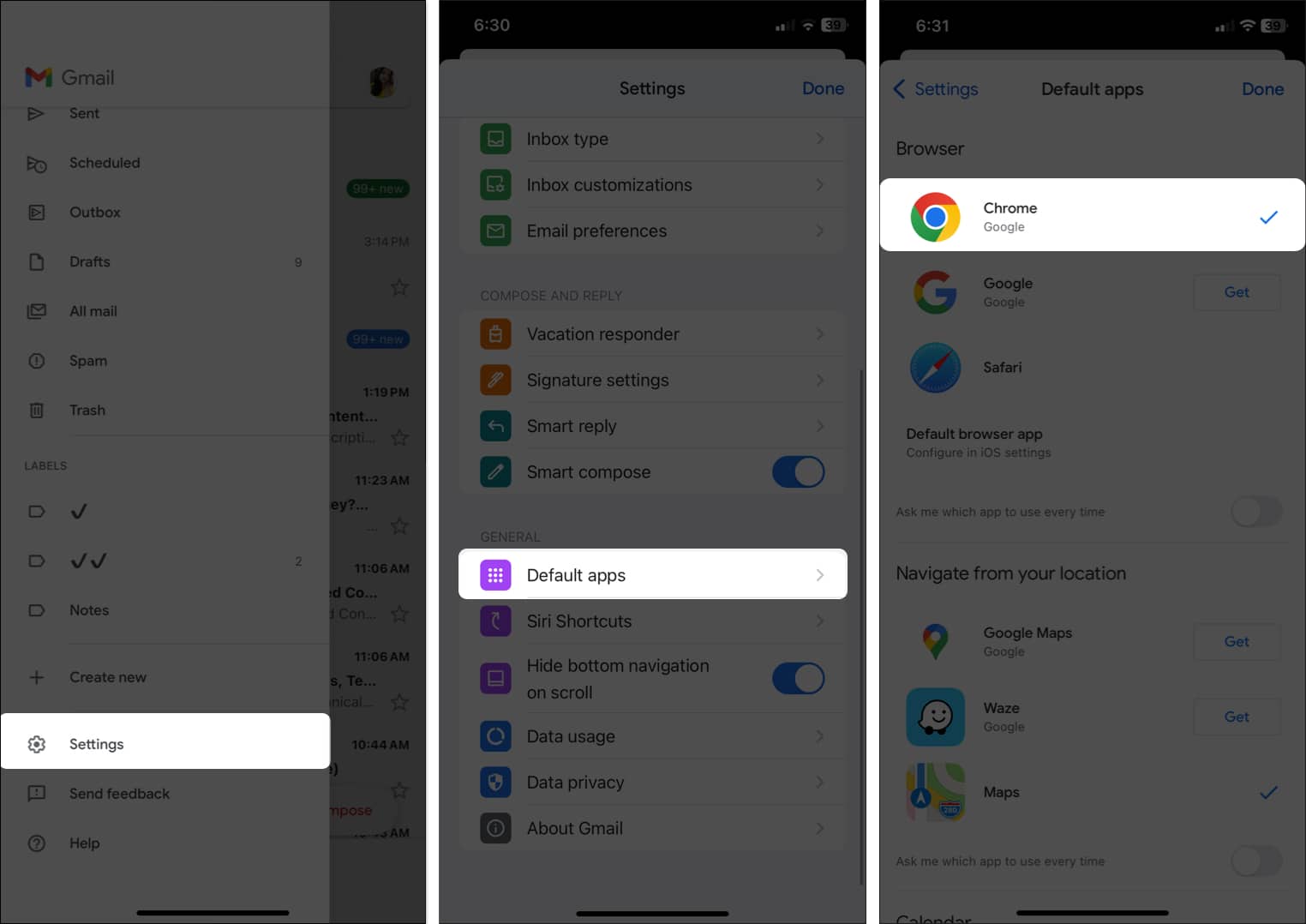
Mostantól minden hivatkozás, amelyre az alkalmazáson belül kattint, megnyílik a Chrome-ban. Más alkalmazások, például a Telegram vagy a Google Drive is hasonló lehetőséget kínálnak a Beállítások menüben. A Telegramban lépjen a Beállítások → Adatok és tárhely → Linkek megnyitása itt menüpontra, és válassza a Chrome lehetőséget.
3. módszer: Használjon iOS-parancsikont a hivatkozások megnyitásához a Chrome-ban
Ha nagyobb rugalmasságot szeretne, vagy vannak olyan alkalmazások, amelyeknél nem lehet a Chrome-ot alapértelmezett böngészőként beállítani, a Parancsikonok alkalmazás egy másik hatékony megoldás, amellyel biztosíthatja, hogy minden hivatkozás megnyíljon a Chrome-ban. Így leegyszerűsítheti a feladatot, és akár egy kezdőképernyő ikont is elhelyezhet, amely bármely hivatkozást megnyit a Chrome-ban.
- Látogassa meg a Nyissa meg a Chrome-ban parancsikont, és érintse meg a Parancsikon beszerzése lehetőséget.
- Ez átirányítja Önt a Parancsikonok alkalmazáshoz. Koppintson a Parancsikon hozzáadása gombra.
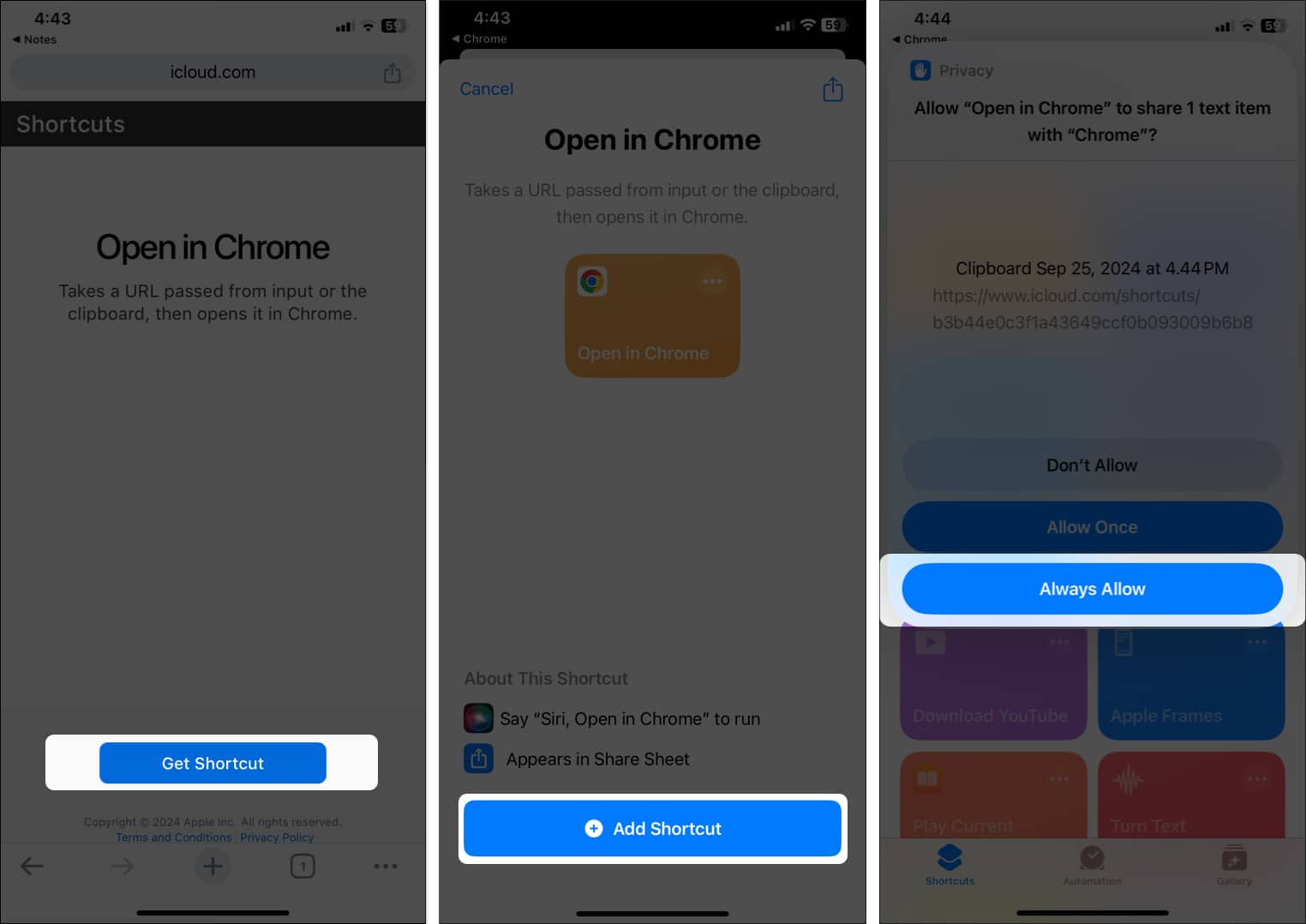
Mostantól, amikor másol egy hivatkozást, elindíthatja a hivatkozást közvetlenül a Chrome-ban. A vágólapról éri el az URL-t. Első alkalommal adjon engedélyt a vágólap eléréséhez az Allow Always lehetőség megérintésével.
A gyors eléréshez kérje meg Sirit, hogy nyissa meg ezt a hivatkozást a Chrome-ban, vagy adja hozzá ezt a parancsikont a kezdőképernyőhöz. Egyszerűen indítsa el a Parancsikonok alkalmazást, érintse meg hosszan a Megnyitás a Chrome-ban parancsikon csempét, válassza a Megosztás lehetőséget, és nyomja meg a Hozzáadás a kezdőképernyőhöz gombot. Lehetővé teszi, hogy egyetlen érintéssel meglátogassa a másolt URL-címet.
Kijelentkezés…
Míg az Apple természetesen a Safarit részesíti előnyben, néhány egyszerű módosítással a Chrome a választott böngészővé válhat iPhone-ján. Akár alapértelmezett böngészőként állítja be, akár bizonyos alkalmazásokhoz használja, akár parancsikont állít be, könnyen biztosíthatja, hogy a linkek megnyíljanak a Chrome-ban.
Melyik módszert részesíti előnyben? Tudassa velünk a megjegyzés rovatban!
GYIK
Számos tényező befolyásolhatja a hivatkozás Chrome-ban való megnyitásának képességét: régi webdizájn, bizonyos böngészőkben korlátozott tartalom vagy a szkript betöltésének hibái. Ezen túlmenően, ha az oldal bármilyen okból nem támogatja a mobileszközöket, vagy kifejezetten a Safarira van szabva, akkor az ilyen webhely a Chrome-ban sem nyílik meg.
Ennek valószínűleg az az oka, hogy egyes alkalmazások vagy hivatkozások nem felelnek meg a konfigurált böngészőbeállításoknak – különösen azok, amelyeket a Safariban való indításhoz terveztek. Például bizonyos alkalmazáson belüli böngészők továbbra is a Safarit használják biztonsági vagy teljesítményi okokból.
Ha közvetlenül egy alkalmazásban, például a YouTube-on vagy az Instagramban szeretne megnyitni egy hivatkozást, győződjön meg arról, hogy a megfelelő alkalmazás telepítve van. Ha rendelkezik az alkalmazással, az iPhone arra kéri, hogy böngésző helyett az alkalmazásban nyissa meg a hivatkozást. Egy másik módszer az, hogy hosszan megnyomja a hivatkozást, előhívja a Megosztási lapot, és kiválasztja az alkalmazást.
Ha továbbra is a Safarit használja alapértelmezett böngészőként, de meg szeretne nyitni egy adott hivatkozást a Chrome-ban, kimásolhatja a hivatkozást, és beillesztheti a Chrome címsorába. Vagy ha be van állítva a Megnyitás a Chrome-ban parancsikon, használja azt az URL manuális megnyitásához.
Olvassa el még:
- A privát böngészés kikapcsolása iPhone-on: Útmutató a Safarihoz és a Chrome-hoz
- Hogyan kérhet asztali webhelyet iPhone-on (Safari és Chrome)
- A Chrome előzményeinek és gyorsítótárának törlése iPhone és iPad készüléken