
Előfordulhat, hogy bizonyos pontokon olyan szöveget kell írnia, amely speciális karaktereket tartalmaz, például latin szimbólumokat, geometriai szimbólumokat vagy nyelvi szimbólumokat. Sajnos az eszközök billentyűzetei nem tartalmazhatják ezeket a szimbólumokat, és a Mac billentyűzetek sem kivételek.
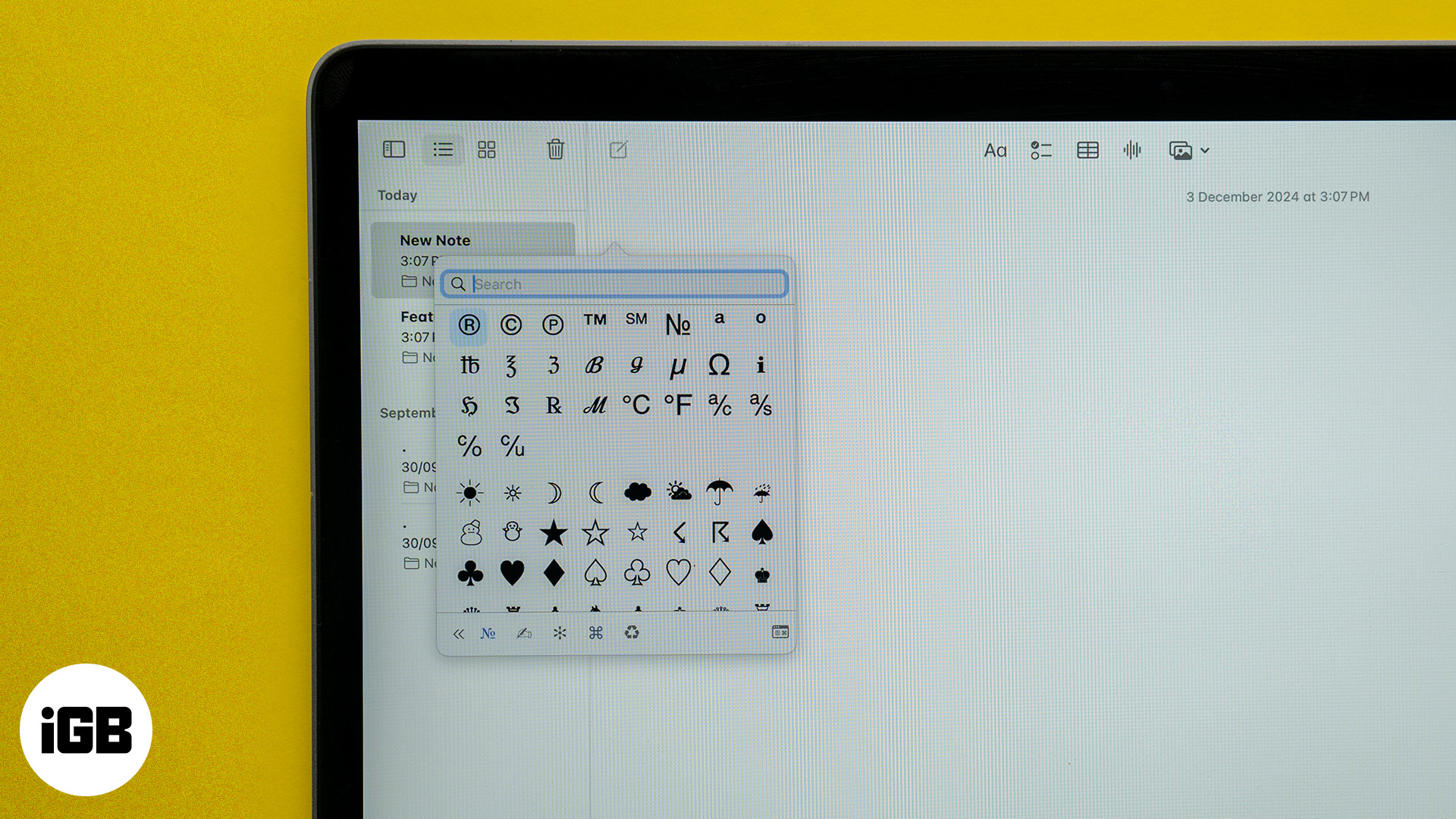
Emiatt felmerülhet a kérdés, hogyan érheti el és használhatja ezeket a szimbólumokat Mac számítógépen. Ez a cikk végigvezeti Önt a speciális karakterek beírásának különböző módszerein Mac számítógépen, a Karakternézegető használatától az egyéni billentyűparancsok beállításáig. Kezdjük.
Miért szükséges speciális karakterek használata Macen?
Akár egy adott nyelven kell írnia, akár speciális formázásra van szüksége, a speciális karakterek nagyon fontosak. A szimbólumok használatának okai azonban nem állnak meg itt. Íme egy gyors összefoglaló arról, miért lehet szükség speciális karakterek használatára Mac gépen:
- Nyelvi követelmények: Sok nyelv használ diakritikus jeleket a szavak kiejtésének vagy jelentésének megváltoztatására. Bár egyesek e jelek nélkül írnak, ezek használata egyértelműbbé teszi a szöveget. A spanyol például olyan karakterekre támaszkodik, mint a „ñ” és az „á” vagy „é” ékezetekre a helyes helyesírás és kiejtés érdekében.
- Matematikai és tudományos szimbólumok: A speciális karakterek közé tartoznak a matematikai szimbólumok (mint például a ∑, ∆) és a tudományos jelölések. Ezek elengedhetetlenek a tudományos íráshoz, a műszaki dokumentációhoz, sőt néha a kódoláshoz is.
- Pénznem- és védjegyszimbólumok: Pénzügyi dokumentumok vagy jogi szövegek kezelésekor előfordulhat, hogy olyan valutaszimbólumokat (például € eurót vagy £-t Sterling/GBP esetében) és védjegyszimbólumokat (™ vagy ©) kell használnia, amelyek nem állnak rendelkezésre a szabványos billentyűzeteken.
- Szöveg formázása: A speciális karakterek javíthatják a szöveg megjelenítését a dokumentumokban, e-mailekben vagy prezentációkban, így tetszetősebbek és könnyebben érthetőek.
Szimbólumok beírása Mac billentyűzeten
Többféleképpen is beírhat olyan szimbólumokat, amelyek nincsenek a Mac billentyűzetén. Végigvezetjük az egyes módszereket.
A Character Viewer használata
A Mac gépen a Character Viewer szimbólumok, hangulatjelek és speciális karakterek széles skálájához biztosít hozzáférést különböző nyelveken. Az alábbi lépések végrehajtásával szimbólumokat és speciális karaktereket írhat be Mac számítógépének szövegterületére:
- Nyomja meg a Control+Command+Space billentyűkombinációt a Character Viewer megjelenítéséhez a Mac gépen.
- Böngésszen a szimbólumok és karakterek között az alul található kategóriák segítségével, vagy használja a keresőmezőt a beírni kívánt szöveg megtalálásához.
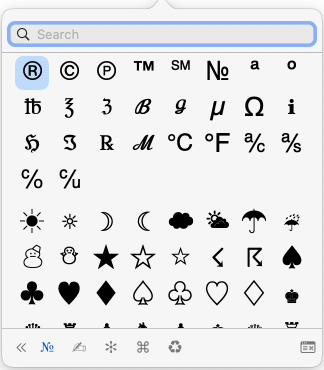
- Végül kattintson duplán a beszúrni kívánt szimbólumra, hogy hozzáadja a szöveghez.
Billentyűparancsok használata
Ha a Karakternézegetővel speciális karaktereket ír be gépelés közben, az lelassíthatja a munkát. Szerencsére az Apple lehetővé teszi a billentyűparancsok használatát bizonyos speciális karakterek gyors begépeléséhez a Mac számítógépén, hasonlóan ahhoz, hogy bizonyos írásjeleket a Shift billentyű lenyomva tartásával és egy adott billentyű lenyomásával írjon be.
További szimbólumok beszúrásához azonban csak az Option billentyűt vagy az Option és Shift billentyűk kombinációját kell használnia. Íme néhány praktikus billentyűparancs és az általuk a szövegekbe beillesztett szimbólumok:
- ©: Option+G
- ®: Opció+R
- ™: Opció+2
- €: Option+Shift+2 (vagy Option+2 egyes billentyűzeteken)
- £: Option+3 (vagy Option+Shift+3 egyes billentyűzeteken)
- ¢: Opció+4
- ±: Option+Shift+=
A következő módszerben megmutatom, hogyan találhat más Option, Shift és Option+Shift billentyűkombinációkat, hogy még több szimbólumot írhasson be Mac számítógépén.
A Keyboard Viewer használata
A Keyboard Viewer segítségével speciális karaktereket is beírhat Mac számítógépén. Íme, hogyan:
- Kattintson az Apple menüre a Mac menüsorának bal felső sarkában, és válassza a Rendszerbeállítások lehetőséget.
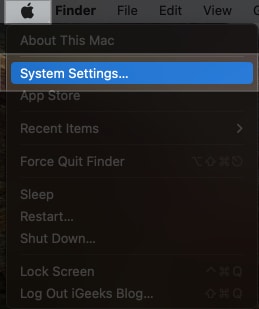
- Válassza a Billentyűzet lehetőséget az oldalsávon, majd görgessen le a Szövegbevitel szakaszhoz, és kattintson a Szerkesztés gombra.
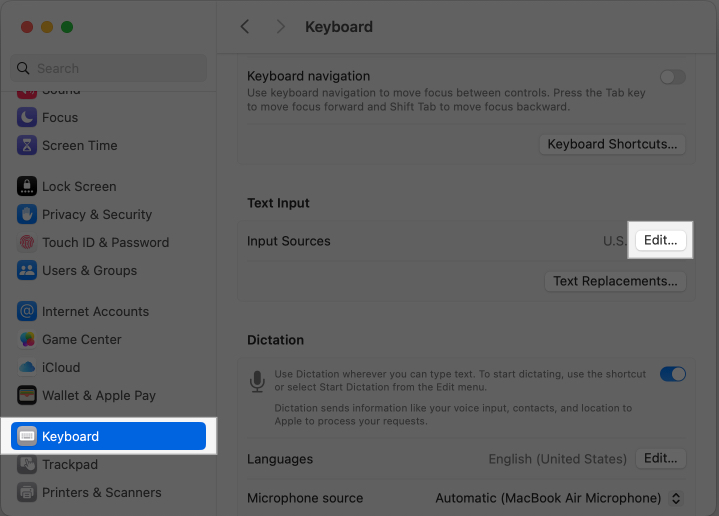
- Kapcsolja be a Beviteli menü megjelenítése lehetőséget a menüsorban.
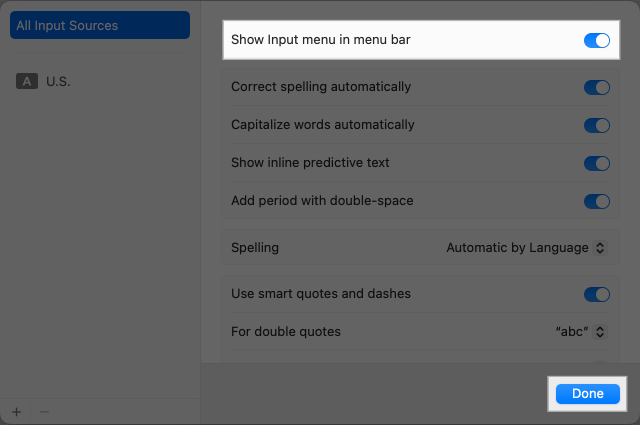
- Ha engedélyezve van, a beviteli menü ikonja megjelenik a Mac menüsorának jobb oldalán. Kattintson rá, és válassza a Billentyűzetmegjelenítő megjelenítése lehetőséget.
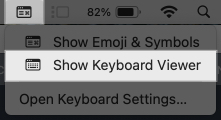
- Ekkor megjelenik a Billentyűzet megjelenítő a képernyőn. A speciális karakterek eléréséhez tartsa lenyomva egy vagy több módosító billentyűt, például az Option, Shift vagy mindkét billentyűt. Ha ezt megteszi, a billentyűzetkiosztás megváltozik, és megjeleníti az elérhető szimbólumokat.
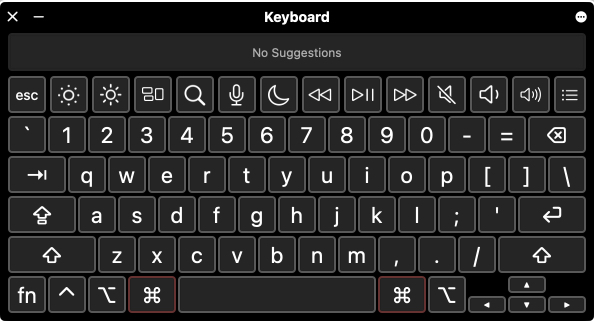
- Válassza ki a kívánt szimbólumot a billentyűzet megfelelő gombjának lenyomásával, miközben lenyomva tartja a módosító billentyű(ke)t.
Egy billentyű lenyomása és lenyomva tartása diakritikus vagy ékezetes betűk beírásához
Az ékezetes betűkre gyakran szükség van gépeléskor, különösen akkor, ha az angoltól eltérő nyelvet használ. Ezek eléréséhez tartsa lenyomva a kívánt betű billentyűjét, és megjelenik egy előugró menü, amely az adott betűhöz tartozó összes elérhető ékezetet tartalmazza a képernyőn. Ezután kattintson az ékezetes betűre, vagy írja be a beírni kívánt ékezetes betű alá a számot a beszúráshoz.
Ha például ékezetes O betűt szeretne beírni, helyezze a kurzort a kívánt helyre, majd nyomja meg és tartsa lenyomva az O billentyűt a Mac billentyűzetén. Amikor megjelenik az ékezetes menü, kattintson az ékezetes betűre, vagy nyomja meg a megfelelő számot a beírásához.
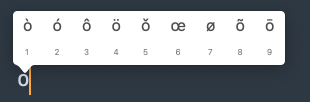
Egyéni parancsikonok létrehozása
Míg a macOS nem teszi lehetővé a szimbólumokhoz való közvetlen parancsikonok létrehozását, a Szövegcsere funkció segítségével speciális karaktereket írhat be. Például beállíthatja a Mac számítógépét, hogy az att beírásával bármikor beszúrja a @ szimbólumot.
A következőket kell tennie:
- Nyissa meg a Rendszerbeállítások.
- Válassza ki a Billentyűzetet az oldalsávon, görgessen le, és kattintson a Szövegbevitel elemre a Szövegbevitel részben.
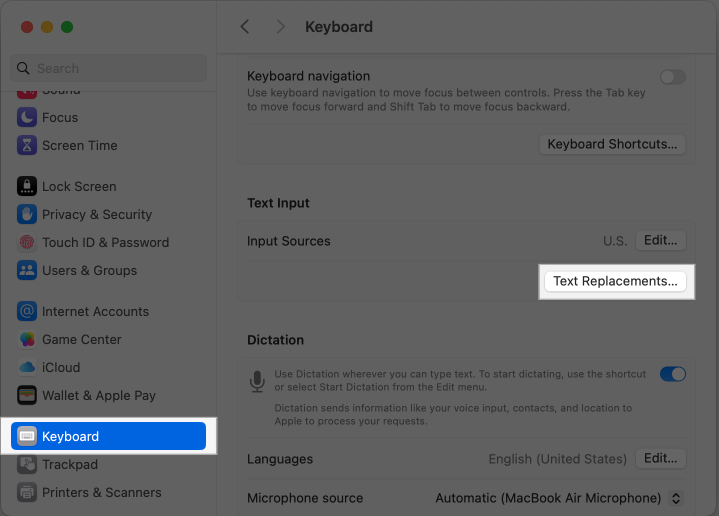
- Ezután kattintson a + gombra a bal alsó sarokban egy új szövegcsere parancsikon létrehozásához a Mac számítógépen.
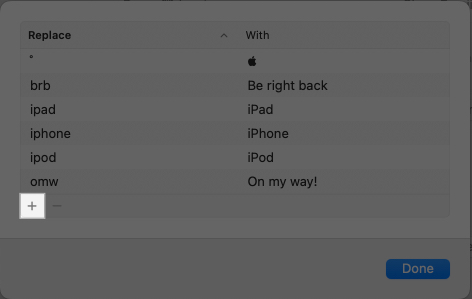
- Írja be a használni kívánt parancsikont (nem lehet módosító billentyű) a Csere oszlopban, és a szimbólumot, amelyet a parancsikonnal szeretne beírni a With oszlopba, majd kattintson a Hozzáadás gombra. Például írja be az att szót a Csere oszlop alá, és a @ szót a With oszlopba, hogy @ szúrjon be, amikor beírja az att billentyűt, és lenyomja a szóköz billentyűt.
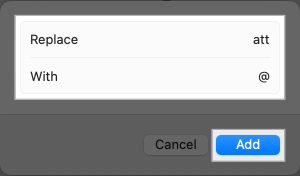
- Kattintson a Kész gombra a parancsikon mentéséhez.

Mi a teendő, ha nem tud speciális karaktereket beírni Mac számítógépen?
Számos oka lehet annak, hogy nem tud speciális karaktereket beírni a Mac számítógépén. Íme néhány gyakori javítás, amelyet ilyenkor használhat:
- Indítsa újra a Mac-et: közhelyesen hangzik, de az első megoldás, amelyet meg kell próbálnia, ha ezzel a problémával szembesül, a Mac újraindítása.
- A billentyűzet újrakonfigurálása Mac rendszeren: Ha a probléma továbbra is fennáll, előfordulhat, hogy a javításhoz újra kell konfigurálnia a Mac billentyűzetét. Lépjen a Rendszerbeállítások → Billentyűzet menüpontra. Lépjen a Szövegbevitel elemre, és kattintson alatta a Szerkesztés gombra. Válassza ki az egyes bejegyzéseket, és kattintson a mínusz – gombra alul. Miután mindent eltávolított, adja vissza őket a plusz + gombra kattintva, és válassza ki a megfelelő nyelvet és elrendezést.
- Billentyűismétlési sebesség engedélyezése: Az Apple szerint, ha kikapcsolja a „Key Repeat Rate” csúszkát, a speciális karakterek nem jelennek meg, ha lenyomva tartja a billentyűt. Ha meg szeretné győződni arról, hogy ez nem probléma, nyissa meg a Rendszerbeállításokat. Válassza a Billentyűzet lehetőséget, és kapcsolja be a Billentyűismétlési sebesség csúszkát.
- Jelentkezzen be Mac számítógépére egy új felhasználói fiókkal: Azt is találtuk, hogy a fórum hogy ha a karakterek ékezetes menüje nem jelenik meg a Mac-en, akkor az új felhasználói fiókkal való bejelentkezés segíthet. Próbálja ki, és nézze meg, hogy megoldja-e a problémát.
Kijelentkezés…
Szinte lehetetlen úgy számítógépet használni, hogy bizonyos pontokon speciális karakterekre ne legyen szükség, mivel a billentyűzeten lévő szimbólumok nagyon korlátozottak. A cikkben tárgyalt különféle módszerekkel azonban könnyen beírhat speciális karaktereket Mac számítógépén, amikor csak szüksége van rá. A Google-ban a szimbólumot neve vagy leírása alapján is megkeresheti, majd kimásolhatja és beillesztheti a szövegébe.
Olvassa el még:
- Mac billentyűparancsok az Apple Notes: A végső útmutató
- Az Apple logó beírása iPhone-on, iPaden és Macen
- Hogyan írjunk fejjel lefelé felkiáltójelet Mac gépen




