Íme egy egyszerű módja a törölt fájlok helyreállításának a Windows 10 rendszerben.
Ha a Windows 10 legújabb verzióját használja, akkor nem kell fájl-helyreállító eszközökre támaszkodnia a törölt fájlok helyreállításához. A Microsoft hozzáadott egy új fájl-helyreállító eszközt a Windows 10 2004 buildhez, amely szinte minden fájlformátumot helyreállít.
A harmadik féltől származó adat-helyreállító programokhoz képest a natív Windows 10 helyreállítási eszköz sokkal jobb, és szupergyors. Mivel ez egy natív Windows 10 eszköz, az adat-helyreállítási sebesség sokkal magasabb lesz, mint bármely más harmadik féltől származó eszközé. Az egyetlen hátránya, hogy ez egy parancssori program, ami sok felhasználó számára csalódást okozhat.
A Microsoft új Windows fájl-helyreállító eszközének használatának lépései:
Tehát ebben a cikkben megosztunk egy részletes útmutatót a törölt fájlok helyreállításához a Windows helyreállítási eszközzel. Szóval, nézzük meg.
1. lépés: Először nyissa meg a Microsoft Store-t, és töltse le a Windows helyreállítási eszközt.
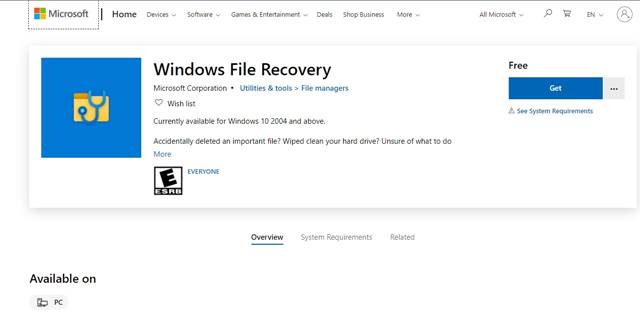
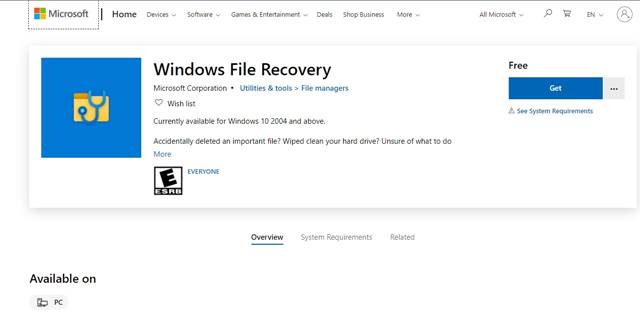
2. lépés Most várja meg, amíg a program települ a rendszerére.
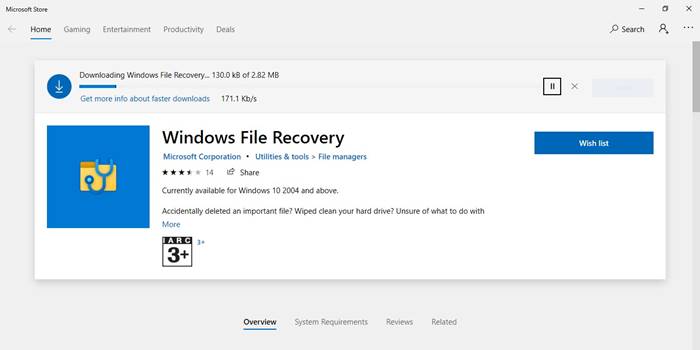
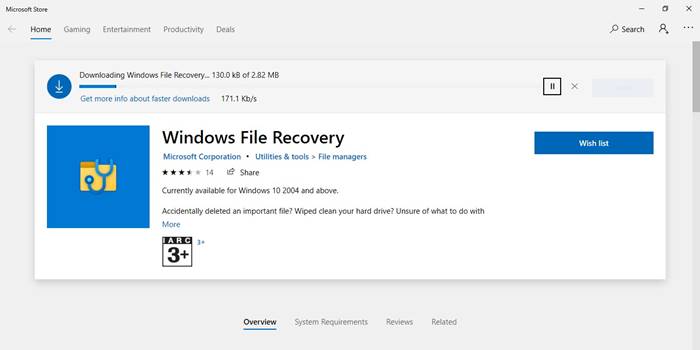
3. lépés: A telepítés után nyissa meg a Windows keresést, és keresse meg a CMD kifejezést. Kattintson a jobb gombbal a CMD-re, és válassza a „Futtatás rendszergazdaként” lehetőséget.
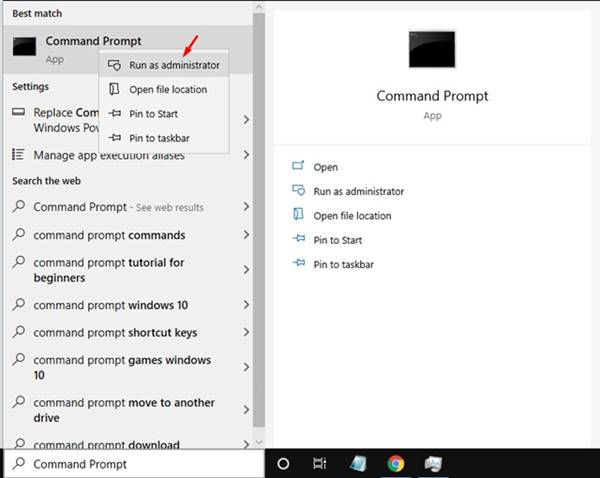
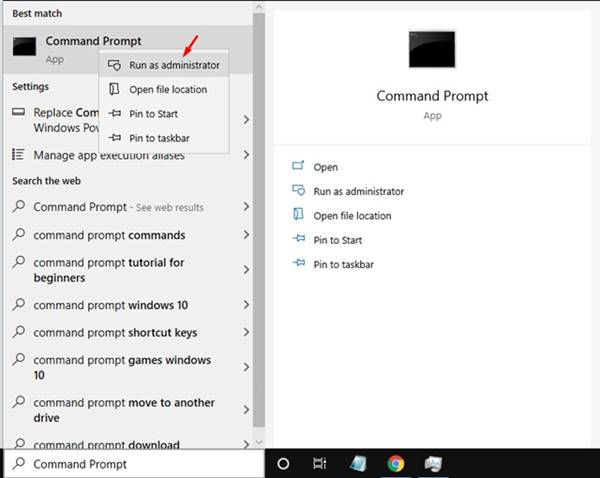
4. lépés: A Parancssor ablakban írja be a parancsot – winfr. Ez a parancs megmutatja a Windows fájl-helyreállítás összes parancssori szintaxisát.
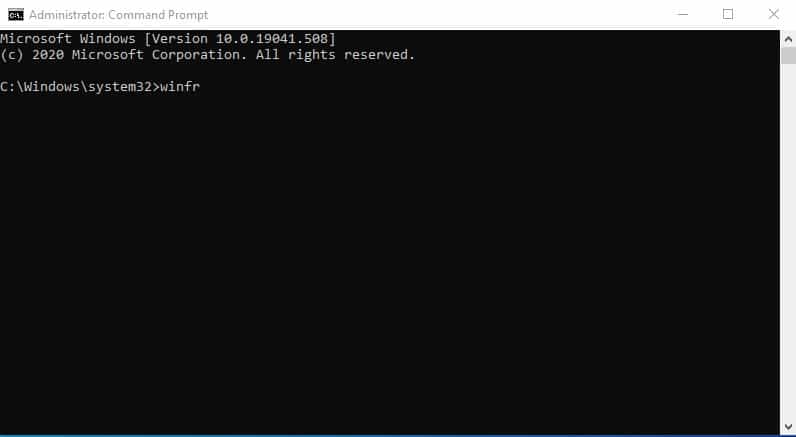
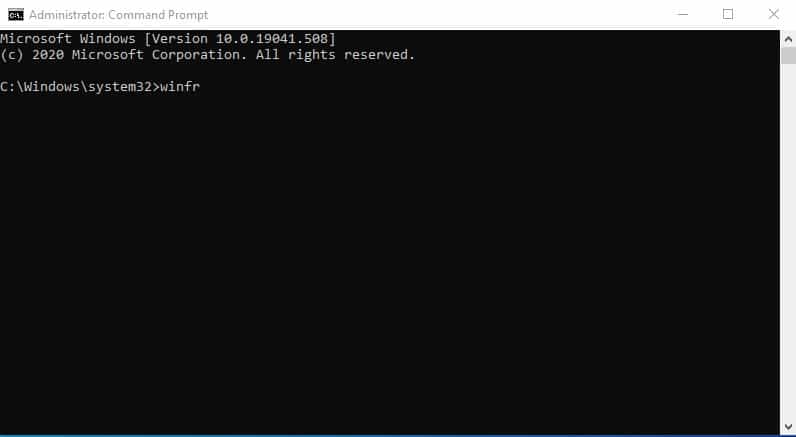
5. lépés: Ha a teljes meghajtón törölt fájlokat szeretne keresni, írja be a parancsot – winfr C: E: (Itt a „C” a beolvasni kívánt meghajtó, az „E” pedig az a meghajtó, amelyen a helyreállított fájlokat tárolni kívánja). Az én esetemben a helyreállítási eszköz átvizsgálja a „C” meghajtón lévő törölt fájlokat, és a helyreállított fájlokat az „E” meghajtón tárolja.


6. lépés: A parancs futtatása után írja be az „Y” karaktert a parancssorba, és nyomja meg az Enter billentyűt.
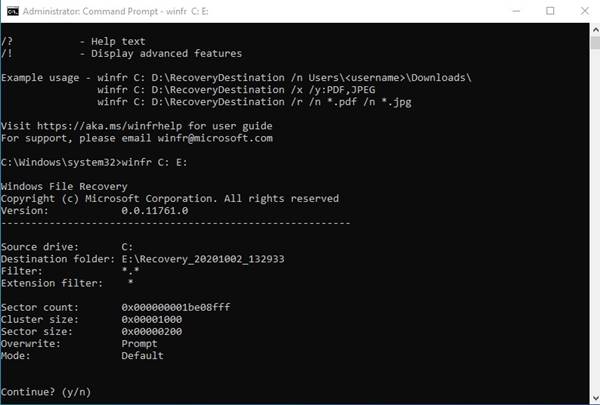
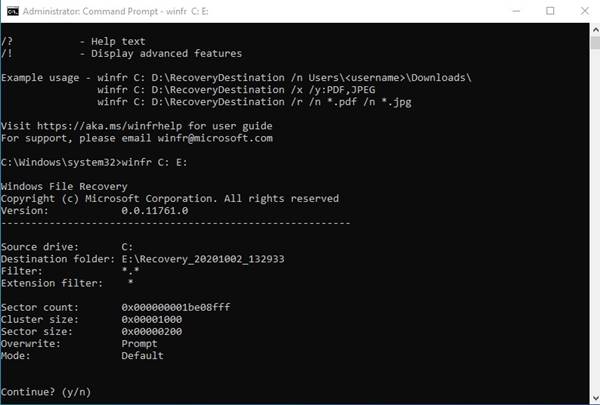
7. lépés. Most, ha egy adott fájlformátumot szeretne keresni, írja be a megadott parancsot.
winfr C: E: /r /n *.doc
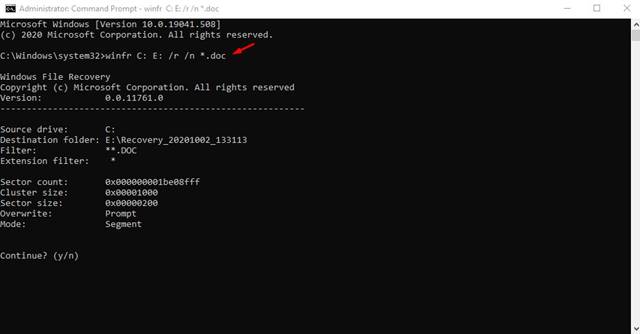
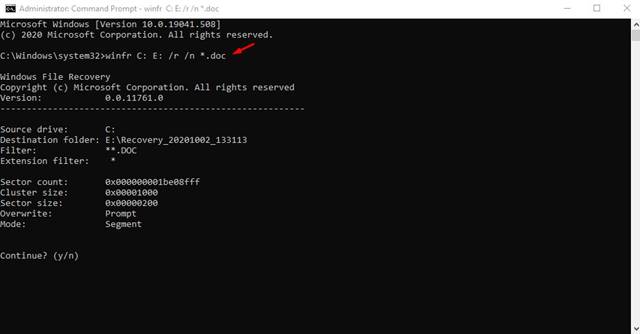
A fenti parancs megkeresi a törölt DOC fájlokat a C meghajtón, és eltárolja a helyreállított fájlokat az E meghajtón.
Hasonlóképpen végrehajthatja ugyanazt a parancsot más fájltípusokhoz is. Például pdf fájlok esetén írja be a parancsot –
winfr C: G: /r /n *.pdf
MP3 fájl esetén írja be a parancsot –
winfr C: G: /r /n *.mp3
A parancssori szintaxisban különböző fájlkiterjesztéseket használhat, például .mp4, .ppt, .zip stb.
8. lépés: Ha egy fájlt a neve alapján szeretne beolvasni, akkor a következő parancsot kell végrehajtania:
winfr C: E: /r /n *techviral*
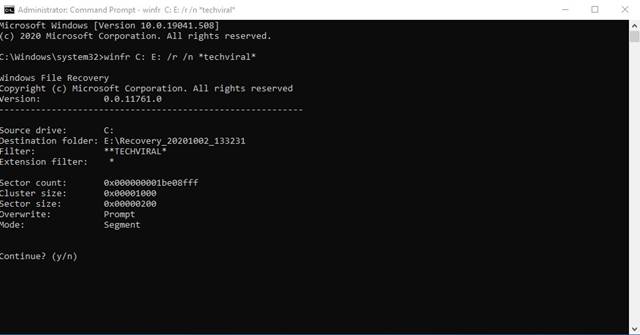
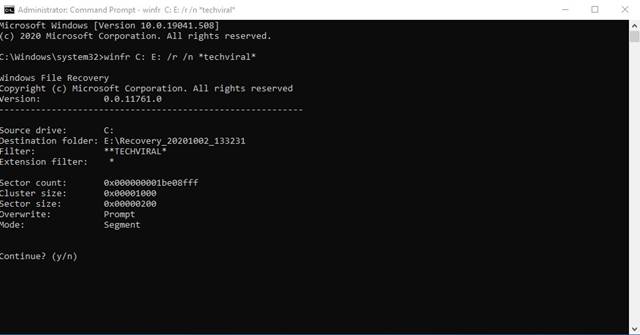
9. lépés: Mély vizsgálathoz csak az /r /n értéket /x /y-ra kell cserélnie. Például, winfr C: E: /x /y:JPG
(A fenti parancs a teljes „C” meghajtón (mély vizsgálat) átkutatja a JPG fájlt, és a helyreállított fájlokat az „E” meghajtón tárolja.
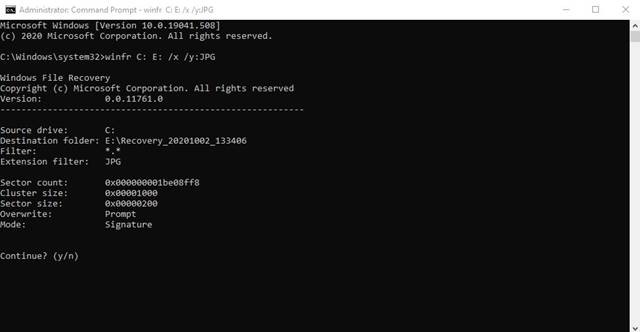
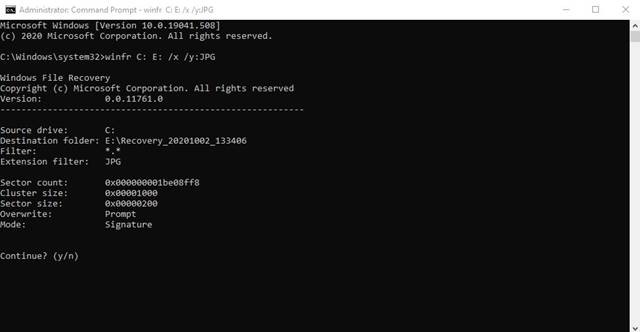
10. lépés. Most, ha egy adott mappát szeretne átvizsgálni a törölt fájlok helyreállításához, hajtsa végre a parancsot-
winfr C: E: /n \Users\yourusername\Documents\
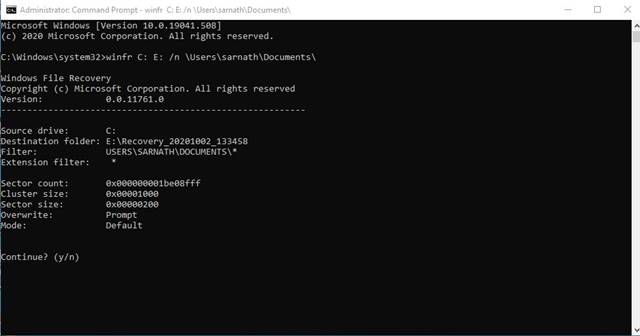
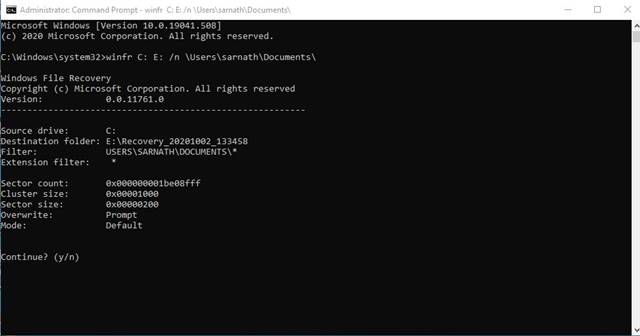
A fenti parancs visszaállítja a törölt fájlokat a „C” meghajtó Dokumentumok mappájából, és az „E” meghajtón tárolja.
11. lépés: Ha egy adott fájlformátumot szeretne beolvasni egy mappában, akkor hajtsa végre a következő parancsot:
winfr C: E: /n \Users\yourusername\Documents\*.JPG
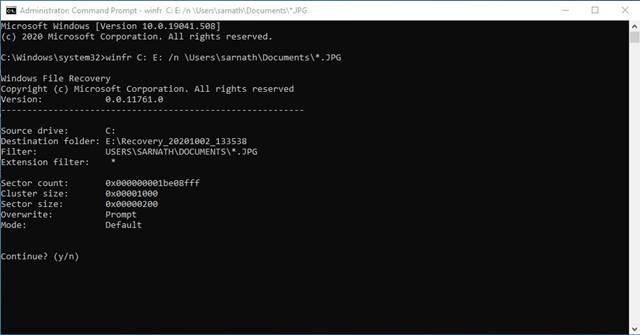
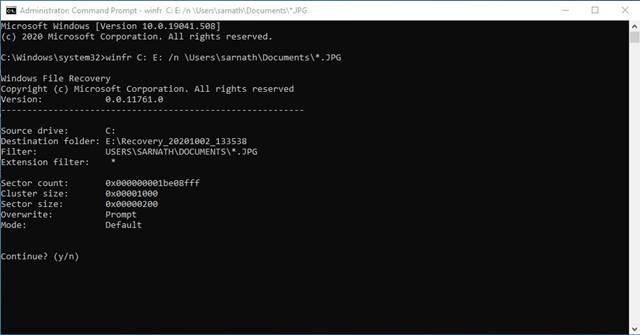
A fenti parancs minden, a „C” meghajtó Dokumentumok mappájában tárolt JPG fájlt átvizsgál, és az „E” meghajtón tárolja.
Következtetés
Tehát ennyi a Windows 10 natív adat-helyreállító eszközének használatáról. Ez az eszköz szinte minden fájltípust képes helyreállítani. Remélem, ez a cikk segített Önnek! Kérjük, ossza meg barátaival is. Ha kétségei vannak ezzel kapcsolatban, tudassa velünk az alábbi megjegyzés rovatban.





