
Mostantól növelheti az egérmutató pontosságát a Windows rendszerben a beépített beállításokkal, amelyeket még nem próbált ki. Tehát a folytatáshoz tekintse meg az alábbiakban tárgyalt teljes útmutatót.
Előfordulhat, hogy Windows rendszerben az egérmutató nem ugyanarra az oszlopra mutat, amelyre fókuszál, vagy amely felé irányul, lehet, hogy az egér sérült, vagy a Windows nincs jobb érzékenységre állítva. Az első dolog, amellyel a felhasználók megpróbálnák megoldani a problémát, valószínűleg az egér cseréje, de természetesen nem ez az igazi megoldás mindenki számára. Figyelembe véve a szoftveres okokat, számos tényező vezethet az egérmutató szabálytalan működéséhez és kisebb érzékenységéhez, így meglehetősen zavaró a felhasználók számára, hogy ennek a szempontnak a hibaelhárítására menjenek. Bár a Windows egér pontosságának kezelésére szolgáló szoftverbeállítások kiszűrése érdekében ebben a cikkben leírtuk a legjobb lehetőségeket. Ennek a cikknek az a célja, hogy megfelelő útmutatást adjon Önnek az egérmutató pontosságának javítását célzó változtatások módjáról a Windows rendszerben. Az ezzel kapcsolatos részleteket alább leírtuk, tehát ha valakit valóban érdekel ez a módszer vagy az egérmutató pontosságának növelésének módszere a Windows rendszerben, akkor folytatnia kell az olvasást a végéig. Ne feledje, mielőtt elkezdi, a pontosság akkor is megnő, ha dolgozna rajta, kivéve, ha semmilyen technológia nem tud segíteni ennek elérésében. Tehát most menjen, olvassa el ezt a cikket, és élvezze, hogy többet tudjon meg a technológiáról!
Hogyan javíthatja az egérmutató pontosságát a Windows rendszerben
#1, Először is menjen a Vezérlőpultra a Windowson belül, majd onnan keresse meg a Hardver és hangok opciót, csak kattintson rá. Miután ezt megtette, egy másik képernyőre kerül, ahol számos, az eszköz hardverével kapcsolatos lehetőség jelenik meg. Mivel a mi szempontunk az, hogy az egérrel dolgozzunk, ezért a lehetőségek adott részére fogunk menni. Más szavakkal, csak keresse meg az Egér opciót, és kattintson rá. Ezután lépjen tovább a módszerre.
#2 Windows 10 rendszeren a fenti elérési út a következő lenne: Beállítások> Eszközök> Egér> További egérbeállítások. Csak kövesse az elérési utat, majd az egérbeállításokon belül kattintson a Mutató opcióra a be- vagy kikapcsolásához. Itt ebben a módszerben be kell kapcsolnunk ezt a funkciót az egér számára, tehát csak menjen vele, és hajtsa végre. Ezt követően mentse a beállításokat a mentés gombra kattintva. Ez javítja az egérmutató pontosságát, és még a sebességet is kissé megváltoztatja.
#3 Ha a fenti változtatások nem segítenek, akkor választhatja azt a lehetőséget, hogy a billentyűzetét egérvezérlőként használja. A funkció engedélyezéséhez nyissa meg a Vezérlőpult > Könnyű hozzáférés > Billentyűzet működésének módosítása > Egérbillentyűk beállítása menüpontot. Vagy megnyomhatja az Alt+BalShift+Num Lock billentyűket a billentyűzeten, hogy az egérbillentyűkre váltson.
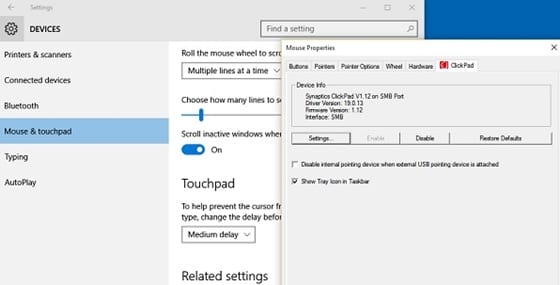
#4 A fenti beállításokkal az egérmutatót közvetlenül a billentyűzet számbillentyűiről irányíthatja és mozgathatja. A billentyűk csak pixelenként mozgatják a mutatót, amikor megnyomja őket, és ha hosszan lenyomja, a mutató ennek megfelelően gyorsan halad. A legalkalmasabb azoknak, akik terveznek valamit, művészetet készítenek vagy szerkesztenek valamit a készülékükön. A pontosság nem mérhető, de a sebesség a legkevesebb a munkához.
Amint azt már észrevette, a módszer nagyon könnyen alkalmazható, így minden kezdő számára könnyebben megragadhatja a módszer előnyeit, és így elvégezheti a kapcsolódó feladatokat. Reméljük, hogy elnyeri tetszését ez a cikk és az ebben a cikkben található összes információ, ha igen, kérjük, lájkolja ezt a cikket. Oszd meg ezt a cikket is minél több emberrel, hogy a többiek is megismerjék az itt ragaszkodott információkat. Örömmel vennénk, ha megírná véleményét és javaslatait ezzel a bejegyzéssel és a módszerrel kapcsolatban, kérjük, használja a megjegyzés rovatot is!




