Így aktiválhatja a rejtett FPS-számlálót a Windows rendszerben.
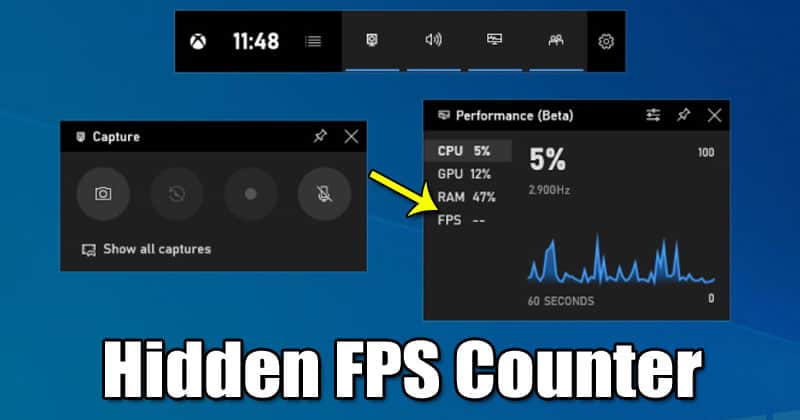
Nos, ha játékos vagy, akkor talán ismeri az FPS fontosságát. Az FPS vagy Frames Per Second a frissítési gyakoriság figyeléséhez kapcsolódik játék közben számítógépeken, okostelefonokon és konzolokon. Egy magas FPS-en futó játék simábbnak tűnik.
A képkockasebesség figyeléséhez a PC-játékosok gyakran telepítenek harmadik féltől származó alkalmazásokat. Jelenleg rengeteg FPS-számláló áll rendelkezésre a Windows számára, amelyek valós időben képesek megjeleníteni egy játék FPS-értékét. A harmadik féltől származó FPS-figyelő eszközöknek azonban vannak hátrányai.
A harmadik féltől származó FPS-számlálók nem csak tárhelyet fogyasztanak, hanem folyamatosan a háttérben is működnek, és az akkumulátort és a CPU-erőforrásokat is fogyasztják. Az ilyen problémák kezelésére a Microsoft beépített FPS-számlálót vezetett be a Windows 10 rendszeren.
A rejtett FPS-számláló engedélyezése a Windows rendszerben
A Windows 10 operációs rendszer már rendelkezik FPS-számlálóval, de az el van rejtve a beállítások alatt. Ezért ebben a cikkben úgy döntöttünk, hogy megosztunk egy munkamódszert a Windows 10 rendszerű számítógépek rejtett FPS-számlálójának engedélyezésére.
1. Először is keresse meg az XBOX Game Bar kifejezést a Windows keresőjében.
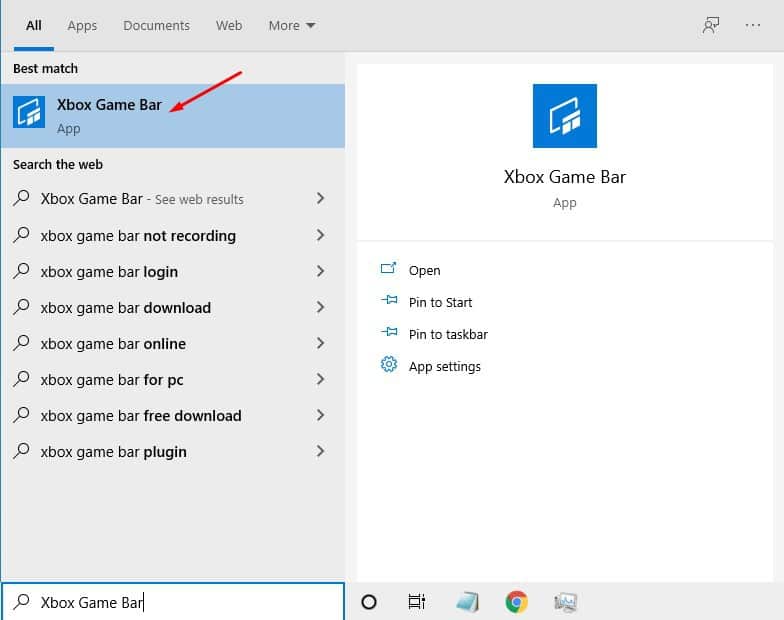
2. Nyissa meg az Xbox játéksávot a listából.
3. Az Xbox játéksávot a Beállítások > Gaming > Xbox Game Bar menüpontból is megnyithatja.
4. Most látni fogja az Xbox Game Bar felületét a számítógépen.
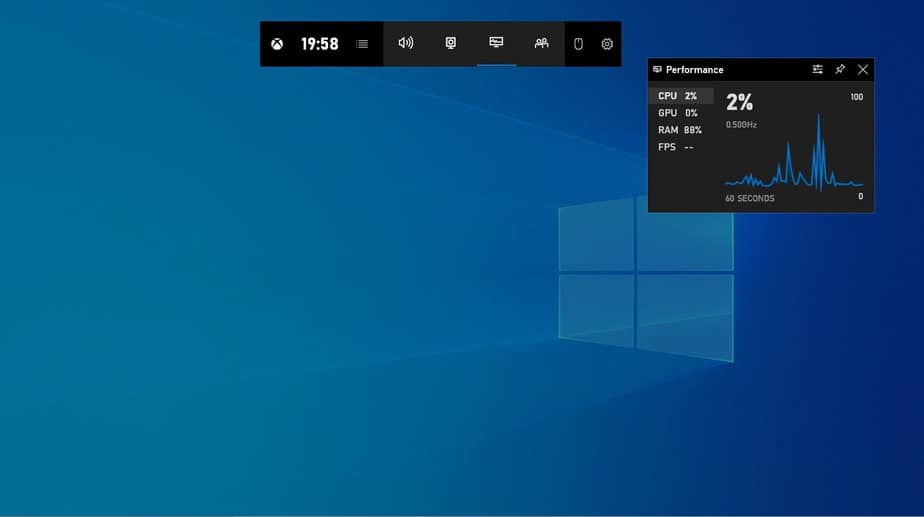
5. Egyszerűen válassza a Teljesítmény opciót az FPS megjelenítéséhez.
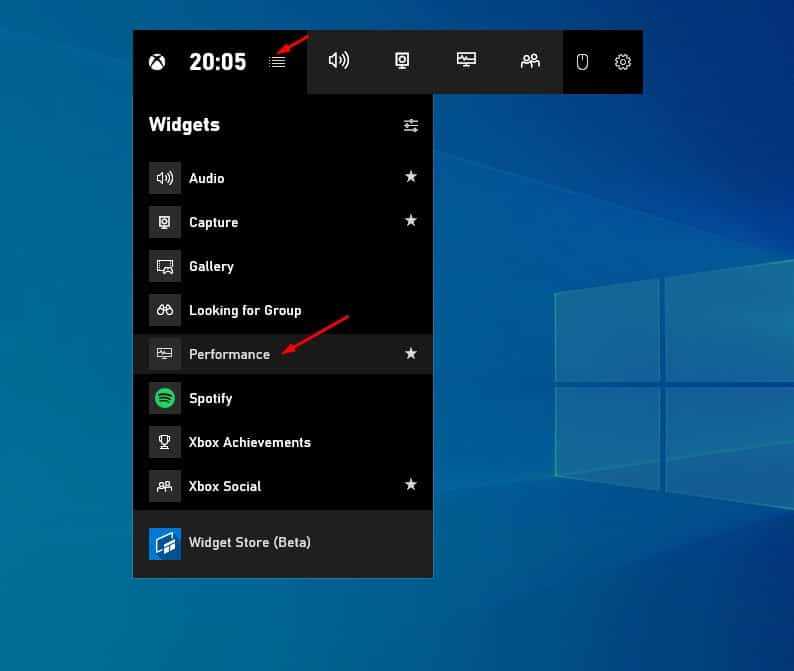
6. Most megjelenik egy kis lebegő doboz, amely a játék FPS-ét mutatja.
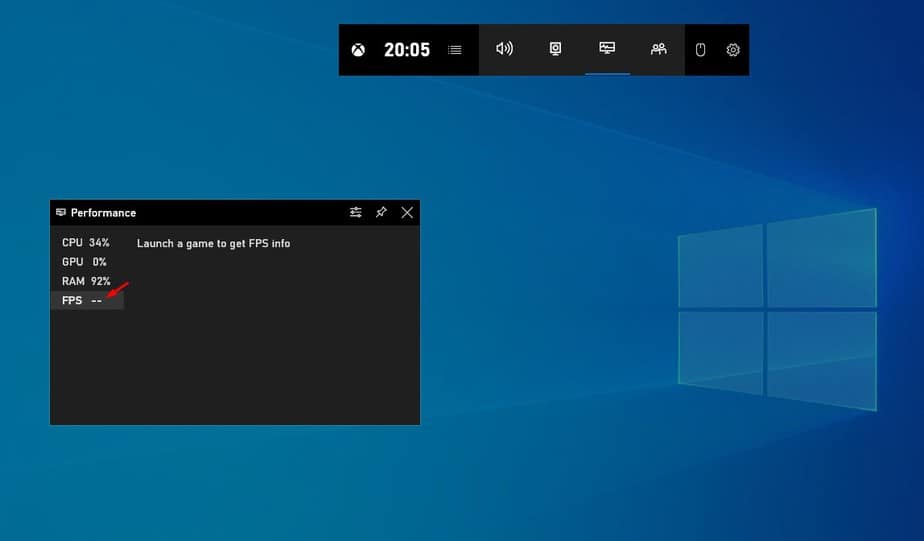
Megjegyzés: Nem futok semmilyen játékot; ezért nem mutat FPS-t. Az FPS számláló automatikusan aktiválódik, ha játékot észlel.
7. Választhatja a lebegő doboz PIN kódját is.
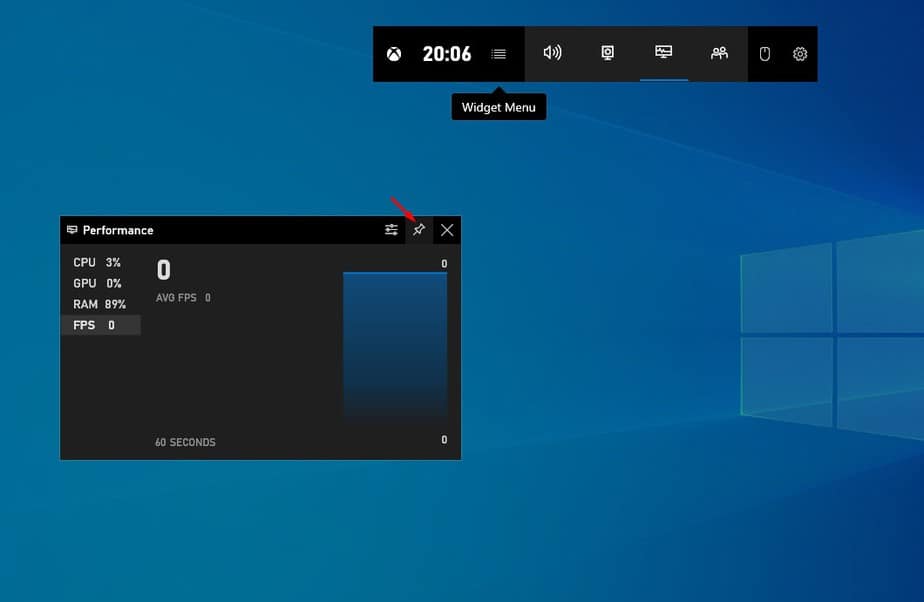
Ez az! Kész vagy. Most csak futtasson bármilyen játékot, és nyomon követheti a játék teljesítményének változását.
Tehát ez a cikk arról szól, hogyan engedélyezheti a rejtett Windows 10 FPS-számlálóját. Remélem, ez a cikk segített Önnek! Kérjük, ossza meg barátaival is.





