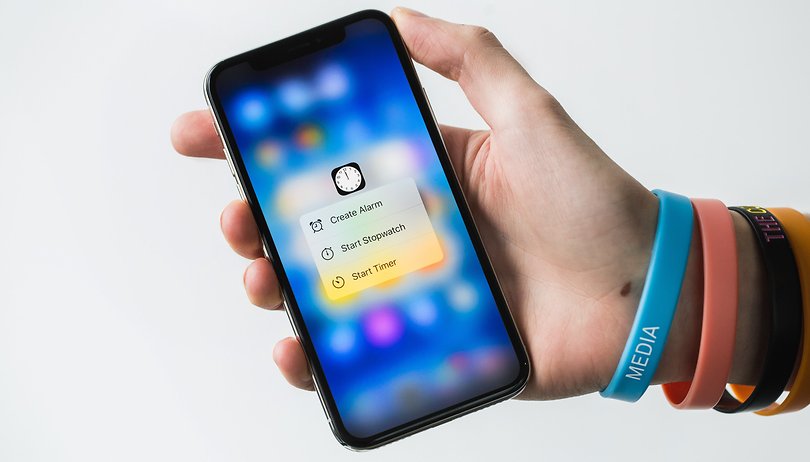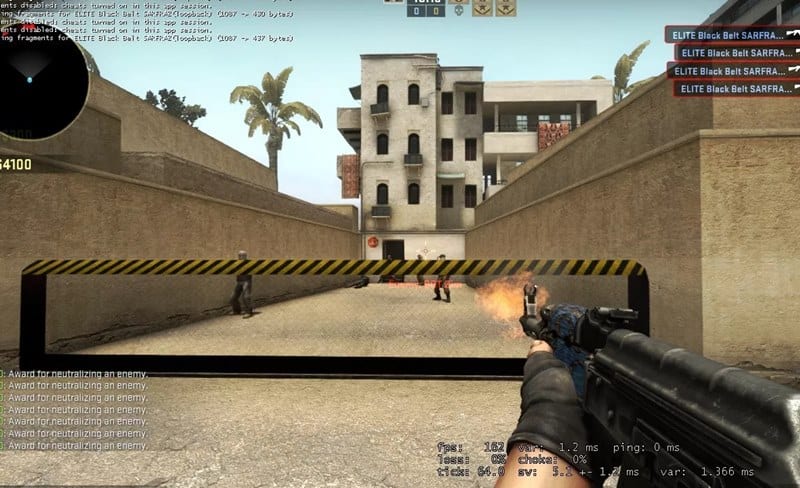Számos forgatókönyv létezik, amikor egy Word-dokumentum másolása ésszerű. Szerkesztéskor például bölcs dolog másolatot készíteni arra az esetre, ha hibát követne el. Más esetekben érdemes lehet az eredeti dokumentum másolatát sablonként használni. De a szokásos fájlmásoláson kívül más módszerek is léteznek egy Word-dokumentum másolatának létrehozására.

Word-dokumentum másolása
Egy meglévőből Másolás és beillesztés használatával
A Word-dokumentum másolásának legegyszerűbb módja, ha egyszerűen másolja a fájlt ugyanabba vagy egy másik mappába. Nyissa meg a File Explorer alkalmazást, és keresse fel azt a helyet, ahol a Word fájl létezik (általában a Dokumentum mappát). Kattintson a jobb gombbal rá, és válassza a Másolás lehetőséget. Illessze be a másolt Word-dokumentumot a kívánt mappába a C meghajtón vagy bármely más meghajtón.
Újként megnyitva
Így készíthet másolatot egy Word-dokumentumról új fájlként való megnyitással:
- Nyomja meg a Windows + E billentyűkombinációt a Fájlkezelő megnyitásához.
- Keresse meg a Word dokumentum mappáját, és kattintson rá.
-
Kattintson a jobb gombbal a Word fájlra, és válassza az Új lehetőséget.

- Megnyílik egy új „Document 1” nevű dokumentum a Wordben.
- Válassza a Fájl lehetőséget a jobb felső sarokban.
- Válassza a Mentés lehetőséget a legördülő menüből.
- Megjelenik egy párbeszédablak. Írja be a „Fájlnév” nevet, és válassza ki a mentési helyet.
- Kattintson a Mentés gombra.

Ha meg szeretné szüntetni a zűrzavart a Fájlok megnyitása szakaszban, törölje a Microsoft Word legutóbbi dokumentumok szakaszát.
Másolatként való megnyitással
Íme a lépések a Word-dokumentum másolatának másolatként történő megnyitásával történő létrehozásához:
- Nyisson meg egy üres Word dokumentumot.
- Navigáljon a bal felső sarokba, és kattintson a Fájl lehetőségre.
- Válassza a Megnyitás lehetőséget a legördülő menüből.
- Válassza a Tallózás lehetőséget, és kattintson a Word dokumentumra a kiválasztásához.

- Kattintson a Megnyitás gomb melletti nyíl ikonra. Válassza a Megnyitás másolásként lehetőséget.

- Az új dokumentum megnyílik a „Másolás” fájlnévvel.
Ha unja az aktuális betűstílust, könnyen megváltoztathatja az alapértelmezett betűtípust a Microsoft Wordben.
Szöveg másolásával és beillesztésével a Word dokumentumba
A következőképpen készíthet másolatot egy Word-dokumentumról az eredeti dokumentumon belüli másolás-beillesztéssel:
- Nyissa meg a másolni kívánt Word-dokumentumot.
- Kattintson a Word dokumentum elejére, és húzza a kurzort a végére. Másik megoldásként kattintson a dokumentum tetszőleges pontjára, és nyomja meg a Ctrl + A billentyűparancsot az összes szöveg kijelöléséhez.
- Kattintson a jobb gombbal, és válassza a Másolás lehetőséget, vagy nyomja meg a Ctrl + C billentyűkombinációt.

- Új üres dokumentum megnyitásához nyomja meg a Ctrl + N billentyűkombinációt.
- Kattintson a jobb gombbal, és válassza a Beillesztés lehetőséget. Alternatív megoldásként nyomja meg a Ctrl + V billentyűkombinációt a másolt szöveg beillesztéséhez.

Word-dokumentum másolása nyomon követett változtatásokkal
Amikor megnyitja azt a Word-dokumentumot, amely korábban a Változások követése funkciót használta, előfordulhat, hogy a fenti másolás és beillesztés nem tartalmazza a módosításokat. Ha az összes szöveget kijelöli, akkor az eldobott szöveget is áthúzott formátumban másolja. A következőképpen készíthet másolatot a nyomon követett módosításokat tartalmazó dokumentumról:
- Nyissa meg a Word-dokumentumot a nyomon követett változtatásokkal.
- Navigáljon a felső menüsorhoz, és válassza az Áttekintés lehetőséget.
- Kattintson a Módosítások lehetőségre. Alternatív megoldásként nyomja meg a Ctrl + Shift + E billentyűparancsot az engedélyezéséhez.

- Nyomja meg a Ctrl + A billentyűket az összes szöveg kijelöléséhez. Ezután nyomja meg a Ctrl + C billentyűket a másolásához.
- Nyisson meg egy új üres dokumentumot. Nyomja meg a Ctrl + V billentyűkombinációt a másolt szöveg beillesztéséhez a követett változtatásokkal.
- Nyomja meg az F12 billentyűt a Mentés másként párbeszédpanel megnyitásához.
- Írja be a fájl nevét, és válassza ki a helyet. Kattintson a Mentés gombra.

Hogyan készítsünk Word-dokumentummásolatot a OneDrive-on
Ha a OneDrive-ot használja Word-fájlok tárolására, a következőképpen másolhat le egy fájlt közvetlenül rajta:
- Nyissa meg a böngészőt, és töltse be a OneDrive bejelentkezési oldal.
- Adja meg Microsoft-fiókja e-mail-címét és jelszavát, majd kattintson a Bejelentkezés gombra.
- A fájlok eléréséhez válassza a OneDrive lehetőséget a kezdőlapon.
- Válassza ki a másolni kívánt Word-dokumentumot.
- Kattintson a További opciók (három függőleges pont) gombra.
- A legördülő menüből válassza a Másolás ide lehetőséget.

- Válasszon egy célmappát a OneDrive-ban, és kattintson a Másolás ide gombra.

Ezenkívül a következőképpen töltheti le a fájlt a helyi tárhelyére:
- Nyissa meg a másolni kívánt Word fájlt, és kattintson a három függőleges pont gombra.
- Válassza a Letöltés lehetőséget a fájl számítógépre mentéséhez.
Gyakori problémák, amelyekkel Word-dokumentummásolatok készítése során szembesülhetnek
Word-dokumentum másolásakor hibák léphetnek fel. Íme néhány hiba, amelyekre figyelni kell, és hogyan lehet ezeket megoldani.
Csak olvasható dokumentum
A csak olvasható módban lévő dokumentum megakadályozza a szerkesztéseket. Ha szeretne néhány változtatást végrehajtani, mielőtt másolatot készítene, ez korlátozhatja a tevékenységét. Általában egy ilyen hibával rendelkező dokumentum tetején sárga szalag található.
Keresse meg, és kattintson a Szerkesztés engedélyezése gombra. Ezután próbálja meg beírni a dokumentumot, és ellenőrizze, hogy sikeresen eltávolította-e a blokkot.

Engedélyezési problémák
Előfordulhat, hogy hibaüzenet jelenik meg a Word-dokumentum másodpéldányának mentésekor, amely azt mondja: „Nincs engedélye a mentésre ezen a helyen”. Ennek kijavításához módosítania kell a hely engedélybeállításait:
- Nyissa meg a Fájlböngészőt, és keresse meg azt a mappát, amelyiknek engedélye van.
- Kattintson a jobb gombbal a mappára, és válassza a Tulajdonságok lehetőséget.
- Váltson a Biztonság lapra.
- Menjen a jobb alsó sarokban, és kattintson a Speciális lehetőségre.

- A speciális beállítások oldalon kattintson a Módosítás lehetőségre.
- Válassza a Speciális lehetőséget.
- Kattintson a Keresés most gombra az összes felhasználó listájának megjelenítéséhez.
- Válassza ki felhasználónevét a listából, majd kattintson az OK gombra.
- Jelölje be a „Felhasználók cseréje az alkonténereken és objektumokon” jelölőnégyzetet, és kattintson az Alkalmaz gombra.

- Válassza a Szerkesztés lehetőséget, és jelölje be az Engedélyezés lehetőséget a számítógépéhez kapcsolt összes vezérlési beállításnál.

- Kattintson az OK gombra az összes engedély megadásához a mappához.
Készítsen Word-másolatot könnyedén
A Microsoft Word nélkülözhetetlen eszköz a dokumentumkezeléshez. Egyszerű, felhasználóbarát kezelőfelülete lehetővé teszi a biztonsági mentési fájlok megkettőzését munkaprojektjei vagy tanulmányi célokra. Sőt, több lehetőség közül is választhat a munka elvégzéséhez.
GYIK
Hogyan másolhatok át egy teljes Word dokumentumot egyszerre?
Nyomja le a Ctrl + A billentyűkombinációt a Word dokumentumban található összes kijelöléséhez. Akkor. nyomja meg a Ctrl + C billentyűparancsot a kijelölt rész másolásához. Ezután illessze be a másolt adatokat egy új Word dokumentumba.
Mi a legjobb módja egy dokumentum másolásának?
A legjobb módszer a Fájlböngésző használata dokumentum másolására. A másolatot beillesztheti ugyanabba a mappába, vagy bármely más mappába a lemezen.
Miért nem tudok Word dokumentumot másolni?
A Word másolási funkciója nem működik, ha egy bővítmény zavarja, vagy a billentyűzet billentyűi nem működnek megfelelően.