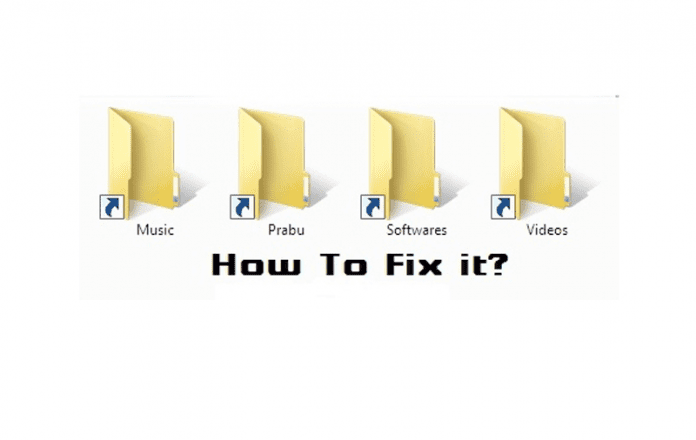Ha már nincs szüksége bizonyos alkalmazásokra a Mac számítógépen, törölje azokat, hogy helyet szabadítson fel. A szükségtelen alkalmazások megtartása nem kívánt tárhelyet foglal el a Mac számítógépen, és akár negatívan is befolyásolhatja a teljesítményét, különösen akkor, ha egyes alkalmazásszolgáltatások a rendszer indításakor indulnak el. Íme a leghatékonyabb módjai az alkalmazások törlésének és a Mac gépének pillanatok alatti rendbetételének.

Függetlenül attól, hogy a Mac App Store áruházból vagy a PWA (Progressive Web Apps) alkalmazásokat az internetről használja, vagy a hivatalos (és nem hivatalos) webhelyekről telepíti őket, az alábbi trükkök segítségével sikeresen eltávolíthatja azokat Mac gépéről.
Alkalmazások bezárása Mac rendszeren
Mielőtt elkezdené, győződjön meg arról, hogy teljesen bezárja a nem releváns alkalmazásokat és szolgáltatásokat Mac rendszeren. Ellenkező esetben az alkalmazások törlésekor továbbra is hibákat fog tapasztalni. Ezenkívül a Windowstól eltérően nem lehet egyszerűen megnyomni az x jelet az alkalmazás ablakában, és bezárni az alkalmazást. Még mindig fut a háttérben. Az alkalmazásokból való kilépéshez az Activity Monitort fogjuk használni.
- Nyomja meg a Command + Space billentyűket, és keresse meg az Activity Monitor kifejezést. Nyomja meg a Return gombot.
- Válassza ki a folyamat nevét, és nyomja meg az x jelet a tetején.

- Ismételje meg ugyanezt a Mac rendszeren törölni kívánt összes alkalmazással és szolgáltatással.
Alkalmazások törlése a Mac gépen
1. Törölje az alkalmazásokat a Finder segítségével
A legtöbb Apple-felhasználó ismeri ezt a módszert. Fájljait, médiáját, felhőszolgáltatásait és alkalmazásait a Mac rendszeren futó Finder segítségével kezelheti.
Ha nem biztos abban, hogy hol találja alkalmazásait, van egy kényelmes hely, ahol mindegyiket megtalálhatja: az Alkalmazások mappában. Ezt a Finder ablakának oldalsávján keresztül érheti el, vagy a Go és az Alkalmazások alatti felső menüből indítja el.
Az alkalmazás törlésének leggyorsabb módja, ha a kukába húzza. Itt van, hogyan:
- Tartsa kéznél a nem kívánt alkalmazást.
- Húzza az ikont a Dockon lévő Kuka ikonra.

Alternatív megoldásként ugyanezt a funkciót a felső menüsorból is végrehajthatja.
- Válassza ki az alkalmazást.
- Kattintson a Fájl és az Áthelyezés a tárolóba elemre.
- Az alkalmazás a kukába kerül.

Ugyanezen funkció végrehajtásához billentyűparancsokat is használhat. Nyomja meg a „Cmd + Del” billentyűket, miután kiválasztotta az alkalmazást, és azonnal a kukába kell küldenie.
Ne feledje, hogy az alkalmazás nem törlődik, amíg a kukában van. Az utolsó lépés megtételéhez teljesen törölnie kell a Kuka mappát, vagy csak az alkalmazást. Ehhez kövesse az alábbi lépéseket:
- Kattintson a Dockon lévő Kuka ikonra.
- Válassza az Üres gombot az ablak jobb felső sarkában.
- Erősítse meg választását, és a tartály kiürül.

Vegye figyelembe, hogy a fenti lépések teljesen ürítik a tartályt. Javasoljuk, hogy az összes adat törlése előtt tekintse meg még egyszer a Bint.
Ha csak az alkalmazást szeretné törölni, tegye a következőket:
- Nyissa meg a Kuka mappát a Mac dokkolóból.
- Kattintson a jobb gombbal egy alkalmazásra, és válassza az azonnali törlés lehetőséget.
- Erősítse meg választását a felugró ablakban a Törlés gombra kattintva, és az alkalmazást el kell távolítani a kukából.

Azt is beállíthatja, hogy a Kuka automatikusan ürüljön havonta a beállítások menüben.
- Kattintson egy kis Apple ikonra a bal felső sarokban. Nyissa meg a Rendszerbeállítások.
- Görgessen az Általános elemhez, és nyissa meg a Tárhely menüt.

- Kattintson a Bekapcsolás lehetőségre az Automatikus tartály ürítése mellett.
- Erősítse meg ugyanezt a felugró menüből.

2. Törölje a Mac alkalmazásokat a Launchpad segítségével
A Launchpad egy praktikus módja annak, hogy az összes Mac-alkalmazást vizuális rácsszerű elrendezésben tekintse meg, így egyszerűen törölheti azokat, amelyekre nincs szüksége. Ha iPad vagy iPhone van, akkor ez a módszer meglehetősen ismerősnek tűnik, az egyetlen különbség az egérkurzor. Íme a követendő lépések:
- Nyissa meg a Launchpadot a Dockból. A görgetőpad segítségével is kinyithatja hüvelykujjának összecsípésével és három ujjának összecsukásával.
- Az összes jelenleg telepített alkalmazást látnia kell a képernyőn. Csúsztassa balra vagy jobbra az alkalmazások képernyője közötti váltáshoz.
- Keresse meg a nem kívánt alkalmazást, vagy írja be a nevét a képernyő tetején található keresősávba.
- Kattintson és tartsa lenyomva az alkalmazást. Alternatív megoldásként lenyomhatja és lenyomva tartja az Opció gombot. Minden alkalmazásnak el kell kezdenie a mozgást, és a bal felső sarokban egy zárójelnek kell megjelennie.

- Válassza ki a nem kívánt alkalmazás bezárási jelét. Egy felugró ablak megerősítést kér. Nyomja meg a Törlés gombot a Mac gépről való eltávolításához.
A Launchpad használatakor észreveheti, hogy nem minden alkalmazásnak van bezáródási jele. Ennek az az oka, hogy nem törölheti a rendszeralkalmazásokat, például a Safarit. Ezenkívül nem törölheti az internetről az indítópulton keresztül telepített alkalmazásokat. Ha nincs engedélye egy alkalmazás eltávolítására, akkor az x jel sem jelenik meg az Indítópulton.
3. Próbálja ki a Native Uninstallers programot
Egyes harmadik féltől származó alkalmazások telepítési mappáiban saját eltávolítóprogramok találhatók. Mivel ezeket a segédprogramokat ugyanazok a szoftvercsapatok készítik, mint az alkalmazást, gyakran alaposabban törölhetik az összes releváns alkalmazásmappát és fájlt.
Ezeknek az eltávolító segédprogramoknak a helye programról programra változhat, de jó hely lehet az Alkalmazások mappa. Azok az alkalmazások, amelyek ikonjai mappaként jelennek meg, valószínűleg tartalmaznak eltávolító programot. Nyissa meg a nem kívánt alkalmazás mappáját, és ellenőrizze, hogy lehetséges-e a natív eltávolítóval történő törlés.
4. Törölje az alkalmazásokat a terminál használatával
Az Apple terminálemulátora lehetővé teszi, hogy szöveges parancsokon keresztül kapcsolódjon Mac számítógépéhez. Gyorsan törölheti az alkalmazásokat is. Bár a szöveges felület ijesztőnek tűnhet, ez a legjobb rendszertrükk, amellyel teljesen eltávolíthat egy alkalmazást és az összes kapcsolódó fájlt a Mac-ről. A következőket kell tennie:
- Nyissa meg a Terminált a Utilities mappán keresztül, vagy keresse meg a Spotlightban.
- Írja be a következőket:
sudo uninstall file://.
- Húzza a nem kívánt alkalmazás ikonját a Terminál ablakba.
- Nyomd meg az Entert. Előfordulhat, hogy rendszergazdaként meg kell adnia jelszavát.
Az alkalmazást el kell távolítani, miután megnyomta az Enter billentyűt, és megadta a jelszavát (ha szükséges).
5. Harmadik féltől származó eltávolító alkalmazások
Sok eltávolító képes elvégezni a piszkos munkát, nemcsak a nem kívánt alkalmazásokat törölheti, hanem átfésülheti a fájlokat és a könyvtárakat is, hogy eltávolítsa a megmaradt fájlokat. Íme néhány lehetőség:
AppCleaner
Ezzel az ingyenesen használható segédprogrammal egyszerűen törölheti az alkalmazásokat az ablakba való húzással. Ezenkívül gondoskodik az összes kapcsolódó fájlról, és egy egyszerű és hatékony eszköz.
→ Töltse le az AppCleaner for Mac programot
CleanMyMac X
A CleanMyMac X egy népszerű Mac-karbantartó és eltávolító alkalmazás. Fizetés közben hétnapos ingyenes próbaidőszak áll rendelkezésre. Felsorolja az összes alkalmazást a Mac számítógépen, lehetővé téve, hogy kijelölje a listán a nem kívánt alkalmazásokat, és egyszerre törölje őket.
→ Töltse le a CleanMyMac X-et Mac-hez
TrashMe 3
Ez egy másik fizetős alkalmazás 15 napos próbaverzióval az egyszeri vásárlás előtt. Lehetővé teszi a felhasználók számára, hogy alaposan ürítsék ki az alkalmazásokat és fájlokat a Mac-ről, és még extra funkciókat is biztosít, például egy levélszemét-eltávolító eszközt.
→ Töltse le a TrashMe 3-at Mac-re
Tipp: Takarítsa el a maradványokat
Miután a fenti módszerek bármelyikével törölt egy alkalmazást, mindig érdemes ellenőrizni, hogy az összes kapcsolódó fájlt is törölték-e. Ha ragaszkodik a hely visszaszerzéséhez vagy egy rendezett géphez, akkor ezt a keresést manuálisan is elvégezheti.
- A Finder bármelyik ablakában kattintson az Ugrás menüre.
- Válassza az Ugrás mappába lehetőséget, és írja be egyenként a következőket a megjelenő mezőbe:
~/Library/Application Support~/Library/Application Support/CrashReporter~/Library/Caches~/Library/Containers~/Library/Cookies~/Library/Internet Plug-Ins~/Library/Logs~/Library/Preferences~/Library/Saved Application State~/Library/Caches
- Ezekben a mappákban kereshet olyan fájlokat, amelyeknek neve vagy kapcsolata van a törölt alkalmazással. Húzza ezeket a Dockban lévő Kuka ikonra, és törölje a kukát, ha végzett.

Egyszerűen távolítsa el a Mac alkalmazásokat
Bár egy alkalmazás törlése a Mac gépen egyszerű, előfordulhat, hogy nem távolította el annak minden nyomát a kukából. Azt is figyelembe kell vennie, hogy milyen fájlokat és mappákat hagyhatnak hátra. Legyen alapos a tisztítás során, és utána ellenőrizze még egyszer az Alkalmazás mappát. Ha ez túl sok gondot okoz Önnek, használjon harmadik féltől származó alkalmazást, például a CleanMyMac X-et az alkalmazások eltávolításához, a gyorsítótár törléséhez és a kukák egyetlen kattintással történő kiürítéséhez.
GYIK
Ha egy alkalmazás vagy kapcsolódó szolgáltatás fut a háttérben, nem törölheti az adott Mac-alkalmazást. Teljesen be kell zárnia az alkalmazást az Activity Monitor segítségével, majd próbálja újra.
Egy alkalmazás törlése nem távolítja el a gyorsítótárat és a kapcsolódó fájlokat. Az összes fájl törléséhez át kell ásnia a Findert, vagy harmadik féltől származó alkalmazást kell használnia.