- IP-címütközések Mac számítógépen akkor fordulhatnak elő, ha a Wi-Fi hálózaton lévő másik eszköz ugyanazt az IP-címet használja.
- A „A hálózat másik eszköze használja az Ön IP-címét” hiba kijavításához Mac rendszeren, megújíthatja a DHCP-bérletet, vagy manuálisan megadhatja IP-címét.
Ahogy a neve is sugallja, IP-ütközési hiba akkor fordul elő, ha a Wi-Fi hálózaton két vagy több eszköz ugyanazt az IP-címet használja, mint a Mac. Ez gyakran internetkapcsolati problémákhoz vezethet. Szerencsére a macOS lehetővé teszi a javítást.
Ebben az útmutatóban számos módszert mutatok be az IP-ütközéssel kapcsolatos probléma megoldására Mac számítógépen, ha Wi-Fi hálózathoz csatlakozik.
- Indítsa újra az összes eszközt és útválasztót
- DHCP-bérlet megújítása Mac rendszeren
- Az iCloud Private Relay letiltása és újbóli engedélyezése
- A VPN leválasztása
- Adja meg manuálisan az IP-címet
- Állítsa vissza a hálózati beállításokat Macen
- Ellenőrizze, hogy vannak-e vírusok és rosszindulatú programok
1. Indítsa újra az összes eszközt és útválasztót
Az IP-cím-ütközéssel kapcsolatos probléma megoldásának egyik legjobb módja a Mac rendszerű Wi-Fi-ben az újraindítás, így törli a RAM-ot és a hálózati kapcsolatokat.
A Mac újraindításához egyszerűen kattintson az Apple menüre () a képernyő bal felső sarkában → válassza az Újraindítás lehetőséget.

Amíg itt van, azt is javaslom, hogy indítsa újra az útválasztót. Csak húzza ki, várjon néhány percet, majd csatlakoztassa újra.
A Mac és az útválasztó újraindítása után az IP-ütközési probléma megszűnik, és a szokásos módon használhatja a hálózati kapcsolatot. Ha nem, próbálja meg erőszakkal kilépni, és indítsa újra a problémákkal küzdő Mac alkalmazást.
Ezenkívül az IP-ütközési probléma nem korlátozódik a Mac-re, iPhone-ra és iPadre, hanem más, ugyanahhoz a hálózathoz csatlakoztatott eszközökre is.
Ez a probléma például akkor fordulhat elő, ha TV-je, játékkonzolja, okoseszközei stb. csatlakoznak a Wi-Fi-hálózathoz, és ugyanazt az IP-címet használják.
A probléma megoldásához indítson újra más eszközöket, amelyek ugyanahhoz a hálózathoz csatlakoznak, mint a Mac, és állítsa vissza az IP-címüket. Az IP-ütközési hibát ki kell javítani, miután újraindította az összes eszközt a hálózaton.
Ha az újraindítási folyamat nem segít, lépjen tovább néhány speciális funkcióra.
2. A DHCP-bérlet megújítása Mac rendszeren
Az iOS-szel ellentétben az IP-ütközési probléma továbbra is fennáll a macOS rendszerben. Tehát megtalálja a DHCP (Dynamic Host Configuration Protocol) bérlet megújítása opciót Mac számítógépén.
A DHCP-bérlet megújítása arra kéri a Mac-et, hogy kérjen új IP-címet a hálózattól, ami feloldhatja a konfliktust egy másik eszközzel.
A DHCP-bérlet megújításának két módja van a Mac számítógépen – a Rendszerbeállítások és a Terminál használatával.
A Rendszerbeállításokból
- Nyissa meg a Rendszerbeállításokat a képernyő bal felső sarkában található Apple menüből.
- Kattintson a Wi-Fi elemre a bal oldali panelen.
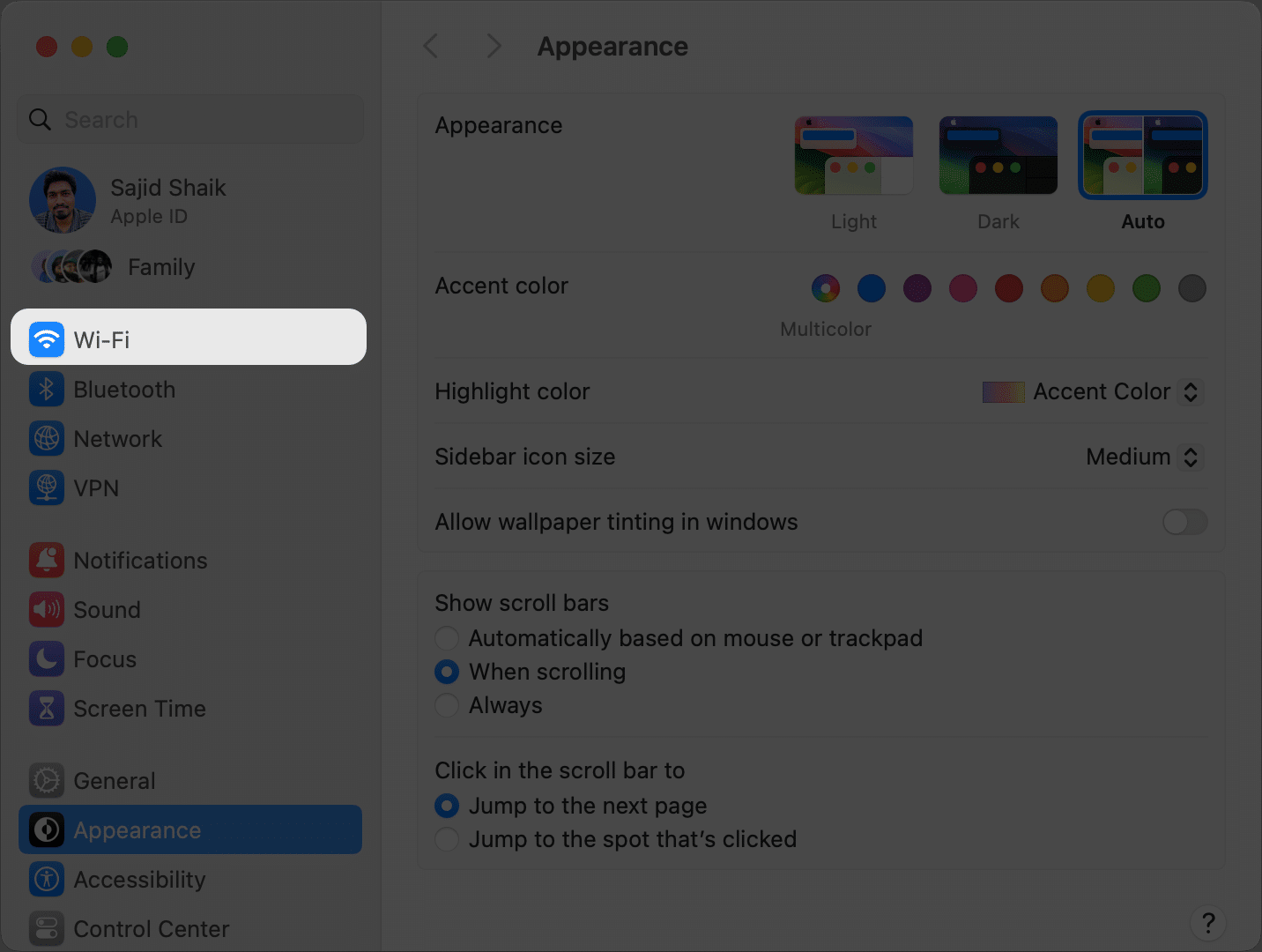
- A jobb oldali panelen kattintson a Részletek gombra a csatlakoztatott Wi-Fi mellett. Egy új ablak jelenik meg a képernyőn.
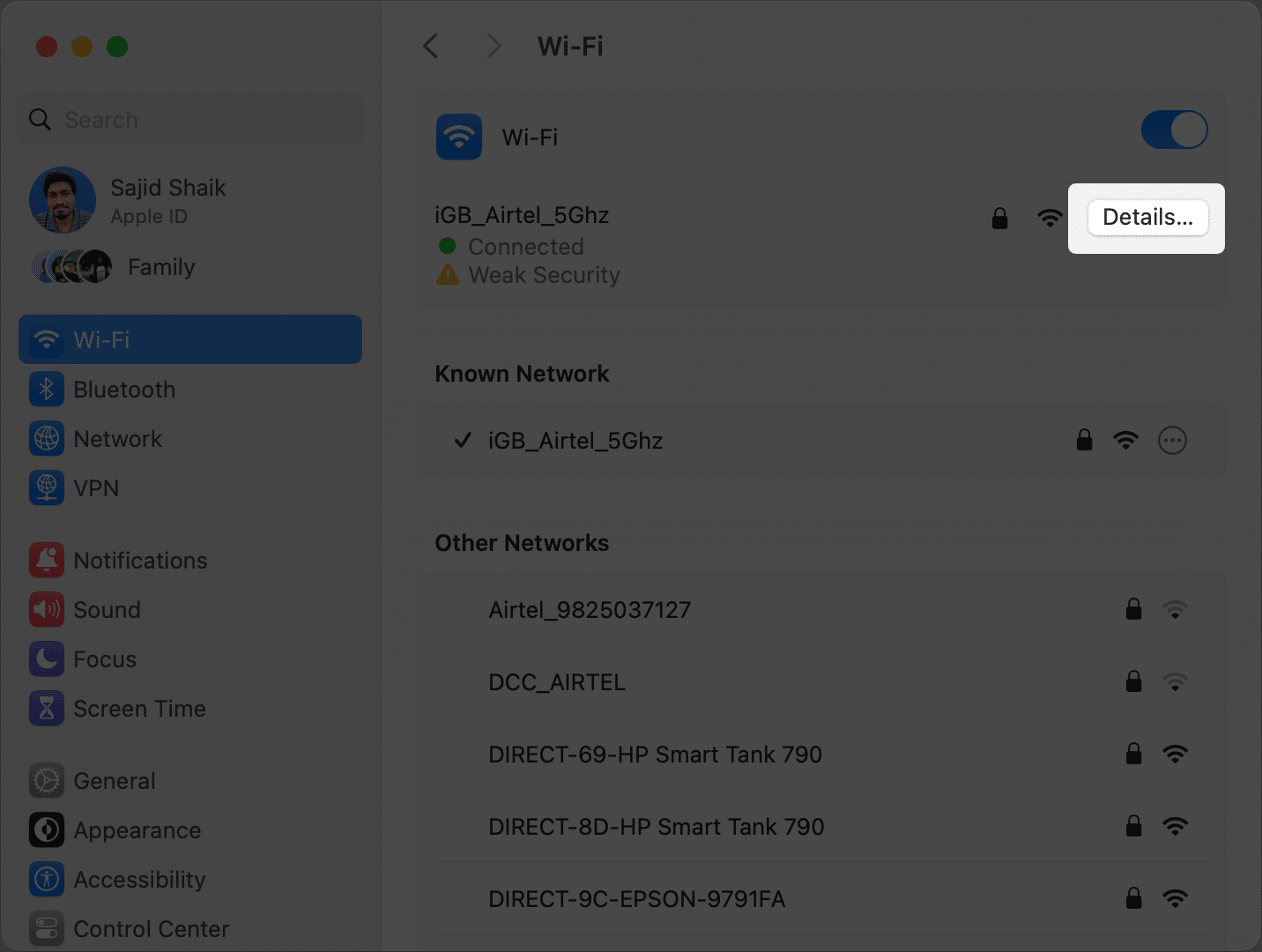
- Válassza a TCP/IP lehetőséget a bal oldali ablaktáblában.
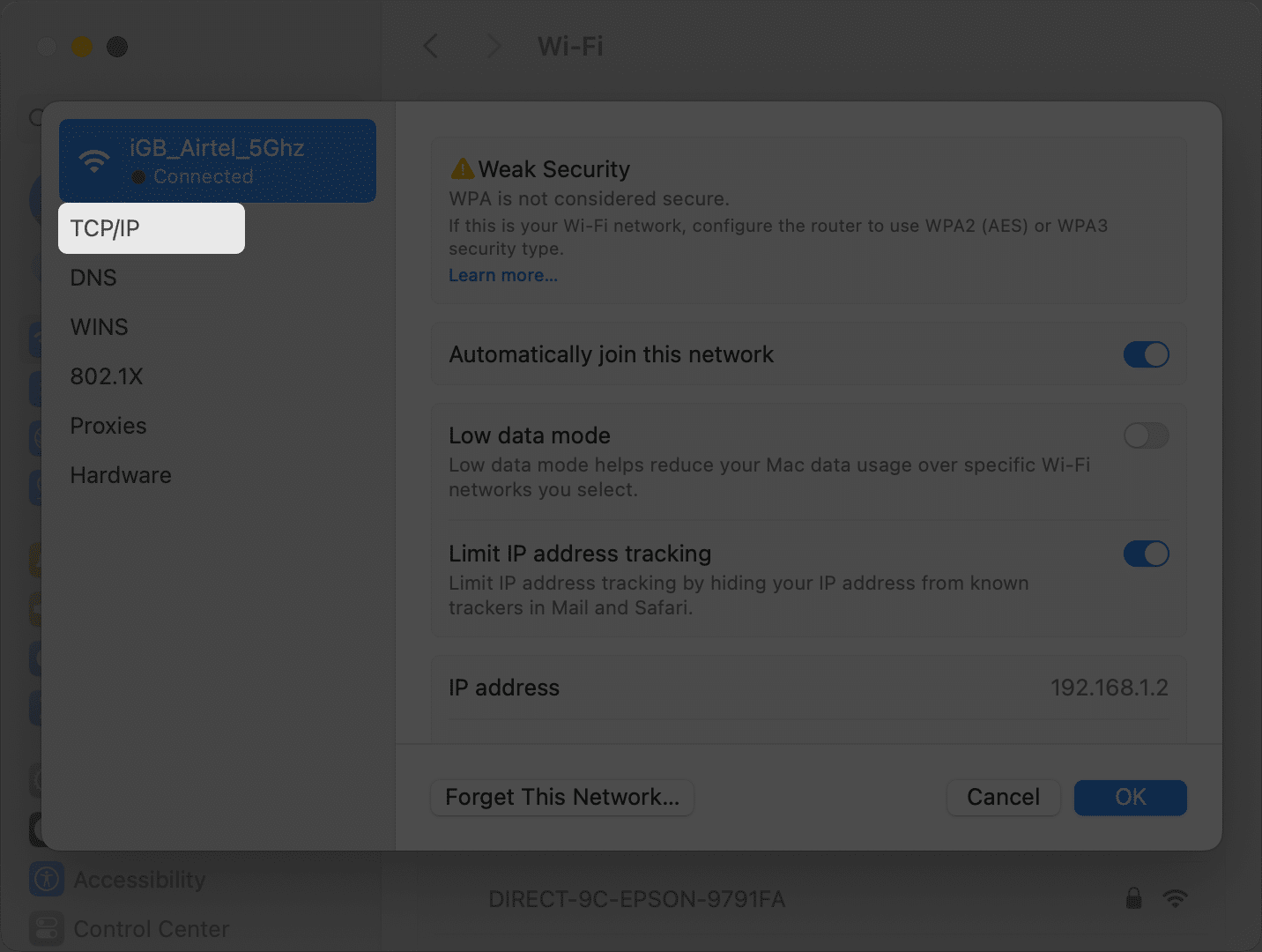
- Kattintson a DHCP-bérlet megújítása lehetőségre.
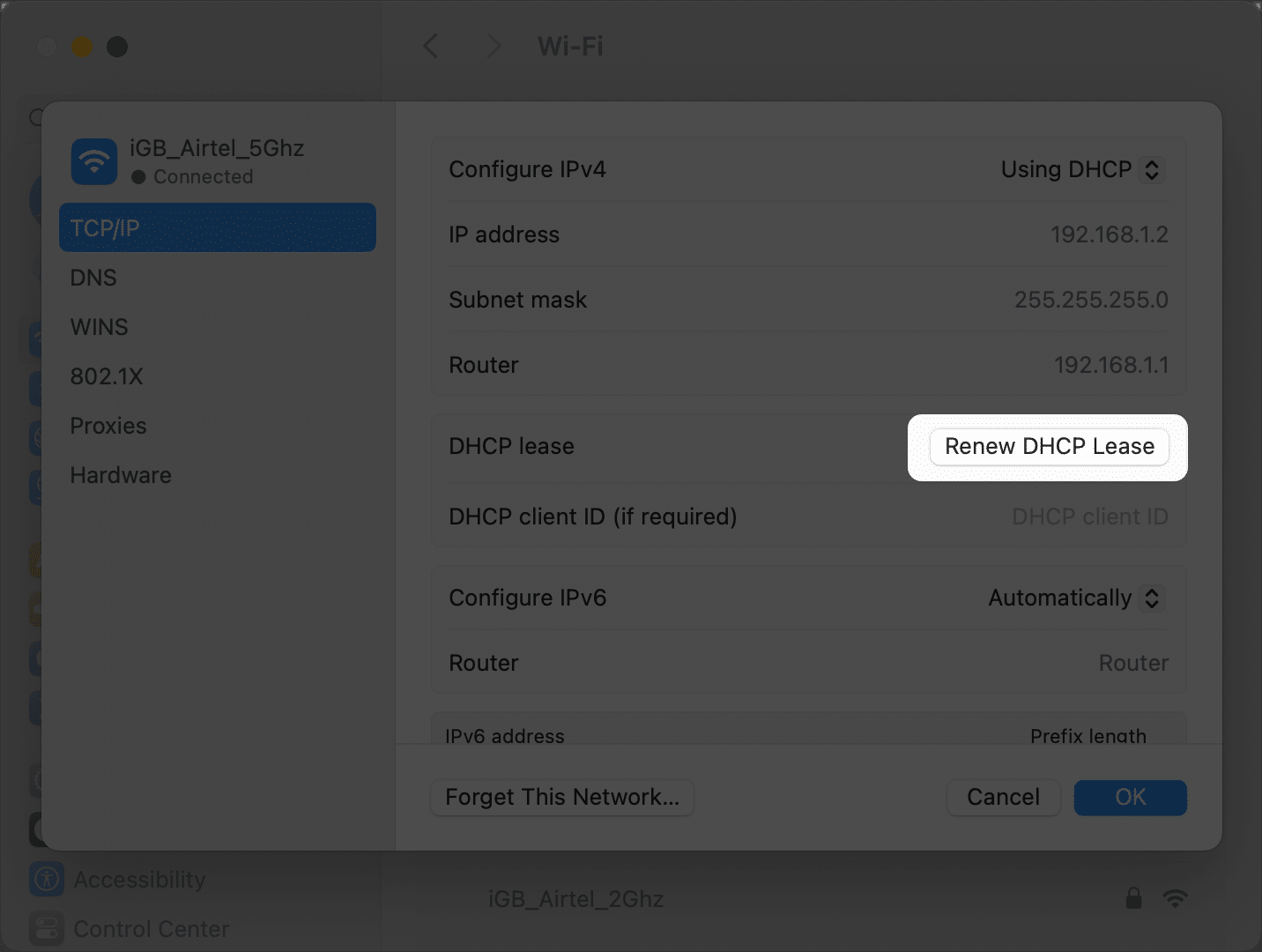
Ez az; a Mac IP-címe alaphelyzetbe áll, és nem kell semmilyen IP-ütközési problémával szembesülnie, miközben csatlakozik a Wi-Fi hálózathoz.
A terminálból
- Nyissa meg a Terminált Mac számítógépén a Launchpad, a Spotlight vagy az Alkalmazások mappa Utilities mappájából.
- Írja be az alábbi kódot, majd a visszatérési kulcsot.
networksetup -listallhardwareports - Ellenőrizze a Hardverportot: Wi-Fi – Eszköz szakasz, ahol a portnak alapértelmezés szerint en0-nak kell lennie. Ha eltér, használja ugyanazt a portot a következő lépésekben.
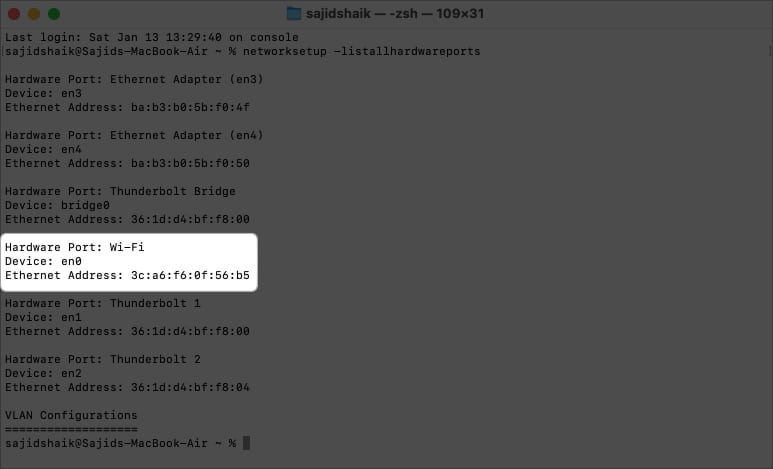
- Írja be a következő parancsot, és nyomja meg a return billentyűt.
sudo ipconfig set en0 DHCP - Adja meg rendszergazdai jelszavát, amikor a rendszer a folyamat hitelesítésére kéri.
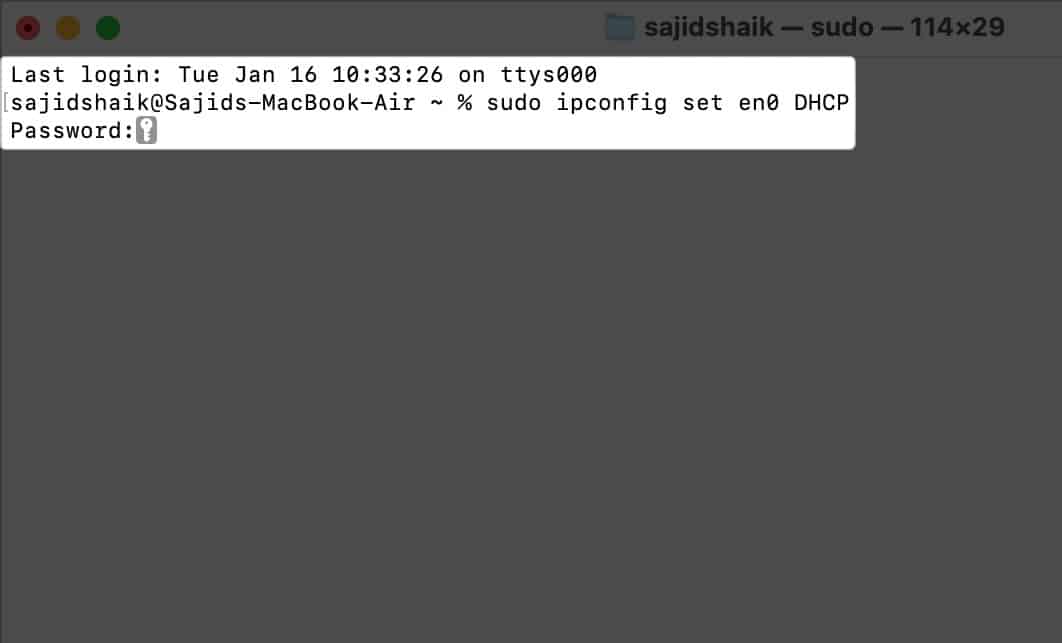
3. Tiltsa le, majd engedélyezze újra az iCloud Private Relay szolgáltatást
Az iCloud Private Relay funkciója elfedi DNS-rekordjait és IP-címét, így biztonságban tartja böngészési előzményeit és adatait. Ennek eredményeként egy másik IP-címet kap, amely megegyezhet az ugyanahhoz a hálózathoz csatlakoztatott eszköz IP-címével.
Ha bekapcsolta az iCloud Private Relay szolgáltatást, és a Safari böngészőt vagy bármely más, Private Relay-t használó alkalmazást használ, IP-ütközési hiba léphet fel.
A probléma gyors megoldásához azonban letilthatja és újra engedélyezheti a Privát közvetítést.
- Nyissa meg a Rendszerbeállításokat Mac számítógépén.
- Válassza ki nevét vagy Apple ID-jét a bal oldali ablaktáblában.
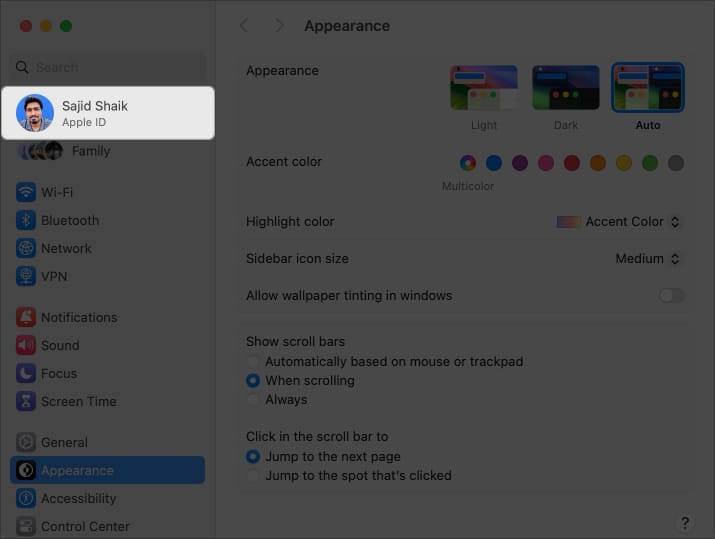
- Kattintson az iCloud elemre.
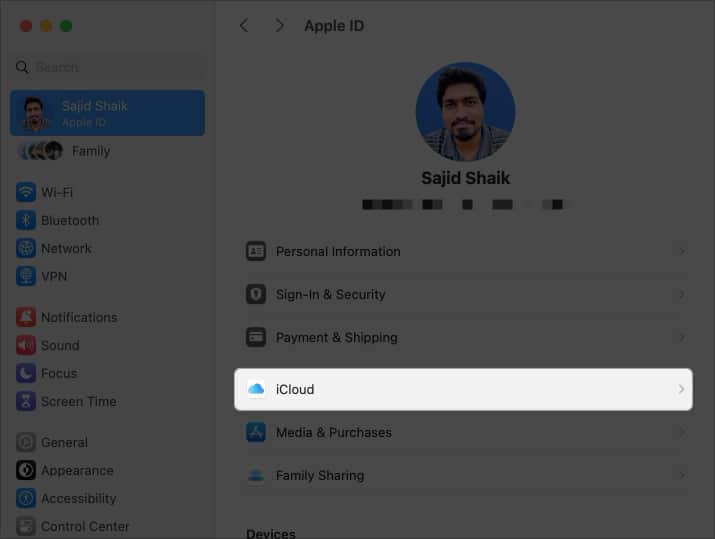
- Görgessen le, és válassza a Private Relay lehetőséget az iCloud+ alatt.
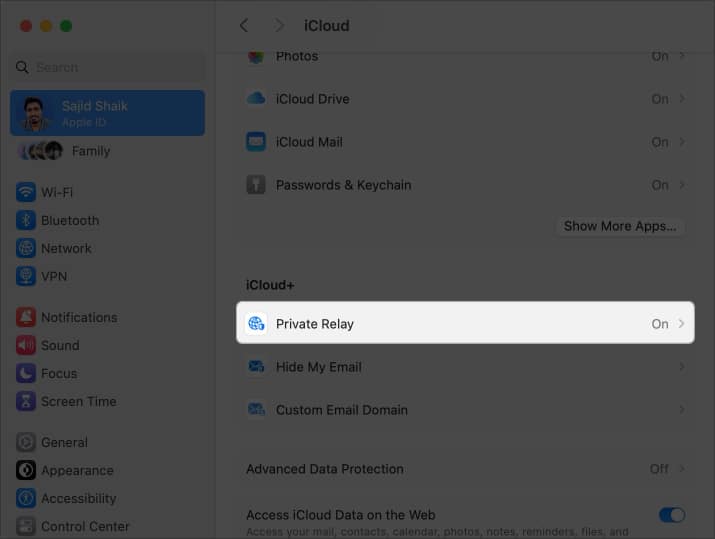
- Most kapcsolja ki a Private Relay-t. Válassza a Privát relé kikapcsolása lehetőséget, amikor a rendszer kéri.
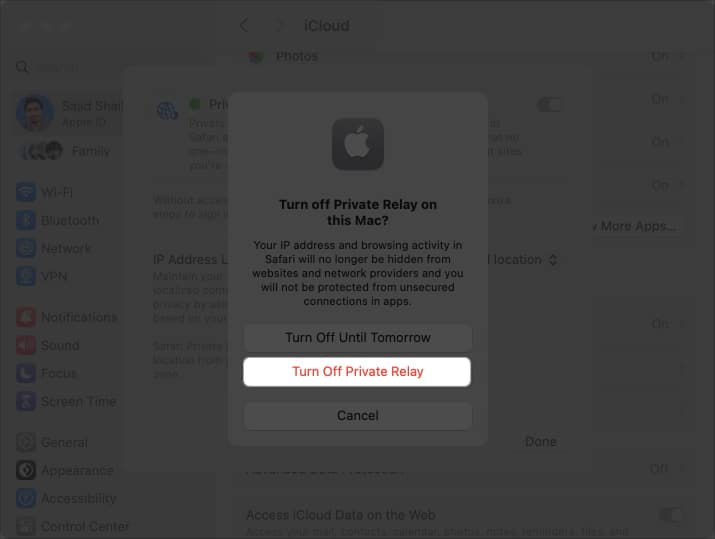
- Várjon néhány másodpercet, és kapcsolja be a Privát közvetítést → kattintson a Kész gombra.
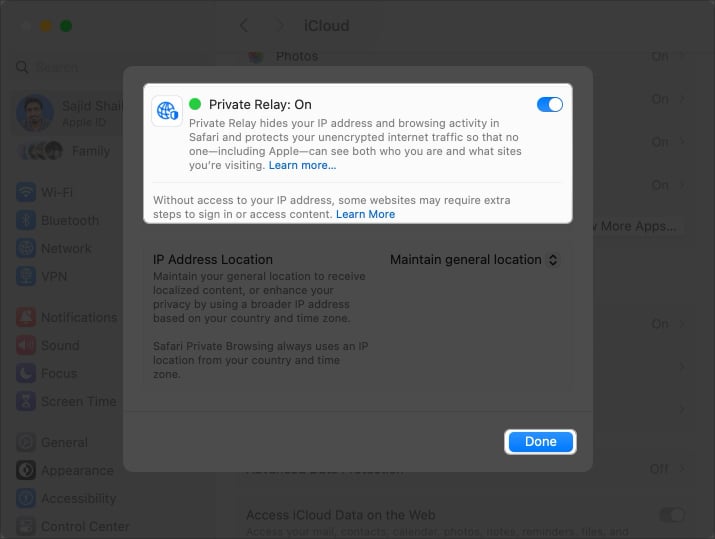
Ezenkívül az IP-cím helyének megváltoztatásához válthat az Általános hely fenntartása és az Ország és időzóna használata opciók között a Privát közvetítés beállításaiban.
4. Válassza le a VPN-kapcsolatot
A VPN-ek megváltoztatják az Ön IP-címét, hogy elrejtse a tartózkodási helyét, de ha a csatlakoztatott hely IP-címe megegyezik az ugyanahhoz a hálózathoz csatlakoztatott egyik eszköz IP-címével, akkor az IP-ütközési hibaüzenet jelenik meg.
A használt VPN-től függetlenül kikapcsolhatja a VPN-t a Mac számítógép rendszerbeállításaiban az alábbi egyszerű lépések végrehajtásával:
- Nyissa meg a Rendszerbeállításokat Mac számítógépén.
- Válassza a VPN lehetőséget a bal oldali ablaktáblában.
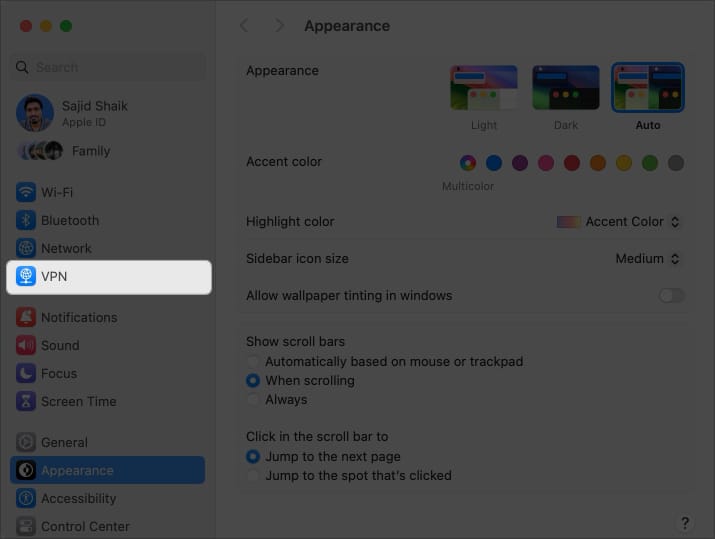
- Kapcsolja ki az összes engedélyezett VPN-kapcsolatot.
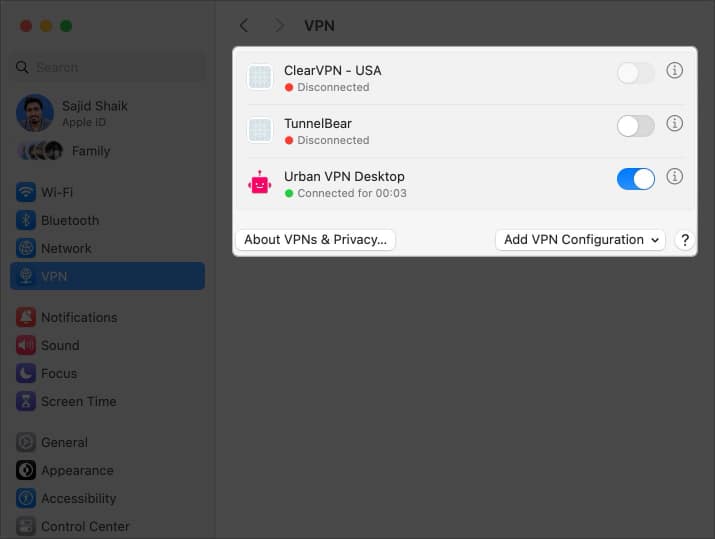
Miután leválasztotta a kapcsolatot, az IP-ütközési problémát meg kell oldani a Mac számítógépen.
5. Kézzel írja be az IP-címet
Ha a fentiek közül semmi sem működött, akkor nem kell aggódnia. A macOS lehetőséget biztosít az IP-cím manuális megadására.
Az IP-cím beállításakor győződjön meg arról, hogy az eltér a jelenleg használttól. A folytatás előtt ismernie kell Mac gépének aktuális IP-címét. Kövesse az alábbi egyszerű utasításokat az IP-cím manuális beállításához Mac számítógépén:
- Nyissa meg a Rendszerbeállításokat Mac számítógépén.
- Válassza a Wi-Fi lehetőséget a bal oldali panelen.
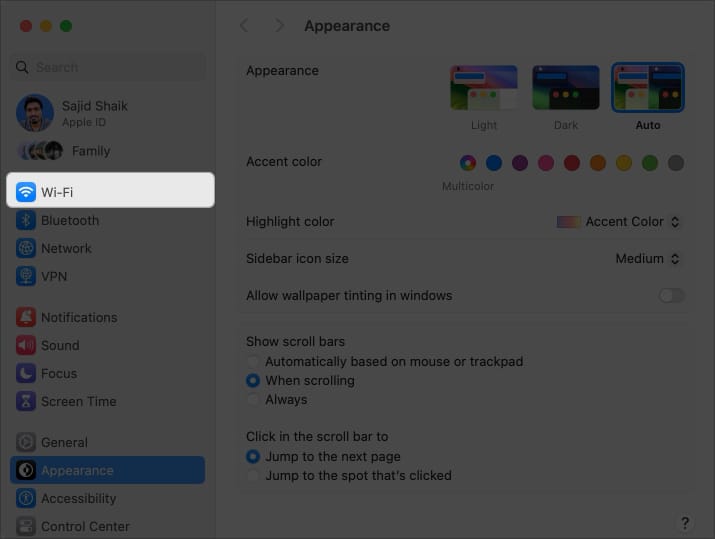
- Kattintson a Részletek lehetőségre a csatlakoztatott Wi-Fi hálózat mellett.
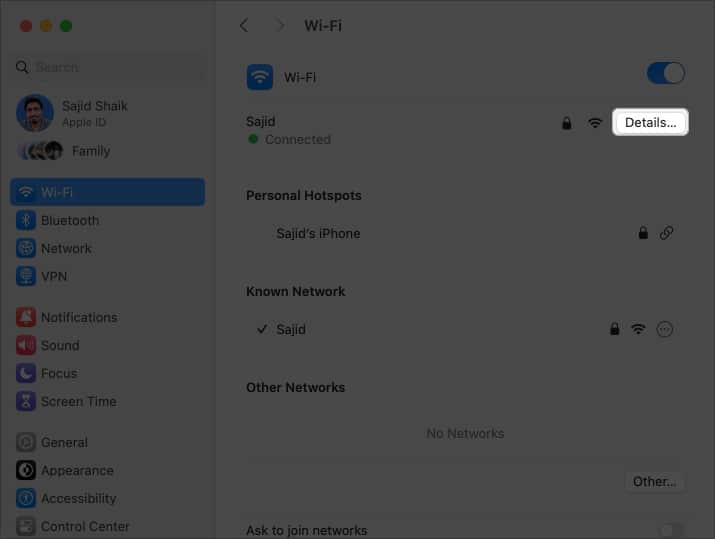
- Új ablak megjelenésekor válassza a TCP/IP lehetőséget a bal oldali ablaktáblában.
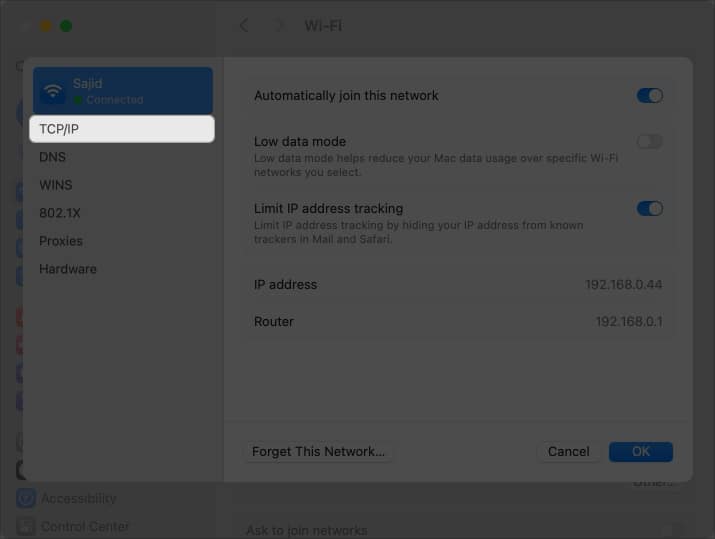
- Válassza a Manuálisan lehetőséget az IPv4 konfigurálása melletti lehetőségek közül.
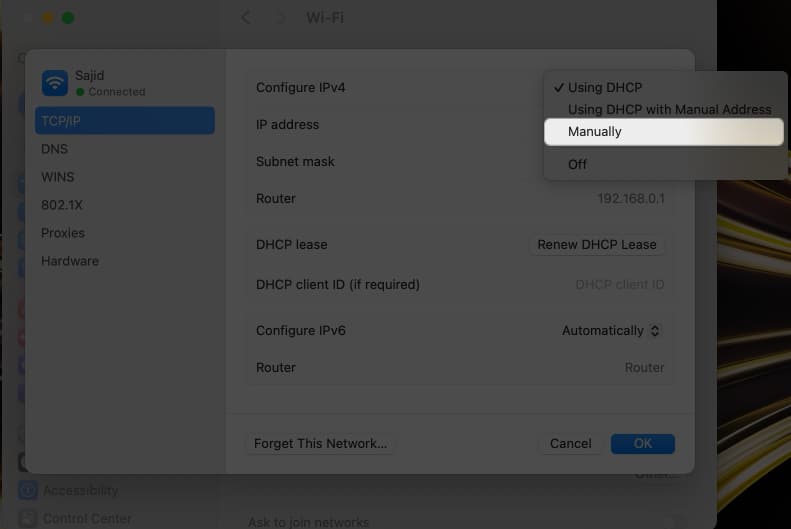
- Írja be az internetszolgáltatója által megadott IP-címet az IP-cím mezőbe.
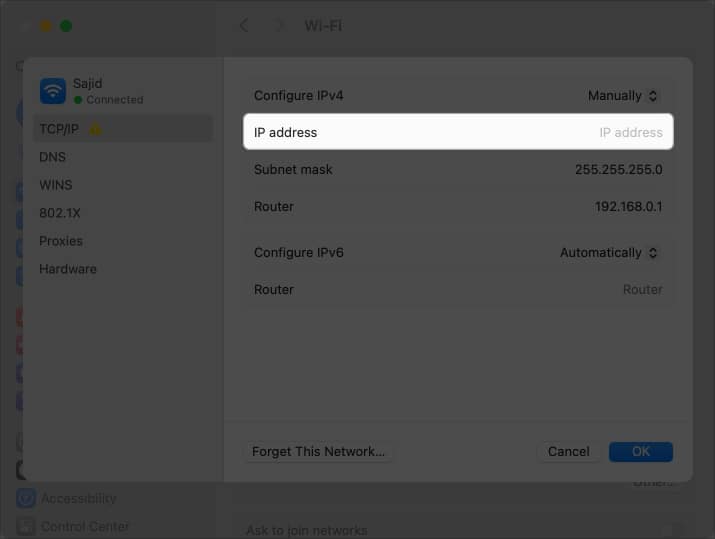
Ezenkívül beállíthatja a DNS-t és az alhálózati maszkot, ha az internetszolgáltató megadta a szükséges adatokat. Az IP-ütközési hiba az IP-cím manuális beállítása után megszűnik.
6. Állítsa vissza a hálózati beállításokat Mac rendszeren
A hálózati beállítások visszaállítása a Mac számítógépen számos problémát megoldhat a Wi-Fi-vel, Bluetooth-szal, AirDroppal, VPN-nel stb.
A hálózati konfigurációs fájlok törléséhez használhatja a Terminált vagy a Findert. Ez visszaállítja a hálózati beállításokat az alapértelmezettre, ami viszont visszaállítja a Mac IP-címét is.
Ennek megismeréséhez kövesse részletes útmutatónkat a hálózati beállítások visszaállításáról Mac rendszeren.
7. Ellenőrizze, hogy vannak-e vírusok és rosszindulatú programok
Bár a Mac többnyire biztonságban van a vírusoktól és a rosszindulatú programoktól, új sebezhetőségek merülnek fel a macOS rendszerbe való bejutáshoz.
Bár előfordulhat, hogy nem különbözteti meg a vírusokat a rendszerfájloktól, mégis azonosíthatja és eltávolíthatja a leggyakoribb Mac-vírusokat.
Emellett bizonyos eszközök segíthetnek azonosítani és eltávolítani a rosszindulatú programokat/vírusokat a Mac gépről, például Avast Premium Security, Malwarebytes Premium, CleanMyMac Xés több.
Záró gondolatok
Az IP-ütközési hiba sok eszközön gyakori probléma, és nem korlátozódik a Mac-ekre. Ha a fent említett hibaelhárítási módszerek kipróbálása után is szembesül ezzel a problémával, a legjobb, ha kapcsolatba lép internetszolgáltatójával a probléma megoldása érdekében.
Ha a hiba nem az internetszolgáltatótól, hanem a Mac-től származik, vigye el a legközelebbi Apple ügyfélszolgálathoz, hogy diagnosztizálják és kijavítsák az IP-ütközést a Mac számítógépén. Ha bármilyen egyéb kérdése vagy javaslata van ezzel az útmutatóval kapcsolatban, kérjük, hagyja azokat az alábbi megjegyzésekben.
Olvass tovább:
- Az „önmagához rendelt IP-cím” probléma megoldása Mac rendszeren
-
A Wi-Fi nem működik Mac-en? Hogyan lehet javítani!
- Az útválasztó IP-címének megkeresése Mac rendszeren (egyszerű módszerek)
Az Önhöz hasonló olvasók segítenek az iGeeksBlog támogatásában. Amikor a webhelyünkön található linkek használatával vásárol, társult jutalékot kaphatunk. Olvassa el a Jogi nyilatkozatot.




