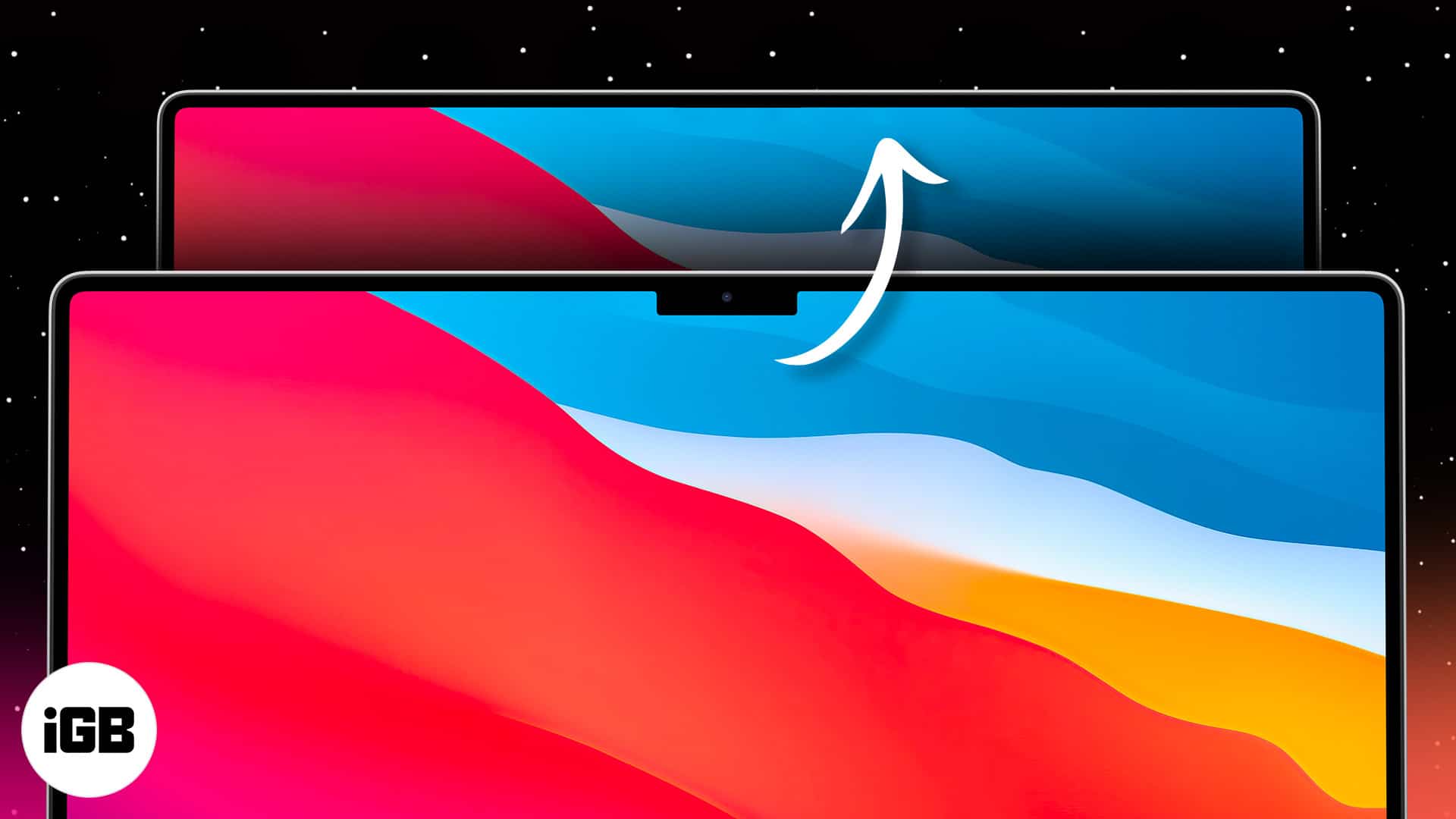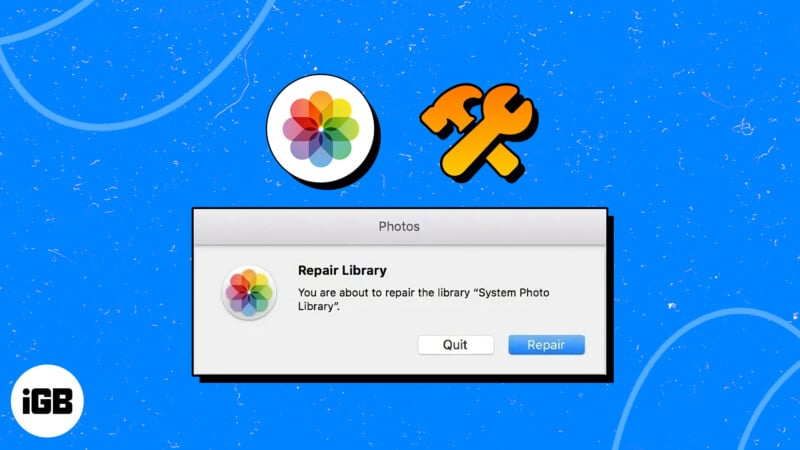
- A Photos Repair Library eszköz egy olyan segédprogram a macOS rendszeren, amely megoldja a Fotók alkalmazás hibáit és kijavítja a hozzáférhetetlen fájlokat.
- A Photos Repair Library eszköz elindításához zárja be a Fotók alkalmazást, nyomja meg a CMD + Beállítások billentyűket, majd kattintson a Fotók alkalmazás ikonjára, majd válassza a Javítás lehetőséget.
- Ha az eszköz nem tudja kijavítani a hibásan működő Fotók alkalmazást, a felhasználóknak kapcsolatba kell lépniük az Apple ügyfélszolgálatával.
Ha nem tudja megnyitni a Fotók könyvtárát, nem tud hozzáférni a képekhez, vagy más hibákat tapasztal, használja a rejtett Fotójavító könyvtár eszközt a Mac-en. Ez megvizsgálja a Fotók adatbázisát, és kijavítja az eltéréseket, hogy megakadályozza a könyvtár megsérülését és a képek elvesztését a Mac rendszeren.
Ebben a cikkben megmutatom, hogyan indíthatja el és használhatja a Photos Repair Library Tool eszközt Mac számítógépén. Így zökkenőmentesen használhatja a Fotók alkalmazást, és soha nem veszít el értékes emlékeit!
- Mi az a Photos Repair Library eszköz Mac gépen?
- Fényképek javítása a Photos Repair Library eszközzel Macen
Mi az a Photos Repair Library eszköz Mac gépen?
A Photos Repair Library eszköz egy olyan segédprogram a Mac rendszeren, amely kijavítja a hibásan működő Fotók alkalmazást és a fotókönyvtár következetlenségeit. Az elsődleges cél az olyan problémák kijavítása, mint a hiányzó vagy sérült képfájlok, hibás hivatkozások és adatbázis-hibák.
A javítóeszköz átvizsgálja a Photos könyvtárban és a Picture mappában tárolt összes fájlt Mac rendszeren, így biztosítva, hogy a gyűjtemény teljes legyen és működőképes. Ha hiányzó, sérült vagy elérhetetlen fájlokat talál, az eszköz megpróbálja visszaállítani vagy kijavítani azokat.
Fényképek javítása a Photos Repair Library eszközzel Macen
Mielőtt elkezdené a Fotók javítását a Mac Photos Repair Library eszközével, készítsen biztonsági másolatot a fényképekről, vagy másolja át őket egy külső tárolóeszközre.
- Ha a Fotók alkalmazás meg van nyitva, kattintson jobb gombbal az alkalmazás ikonjára → Válassza a Kilépés lehetőséget.
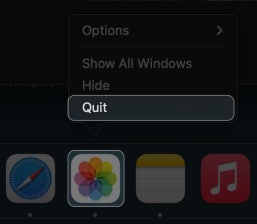
- Nyomja meg egyszerre a Command + Option (⌘+ ⌥) billentyűket, majd kattintson a Fotók alkalmazás ikonjára.
- Kattintson a Javítás elemre a Könyvtár javítása képernyőn.
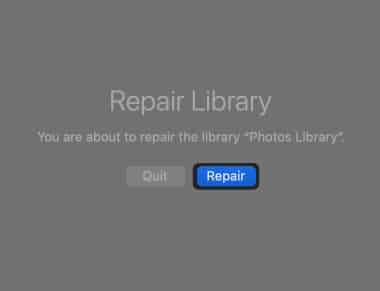
- Adja meg Mac jelszavát, vagy használja a Touch ID-t.
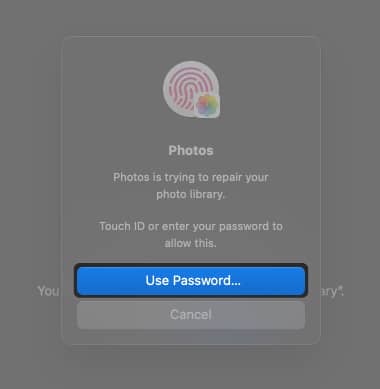
- Most várja meg, amíg a javítás befejeződik.
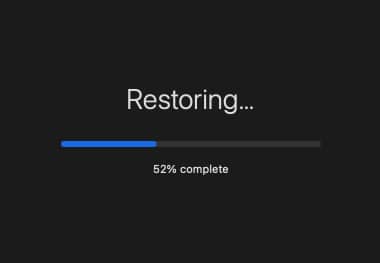
A javításhoz szükséges idő felhasználónként eltérő lehet, a könyvtár méretétől függően. A folyamat befejeztével azonban egy teljesen működőképes Fotók alkalmazás fogadja Önt.
GYIK
Nem, a Photos Repair Library Tool használata nem törli a fotókat. Úgy tervezték, hogy megjavítsa és visszaállítsa meglévő könyvtárát képek vagy videók eltávolítása nélkül.
A Photos Repair Library Tool csak a Mac belső merevlemezén tárolt Photos könyvtárakat tudja javítani. Tehát nem támogatja a külső meghajtókon vagy hálózati tárolókon található könyvtárak javítását.
Noha a Photos Repair Library Tool általában biztonságos, mindig jó gyakorlat az adatok biztonsági mentése a javítások elvégzése előtt. Ez biztosítja, hogy a javítási folyamat során előre nem látható problémák esetén másolatot kapjon adatairól.
Mondd…
Annak ellenére, hogy nem tudja garantálni, hogy a fotókönyvtáraknál felmerülő összes probléma megoldódik a macOS Photos Repair Library eszközzel, mindenképpen megér egy próbát.
Ha azonban bármilyen egyéb problémája van az Apple eszközeivel, kérjük, ossza meg őket alább. Segítek a problémák megoldásában és a megfelelő megoldások nyújtásával.
Olvass tovább:
- Hogyan találhat képeket a Fotók alkalmazásban Mac rendszeren: 8 módszer
- Az Intelligens albumok használata a Photos alkalmazásban Mac rendszeren
- Fényképek letöltése az iCloudból iPhone-ra, iPadre, Macre és PC-re
Az Önhöz hasonló olvasók támogatják az iGeeksBlogot. Amikor a webhelyünkön található linkek használatával vásárol, társult jutalékot kaphatunk. Olvassa el a Jogi nyilatkozatot.