
Ha egy fájlt vagy mappát szeretne másolni Mac számítógépen, többféleképpen is megteheti. Érdemes lehet biztonsági másolatot készíteni, másik fájlverziót szerkeszteni, vagy külön megosztott mappákat karbantartani. Bármi legyen is az ok, megmutatjuk, hogyan másolhat és illeszthet be fájlokat és mappákat Mac számítógépen húzással, billentyűparancsokkal, terminállal stb.
- Kattintson a jobb gombbal Mac gépen (Gyors menü)
- Mac billentyűparancs használata
- Másolás és beillesztés húzással Mac rendszeren
- A Finder menü használata (menüsor)
- A terminál használata Macen
Egy másik egyszerű módszerhez használhatja a parancsikont vagy a jobb gombbal kattintva fájlok és mappák másolását és beillesztését a macOS rendszeren.
- Válassza ki az elemet, és kattintson a jobb gombbal, vagy tartsa lenyomva a Control gombot, és kattintson.
- A megjelenő menüben válassza a Másolás lehetőséget.
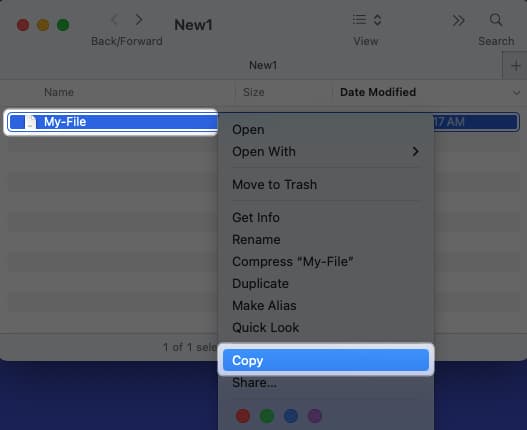
- Menjen arra a helyre, ahová a fájlt vagy mappát szeretné tárolni → Kattintson jobb gombbal vagy tartsa lenyomva a Control gombot, és kattintson a gombra.
- A menüben válassza az Elem beillesztése lehetőséget.
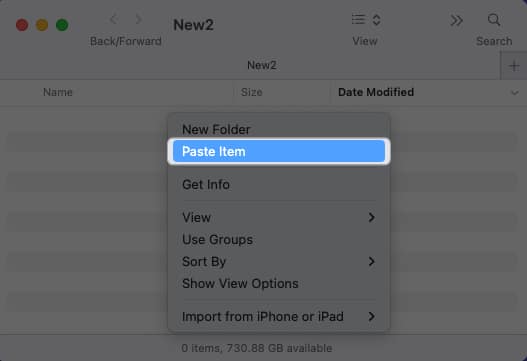
Ha másolatot szeretne készíteni egy fájlról vagy mappáról ugyanazon a helyen, kattintson a jobb gombbal vagy tartsa lenyomva a Control vezérlőt, majd kattintson, és válassza a Másolás lehetőséget. Ez lemásolja a fájlt vagy mappát, és elhelyezi a „copy”-t a névben.
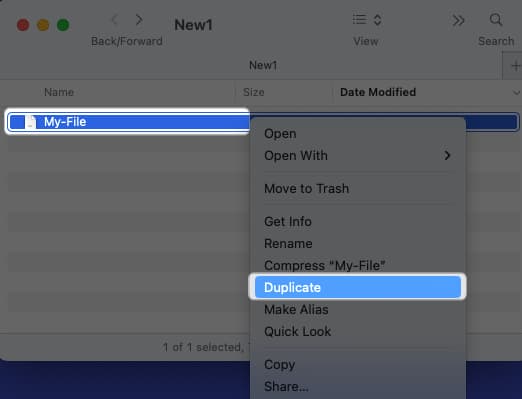
2. A Mac billentyűparancsának használata
Ha a műveletek gyors végrehajtásához szükséges billentyűparancsokat szeretné Mac gépen használni, ugyanazokat a másolás és beillesztés billentyűparancsokat használhatja a fájlokhoz és mappákhoz.
- Fájl vagy mappa másolásához nyomja le a Command + C billentyűkombinációt, menjen arra a helyre, ahová a fájlt vagy mappát szeretné, és nyomja meg a Command + V billentyűkombinációt.
- Ha egyszerűen másolni szeretne egy fájlt vagy mappát ugyanarra a helyre, nyomja le a Command + D billentyűkombinációt a másoláshoz.
3. Másoljon és illesszen be húzással Mac gépen
Lehet, hogy tudja, hogy mozgathatja a dolgokat Mac számítógépén a fogd és vidd módszerrel. De tudta, hogy ezzel a művelettel fájlokat és mappákat is másolhat, és ez csak egy plusz lépést igényel?
- Fájl vagy mappa másolásához tartsa lenyomva az Option billentyűt húzás közben, majd engedje el, amikor az elem a kívánt helyen van.
- Ezt megteheti, ha elemeket szeretne másolni nyitott ablakok között, ugyanazon ablak mappáiban, az asztalra és onnan, a Finder lapok között, vagy akár a Finder oldalsávjával is.
- Példaként tarthatjuk az Option billentyűt, miközben a My-File.rtf fájlt két nyitott ablak (mappa) között húzzuk. Ezután engedje fel a másolat gyors létrehozásához.
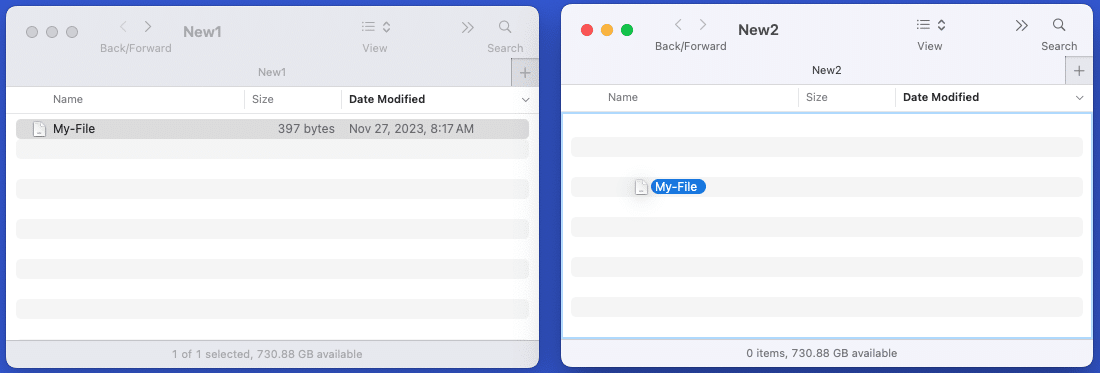
A gyorsmenü és a billentyűparancsok mellett a menüsor segítségével másolhat fájlokat és mappákat Mac rendszeren. Győződjön meg arról, hogy a Finder nyitva van, majd kövesse az alábbi lépéseket.
- Válassza ki a másolni kívánt fájlt vagy mappát, majd kattintson a Szerkesztés → „Név” másolása menüpontra a menüsorban.
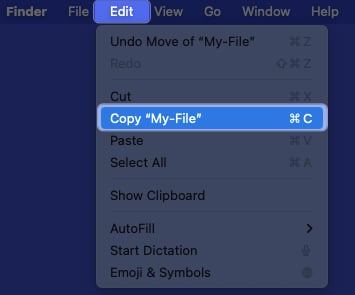
- Menjen arra a helyre, ahová másolni szeretné az elemet, és kattintson a Szerkesztés → Elem beillesztése menüpontra a menüsorban.
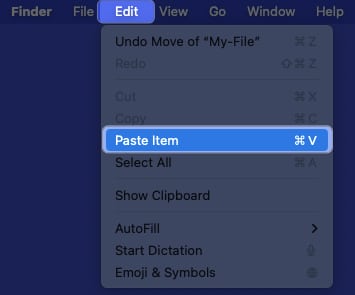
5. A terminál használata Mac rendszeren
Ha megszokta, hogy Mac rendszeren a Terminált használja a fájlok és mappák kezelésére, akkor a Másolás paranccsal (cp) másolhat át egy elemet egy másik helyre.
- Az Alkalmazások → Segédprogramok segítségével indítsa el a Terminált a szokásos módon.
- Ezután használja az alábbi parancsokat, miután lecserélte a fájl- vagy mappaneveket a sajátjára.
- Példaként a My-File.rtf nevű fájlt a Desktop mappából a Dokumentumok mappába másoljuk ezzel a paranccsal:
cp ~/Desktop/My-File.rtf ~/Documents - Nyomja meg a Return gombot a parancs futtatásához, és látni fogja, hogy a fájl a megadott mappába van másolva.
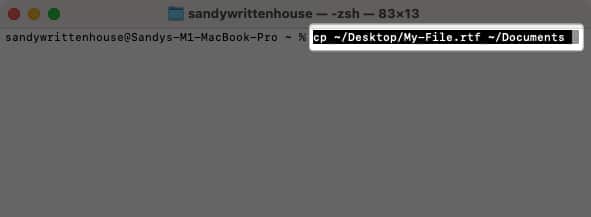
Mappa terminál használatával történő másolásához használja a forráshely és mappa nevét, majd a célhelyet és mappát.
- Például ezzel a paranccsal átmásolhatja a Dokumentumok mappában található CopyThisFolder nevű mappát a Desktop mappába:
cp -R ~/Documents/CopyThisFolder ~/Desktop/ - Nyomja meg a Return gombot a parancs futtatásához, és a célhelyen megjelenik a mappa másolata.
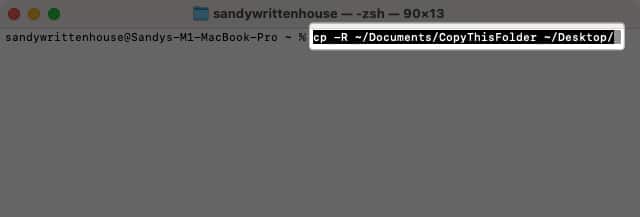
Bónusz: Azonos nevű fájlok vagy mappák másolása Mac rendszeren
Ha a fenti módszerek valamelyikével másol egy fájlt vagy mappát egy olyan helyre, ahol már van egy azonos nevű, akkor egy értesítő üzenet jelenik meg.
Ezután kiválaszthatja, hogy mindkét fájlt lecseréli vagy megtartja, vagy lecseréli vagy egyesíti a mappákat.
Példaként egy fájlt egy olyan mappába másolunk, ahol már létezik azonos nevű fájl. Megjelenik egy felugró üzenet, amely megkérdezi, hogy szeretné-e megtartani, lecserélni vagy leállítani.
-
Csere: A meglévő fájl felülírása a másolt fájllal.
-
Mindkettő megtartása: megtartja mindkét fájlt, és átnevezze az áthelyezett fájlt egy szám hozzáadásával a névhez.
-
Stop: Ne másolja a fájlt.
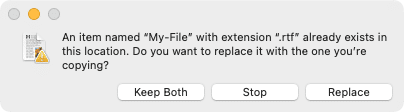
Hasonlóképpen üzenet jelenik meg, ha egy azonos nevű mappát másol. Ebben az esetben egyesítheti, lecserélheti vagy leállíthatja.
-
Csere: A meglévő mappa felülírása a másolt mappával.
-
Egyesítés: A mappák egyesítése egy olyanba, amely mindkét mappa elemeit tartalmazza. Megjegyzés: Az Egyesítés opciót csak akkor láthatja, ha az egyik mappa olyan elemeket tartalmaz, amelyeket a másik nem.
-
Stop: Ne másolja át a mappát.
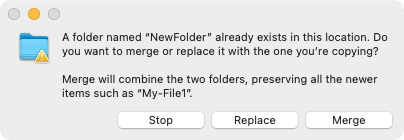
Készítsen másolatokat másodpercek alatt!
Függetlenül attól, hogy másolatot szeretne készíteni egy fájlról, hogy máshová helyezze el, vagy másolni szeretne egy mappát, hogy megosszon másokkal, macOS rendszeren ez könnyen megtehető. Most, hogy tudja, hogyan másolhat és illeszthet be fájlokat Mac számítógépen a billentyűzet, a terminál és a helyi menü segítségével, tudassa velünk, melyik módszert részesíti előnyben, és miért!
Olvass tovább:
- Fájlok és mappák áthelyezése Mac rendszeren
- A képek tömörítése Macen
- A mappa színének megváltoztatása Mac rendszeren
Az Önhöz hasonló olvasók támogatják az iGeeksBlogot. Amikor a webhelyünkön található linkek használatával vásárol, társult jutalékot kaphatunk. Olvassa el a Jogi nyilatkozatot.





