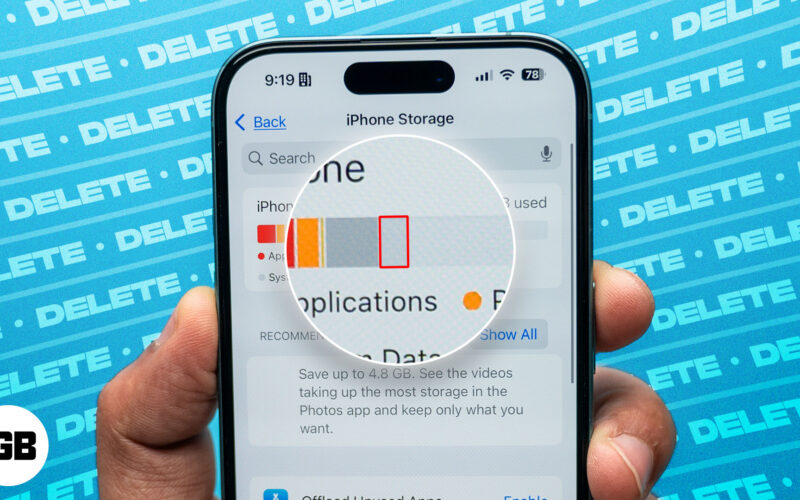Nehéz, hogy minden értékes képét elhelyezze a Mac vagy az iCloud rendelkezésre álló tárhelyén? Ebben az esetben a képtömörítők segíthetnek csökkenteni a kép fájlméretét anélkül, hogy a minőség romlik. Itt megosztom, hogyan lehet képeket tömöríteni a Mac-en.
- Hogyan működik a képtömörítés Macen
- Fénykép tömörítése Mac számítógépen az Előnézet alkalmazással
- A képek tömörítése a Gyors műveletek segítségével
- Fotóalbum tömörítése Macen
- Tömörítse a képeket a Fotók alkalmazással Mac számítógépen
- Tömörítse a képeket a Finder segítségével
- Tömörítse a képeket harmadik féltől származó alkalmazásokkal/eszközökkel Macen
Hogyan működik a képtömörítés Macen
A képek Mac rendszeren történő tömörítése segít csökkenteni a kép fájlméretét anélkül, hogy a képminőség nagy részét befolyásolná. A folyamattól függően a Mac számítógépeken kétféle képtömörítés létezik: veszteségmentes és veszteséges. A veszteségmentes módszer csökkenti a fájl méretét látható minőségi változás nélkül.
Eközben a veszteséges kép minőségromlása esetén előfordulhat, hogy tömörítve van, bár ez nem feltétlenül észrevehető. Az itt említett módszerek többsége arra szolgál, hogy biztosítsák a képfájl méretének átméretezését Mac számítógépen anélkül, hogy jelentős minőségromlást szenvedne.
Fénykép tömörítése Mac rendszeren az Előnézet alkalmazással
Az Előnézet alkalmazás segítségével azonnal megtekintheti a képeket, és egyszerű eszköz lehet a fotóalbumok tömörítésére Mac számítógépen. Itt van, hogyan:
- Indítsa el az Előnézet alkalmazást → Válassza ki a tömöríteni kívánt fényképet.
- Most nyomja meg a Megnyitás gombot.
Alternatív megoldásként kattintson a jobb gombbal egy fényképre → Megnyitás a következővel: → Előnézet.
- Kattintson a menüsor Eszközök → Méret beállítása menüpontjára.

- Adjon meg egy kisebb értéket a Resolution (Felbontás) mezőben → Check Resample image.
A Skála arányosan is bejelölheti. - Ellenőrizze a méretet, és nyomja meg az OK gombot.

Ne aggódjon, ha minimális értéket adott meg, ami egy apró képet eredményez. Ugyanezeket a lépéseket megismételheti a felbontás értékének módosításához, hogy megfeleljen a kívánt méretnek, és a minőségromlás nem lesz észrevehető.
Módosítsa a kép méretét Mac rendszeren
A kép mérete is befolyásolja a méretét. Az 1920 x 1080-as kép fájlmérete nagyobb, mint a 720 x 480-as kép. Így a méretekkel is játszhat a képek tömörítéséhez a Mac számítógépen. Ehhez kövesse a fenti 1-3 lépést, majd:
- Adjon meg egy kisebb értéket a Szélesség és a Magasság mezőkben.
- Ellenőrizze az arányos méretezést, hogy a kép méretei ne sérüljenek meg.
- Ellenőrizze az új méretet alább, és kattintson az OK gombra.

Exportálás másik képformátumba
A kép mérete a képformátumtól is függ. A JPG/JPEG fájlok gyakran kisebbek, mint a PNG fájlok a legtöbb kép esetében. Tehát konvertálhatja a képeket a fájl méretének csökkentése érdekében. Már van egy útmutatónk a HEIC tömörítéséhez JPG-be Mac rendszeren, más formátumok esetén pedig kövesse az alábbi lépéseket:
- Nyissa meg a képet az Előnézetben.
- A menüsorban kattintson a Fájl → Exportálás menüpontra.

- Új név hozzáadása → Válassza ki a mentési helyet.
- Nyissa meg a Formátum melletti legördülő menüt, és válassza a JPEG → Minőség beállítása a csúszka húzásával lehetőséget.
- Ha elérte a kívánt fájlméretet, kattintson a Mentés gombra.

Megjegyzés: A mentés után ugyanazokkal a lépésekkel nem lehet felnagyítani a képet. Ezért a kép átméretezéséhez meg kell ismételnie ugyanazokat a lépéseket az eredeti fájlnál.
Képek tömörítése a Gyors műveletek segítségével Mac rendszeren
- Nyissa meg a Findert, és kattintson a jobb gombbal a fényképre a tömörítéshez Macen.
- Válassza a Gyors műveletek → Kép konvertálása lehetőséget.

- Válassza a Formátum → Válassza ki a Képméretet.
Itt ennek megfelelően a JPEG és a Small formátumot választom. - Bejelölheti vagy törölheti a Metaadatok megőrzése jelölőnégyzetet.
- Nyomja meg a Konvertálás JPEG-be gombot.

Ugyanezeket a lépéseket követheti a fényképalbum tömörítéséhez Mac rendszeren. Nyissa meg a mappát → Válassza ki az összes képet → kattintson a jobb gombbal, és kövesse a fenti lépéseket.
Hogyan lehet tömöríteni a fotóalbumot Mac-en
- Nyissa meg a fényképalbumot → Válassza ki az összes tömörítendő képet.
- Kattintson a jobb gombbal bármelyik képre → válassza a Megnyitás ezzel → Előnézet menüpontot.

- A Command + A billentyűkombinációval válassza ki az összes képet a bal oldalsávon.
- A menüsorban kattintson a Fájl → Kijelölt képek exportálása menüpontra.

- Válasszon egy helyet a mentéshez, és nyomja meg a Beállítások megjelenítése gombot.

- Most válassza ki a formátumot.
Itt a JPEG-et választom. - Húzza el a csúszkát a Minőség → Nyomja meg a Kiválasztás gombot.

Ha más formátumú képeket választott ki, minden formátumhoz megjelenik egy Előnézet ablak. Mindegyiknél meg kell ismételni ugyanazokat a lépéseket. Ha a „Kijelölt elemek nem exportálhatók” hibával szembesül, szüntesse meg a különböző formátumú képek kijelölését, és hajtsa végre újra a módszert.
Tömörítse a képeket a Fotók alkalmazással Mac számítógépen
Az Előnézet alkalmazáson kívül a Fotók alkalmazást is használhatja a Mac rendszeren fényképek vagy akár albumok tömörítésére. A módszer használatának legjelentősebb előnye, hogy a képméretek iPhone-on és iPaden is lecsökkennek.
- Indítsa el a Fényképek → Válassza ki a tömörítendő képeket.
- Kattintson a menüsor Fájl → Exportálás → X fényképek exportálása menüpontjára.

- Ezután válassza ki a Formátum lehetőséget a legördülő menüből.
- Válassza a JPEG-minőségű képet a méret csökkentéséhez.
Én a Magas és Kicsit választom. - Adjon meg egy fájlnevet, és kattintson az Exportálás gombra.

Tömörítse a képeket a Mac Finder segítségével
Nem hiszem, hogy bárki is arra számított volna, hogy a Finder alkalmazás segítségével tömörítheti a Mac-es képeket. De ez a módszer előnyös, ha megosztja a képeket.
- Nyissa meg a Findert → Válassza ki a tömöríteni kívánt képet vagy albumot.
- Kattintson a Fájl lehetőségre a menüsorban → Válassza a Tömörítés lehetőséget.

Mivel ezek a lépések a képeket zip-fájllá konvertálják, előfordulhat, hogy egy jó archiváló alkalmazásra lesz szüksége a kicsomagolásához. Az alábbiakban néhány jót ajánlottam.
Tömörítse a képeket harmadik féltől származó alkalmazásokkal/eszközökkel Macen
Számos más, harmadik féltől származó alkalmazás vagy eszköz segítségével is tömörítheti a képeket Mac számítógépen. Készítettem egy részletes útmutatót a Mac legjobb képkompresszorairól! Bármelyik közül választhat, mivel teszteltem, és biztosítottam, hogy mindegyik kiválóan és biztonságosan működik.
GYIK
Győződjön meg arról, hogy megpróbálja tömöríteni a támogatott fájlokat, és kövesse a szükséges lépéseket. Ha a probléma továbbra is fennáll, lépjen csökkentett módba, és próbálja meg tömöríteni a képet.
Takarítson meg emlékeket a hely feláldozása nélkül!
Ezekkel az itt említett lépésekkel könnyedén tömörítheti a képeket Mac számítógépen. Azt javaslom, hogy próbálja ki az összes alapértelmezett módszert, hogy ellenőrizze, melyik felel meg Önnek. Ha azonban harmadik féltől származó eszközöket használ, ne töltsön fel személyes képeket. Ha bármilyen problémája vagy kétsége van, tegye fel őket az alábbi megjegyzésekben.
További érdekes útmutatók az Ön számára:
- 23 módszer a lassú Mac felgyorsítására
- Az alapértelmezett alkalmazás módosítása a fájltípusokhoz Mac rendszeren
-
Hogyan lehet PDF-et tömöríteni Mac-en
Az Önhöz hasonló olvasók segítenek az iGeeksBlog támogatásában. Amikor a webhelyünkön található linkek használatával vásárol, társult jutalékot kaphatunk. Olvassa el a Jogi nyilatkozatot.