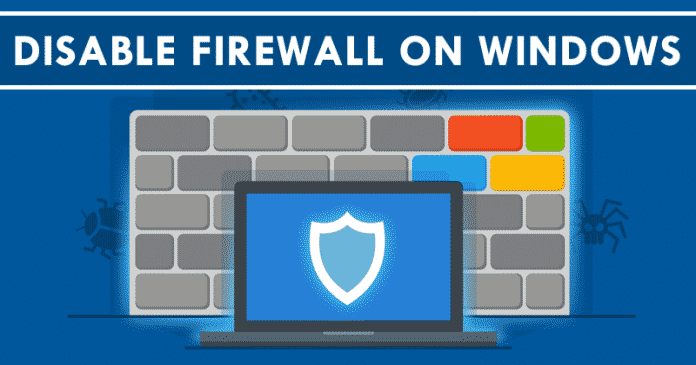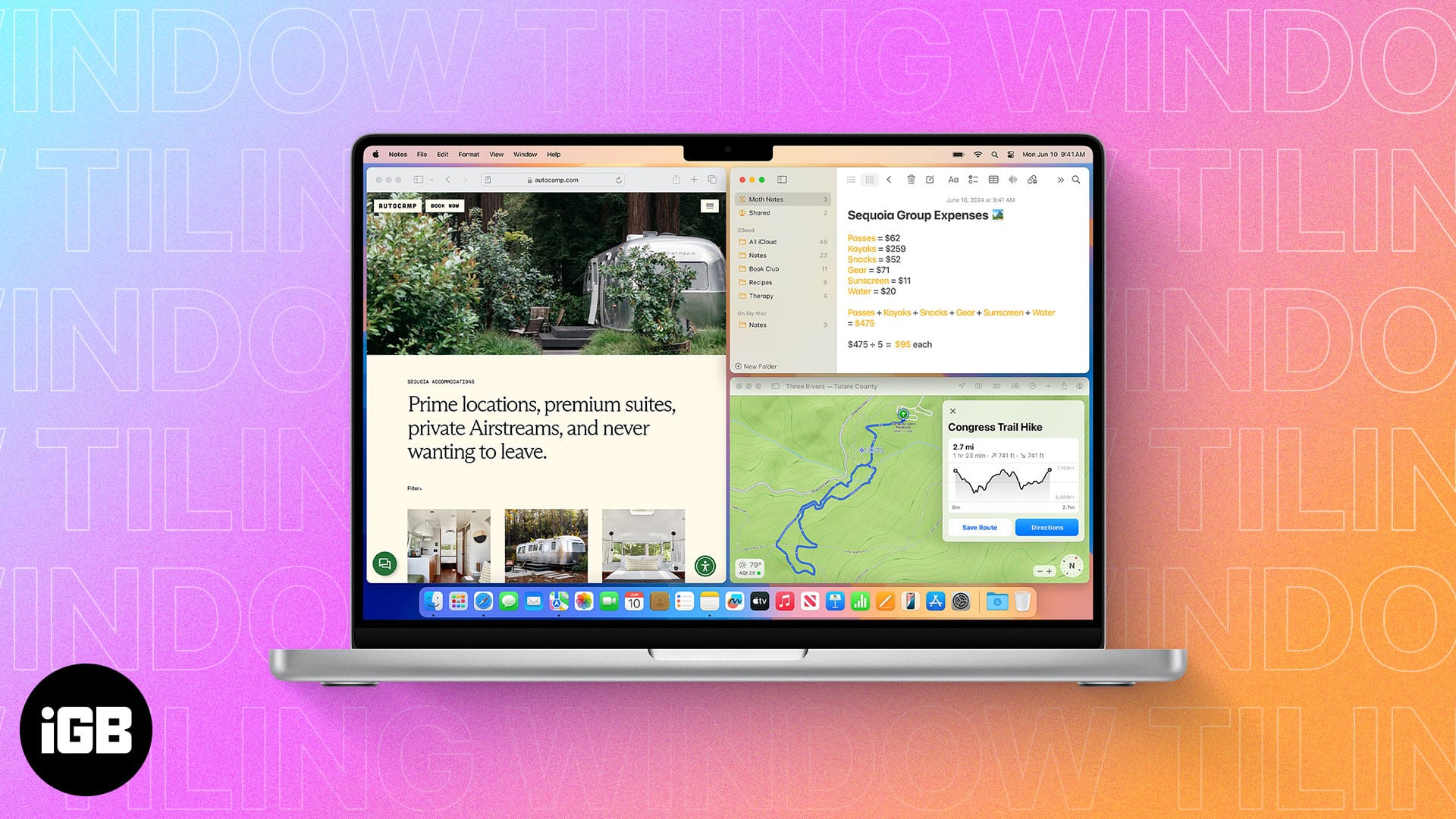Valószínűleg észrevetted, amikor megkaptad a titán Apple Card kártyádat, hogy nem csak szép, de szép csupasz is. Nem láthatja a kártyaszámot, a lejárati dátumot vagy a biztonsági kódot. Bár ez egy csodálatos biztonsági funkció, mit kell tennie, ha látnia kell ezeket az adatokat a vásárláshoz? Megmutatjuk, hogyan találhatja meg Apple Card számát iPhone, iPad, Mac és Apple Watch készüléken, valamint más kártyaadatokat.
- A rendelkezésre álló Apple Card adatai
- Az Apple Card számának és részleteinek megtekintése iPhone-on
- Az Apple Card számának és részleteinek megtekintése iPaden
- Hogyan találhatja meg az Apple Card számát Mac számítógépen
- Az Apple Card számának és részleteinek megtekintése az Apple Watchon
A rendelkezésre álló Apple Card adatai
A többi hitelkártyához hasonlóan az Apple Card is rendelkezik számmal, lejárati dátummal és biztonsági kóddal.
A különbség azonban az, hogy a fizikai titán kártya nem jeleníti meg ezeket a részleteket, ami bizonyos szintű biztonságot nyújt. Tehát, ha online vagy olyan kereskedőtől szeretne vásárolni, amely nem fogadja el az Apple Pay fizetést, nem tudja egyszerűen előkapni a kártyát a zsebéből, és megadni az adatokat.
Ezenkívül az Apple Card rendelkezik fizikai és virtuális számmal is. A fizikai kártyaszámot a termékek személyes vásárlásakor és a kártya „lehúzásakor”, míg a virtuális kártyaszámot az online vásárláskor használjuk.
Biztonsági okokból Apple-eszközén csak a fizikai kártyaszám utolsó négy számjegye látható. Erre akkor lehet szükség, ha Apple Card-jával vásárolt terméket küld vissza. De megkaphatja a teljes virtuális kártyaszámot, amikor szüksége van rá a vásárláshoz.
Kövesse az alábbiakat, hogy megtudja, hogyan tekintheti meg az Apple-kártya számát, lejárati dátumát és CVV-jét Apple-eszközein.
Az Apple Card számának és részleteinek megtekintése iPhone-on
A virtuális kártyaszám és a fizikai Apple Card szám utolsó négy számjegyének megtekintéséhez kövesse az alábbi lépéseket.
- Nyissa meg a Wallet alkalmazást iPhone-ján → Válassza ki az Apple Card-ját.
- Koppintson a kártyaszám ikonra (123-as hitelkártya) a jobb felső sarokban.
- Amikor a rendszer kéri, használja a jelszót, a Face ID-t vagy a Touch ID-t.
- A Kártyaszám mellett megjelenik a virtuális kártya száma.
- Válassza a További kártyaszámok lehetőséget a fizikai kártyaszám utolsó négy számjegyének megtekintéséhez.
- Koppintson a bal felső sarokban lévő nyílra, majd a Kész kilépéshez, amikor végzett.
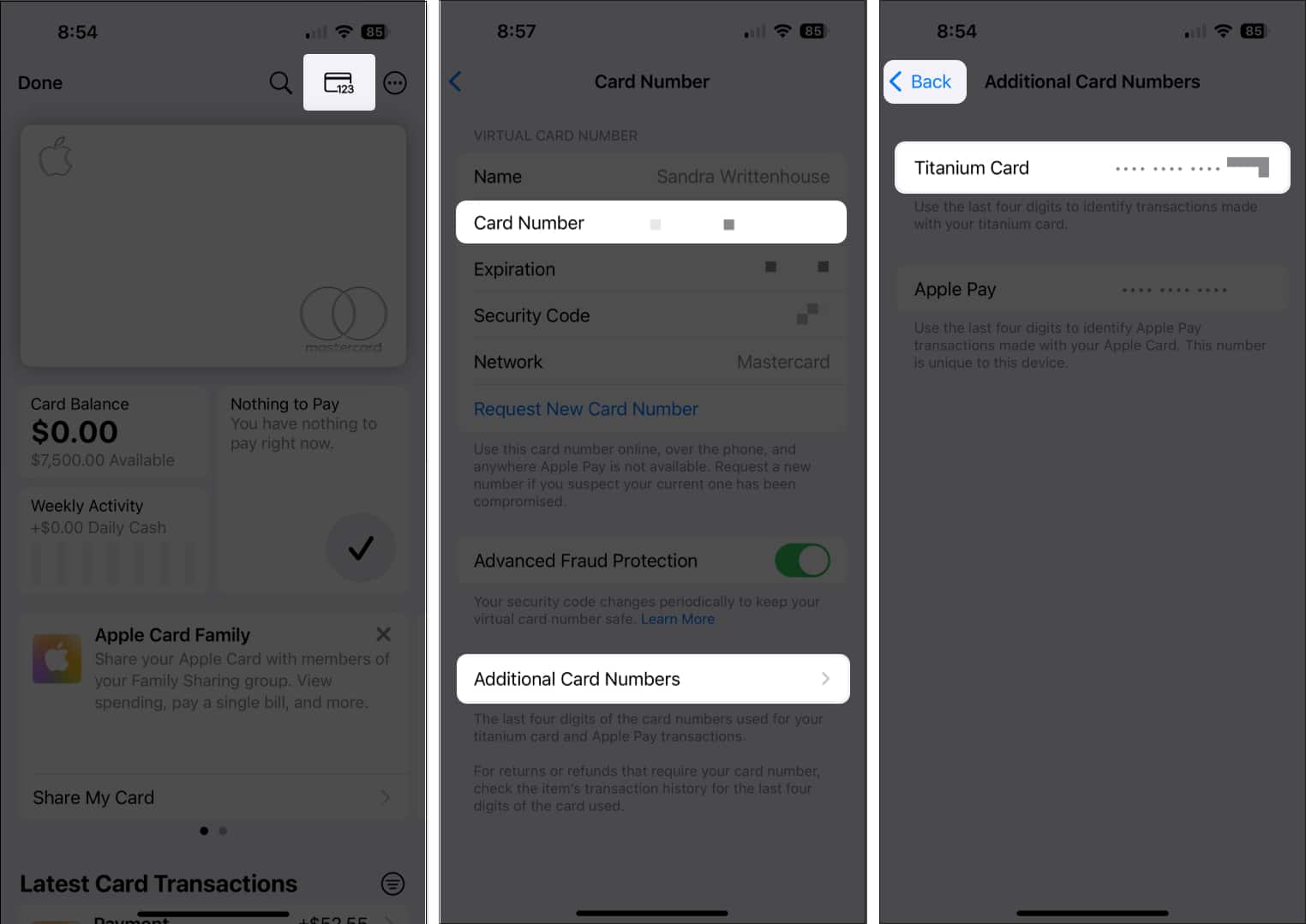
Az Apple Card számának és részleteinek megtekintése iPaden
Mivel az iPad még nem biztosít Wallet alkalmazást, fel kell keresnie a Beállítások alkalmazást, hogy megkapja Apple Card számát és adatait.
- Nyissa meg a Beállítások → Válassza a Wallet & Apple Pay lehetőséget a bal oldalon.
- Válassza ki az Apple Card kártyáját a jobb oldalon.

- Koppintson a Kártyainformációk elemre.
Amikor a rendszer kéri, használja a jelszót, a Face ID-t vagy a Touch ID-t.
- A Virtuális kártyaszám alatt láthatja az összes kártyaadatot.
- Válassza a További kártyaszámok lehetőséget a fizikai kártyaszám utolsó négy számjegyének megtekintéséhez.

- Ha végzett, koppintson a bal felső sarokban lévő nyílra.

Hogyan találhatja meg az Apple Card számát Mac számítógépen
Bár a teljes virtuális kártyaszámot és az Apple Card egyéb adatait megkaphatja mobileszközein és hordható eszközein, ez macOS rendszeren nem érhető el. Megadhatja azonban a szám utolsó négy számjegyét, ami hasznos lehet, ha visszaküldéssel vagy visszatérítéssel foglalkozik.
- Nyissa meg a Rendszerbeállításokat a Dock vagy az Apple ikon segítségével a menüsorban.
- Válassza a Wallet & Apple Pay lehetőséget a bal oldalon.
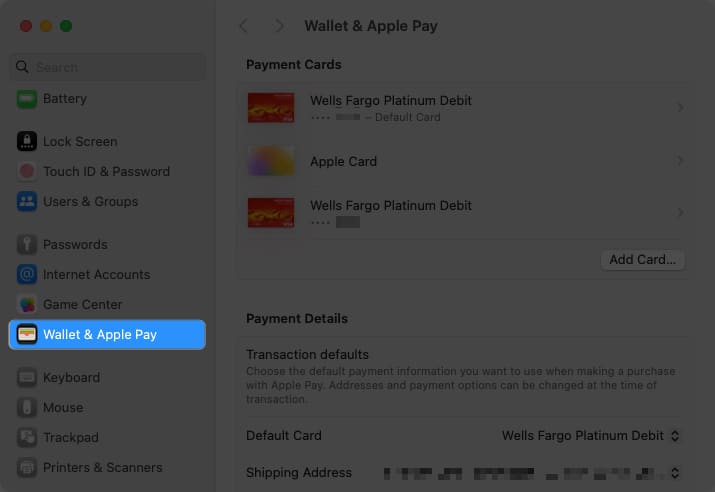
- Válassza ki az Apple Card kártyáját a jobb oldalon.
- Kattintson a Megjelenítés lehetőségre a Kártyaszámok mellett az utolsó négy számjegy megtekintéséhez.
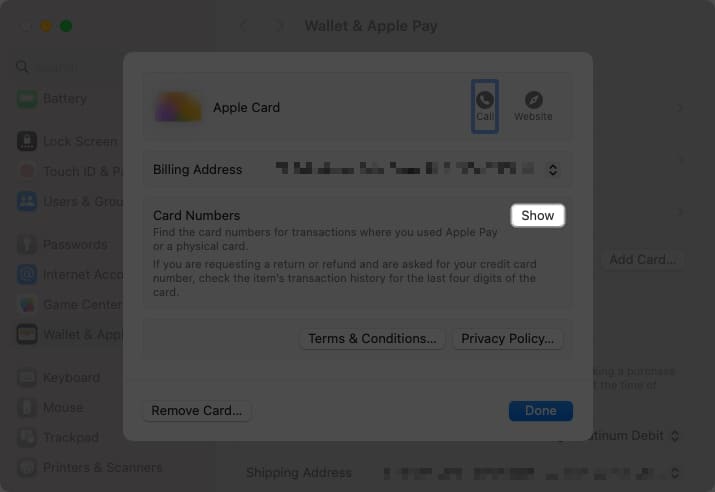
- Ha végzett, válassza az Elrejtés lehetőséget a számok elrejtéséhez, az alul található Kész lehetőséget pedig az Apple Card részletes képernyőjének bezárásához.
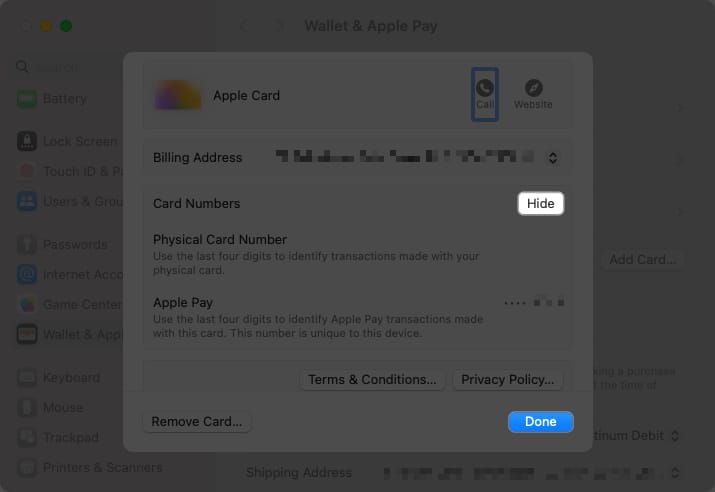
Az Apple Card számának és részleteinek megtekintése az Apple Watchon
Az Apple kártyaszám és egyéb információk megszerzésének másik praktikus módja az Apple Watch használata.
- Nyissa meg a Wallet alkalmazást → Válassza ki az Apple Card-ját.
- Görgessen le egy kicsit, és koppintson a Kártya részletei elemre.
- Írja be a jelszót, amikor a rendszer kéri.
- Ekkor megjelenik a kártyaszám, a lejárati dátum és a biztonsági kód. Lépjen a képernyő aljára az eszköz számlaszámának utolsó négy számjegyének megtekintéséhez.
- Koppintson a bal felső sarokban lévő nyílra a kilépéshez.
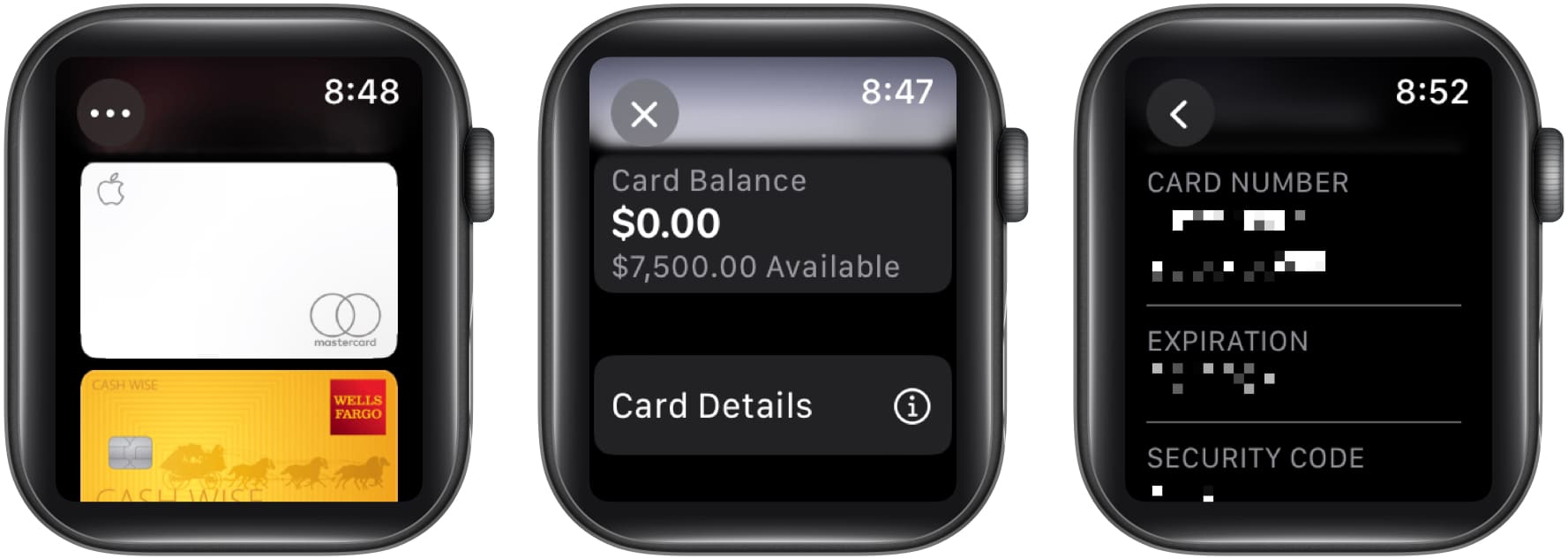
GYIK
A rendelkezésre álló Apple Card hitelösszeget iPhone, iPad és Apple Watch készülékén ugyanazokon a helyeken tekintheti meg, ahol a kártyaszám és az adatok láthatók. iPhone-on és Apple Watchon nyissa meg a Wallet alkalmazást, válassza az Apple Card lehetőséget, és ez az információ a Kártyaegyenleg alatt jelenik meg. iPaden nyissa meg a Beállításokat, válassza a Wallet és Apple Pay lehetőséget, majd válassza az Apple Card lehetőséget. A rendelkezésre álló jóváírás a Hiteladatok alatt látható.
Vonzó és biztonságos
A szemet gyönyörködtető titán Apple Card nem csak vonzó, de extra biztonságot is nyújt azáltal, hogy kiiktatja megjelenéséből a kártyaszámot és egyéb részleteket. És ha hozzáadja a kártyát az Apple Payhez, ritkán kell kivennie a fizikai pénztárcájából. Ha azonban olyan online kereskedőnél szeretne árut fizetni, amely nem fogadja el az Apple Pay fizetést, most már tudja, hogyan szerezheti meg a virtuális kártyaszámot és a vásárláshoz szükséges információkat.
Olvass tovább:
- Mi a teendő, ha az Apple Card elveszik vagy ellopják?
- Az „Apple Card nem használható” hiba kijavítása a Wallet alkalmazásban
- A Titanium Apple Card zárolása vagy feloldása az iPhone készüléken
A hozzád hasonló olvasók segítenek az iGeeksBlog támogatásában. Amikor a webhelyünkön található linkek használatával vásárol, társult jutalékot kaphatunk. Olvassa el a Jogi nyilatkozatot.