
iPhone készülékeink érzékeny információkat tárolnak, például jelszavakat, online banki hozzáférést, valamint értékes fényképeket és videókat. Ennek eredményeként az adatok biztonsági mentése elengedhetetlen az adatok biztonsága érdekében. Ezenkívül lehetővé teszi a véletlenül törölt fájlok helyreállítását vagy az iPhone teljes visszaállítását a gyári beállítások visszaállítása után. Itt megosztom, hogyan készíthet biztonsági másolatot iPhone-ról és iPadről iCloud-ra, Mac-re vagy Windows PC-re.
- Melyik iPhone biztonsági mentési módszer a legjobb az Ön számára?
- Hogyan készítsünk biztonsági másolatot iPhone-ról vagy iPadről az iCloud segítségével
- Hogyan készítsünk biztonsági másolatot iPhone-ról vagy iPad-ről Mac számítógéppel
- Hogyan készítsünk biztonsági másolatot az iPhone-ról egy külső merevlemezre
- Hogyan készítsünk biztonsági másolatot iPhone-ról vagy iPadről Windows PC-n
- iPhone vagy iPad biztonsági mentése Mac számítógépre vezeték nélkül
Melyik iPhone biztonsági mentési módszer a legjobb az Ön számára?
Az Apple kétféleképpen készíthet biztonsági másolatot iPhone-ról vagy iPadről: iCloudról vagy számítógépről.
Az első módszer az iCloudban tárolja a biztonsági másolatot, míg a számítógépes biztonsági mentés az eszközön belül tárolja az adatokat. Ennek ellenére, hogy mennyi adatot tárolhat mindegyiken, az az eszközön vagy az iCloudon belül rendelkezésre álló tárhelytől függ. Hacsak nem frissít az iCloud+-ra, csak 5 GB ingyenes iCloud-tárhelyet kap Apple ID-jához.
Az iCloud biztonsági mentések használatának egyik előnye, hogy bárhol készíthet biztonsági másolatot iPhone-járól vagy iPadjéről Wi-Fi-n keresztül. Mindeközben nincs szüksége internetkapcsolatra a fájlok mentéséhez Mac vagy PC számítógépén.
Íme néhány további különbség:
| iCloud | Számítógép |
| Titkosított biztonsági másolatok | Az adattitkosítás nem kötelező, de alapértelmezés szerint ki van kapcsolva |
| Szabadon választhatja meg, mely alkalmazásokról szeretne biztonsági másolatot készíteni | Biztonsági másolatot készít az összes telepített alkalmazásról |
| Tartalmazza az eszközén tárolt összes olyan információt és beállítást, amely még nincs szinkronizálva az iClouddal.
Az iCloud biztonsági mentések nem tartalmazzák: |
Tartalmazza az eszköz szinte összes adatát és beállítását. A számítógépről készült biztonsági mentés nem tartalmazza: → Tartalom az iTunes és az App Store áruházból, vagy közvetlenül az Apple Booksba letöltött PDF-ek → Mac-ről vagy PC-ről szinkronizált tartalom, például importált MP3-ak vagy CD-k, videók, könyvek és fényképek → Az iCloudban már szinkronizált és tárolt adatok, például iCloud Photos, iMessages, SMS és MMS → Face ID vagy Touch ID beállítások → Apple Pay információk és beállítások → Apple Mail adatok Megjegyzés: Ez a biztonsági mentés nem tartalmazza az állapot-, tevékenység- és kulcstartó-adatokat, hacsak nem engedélyezi a titkosított biztonsági mentést. |
Hogyan készítsünk biztonsági másolatot iPhone-ról vagy iPadről az iCloud segítségével
Az iCloud segítségével manuálisan vagy automatikusan is készíthet biztonsági másolatot iPhone vagy iPad készülékéről. Bekapcsolhatja az iCloud biztonsági mentést, így az eszköz automatikusan biztonsági másolatot készít az adatokról.
- Nyissa meg a Beállítások → lehetőséget [your name].
- Válassza az iCloud → iCloud biztonsági mentés lehetőséget.
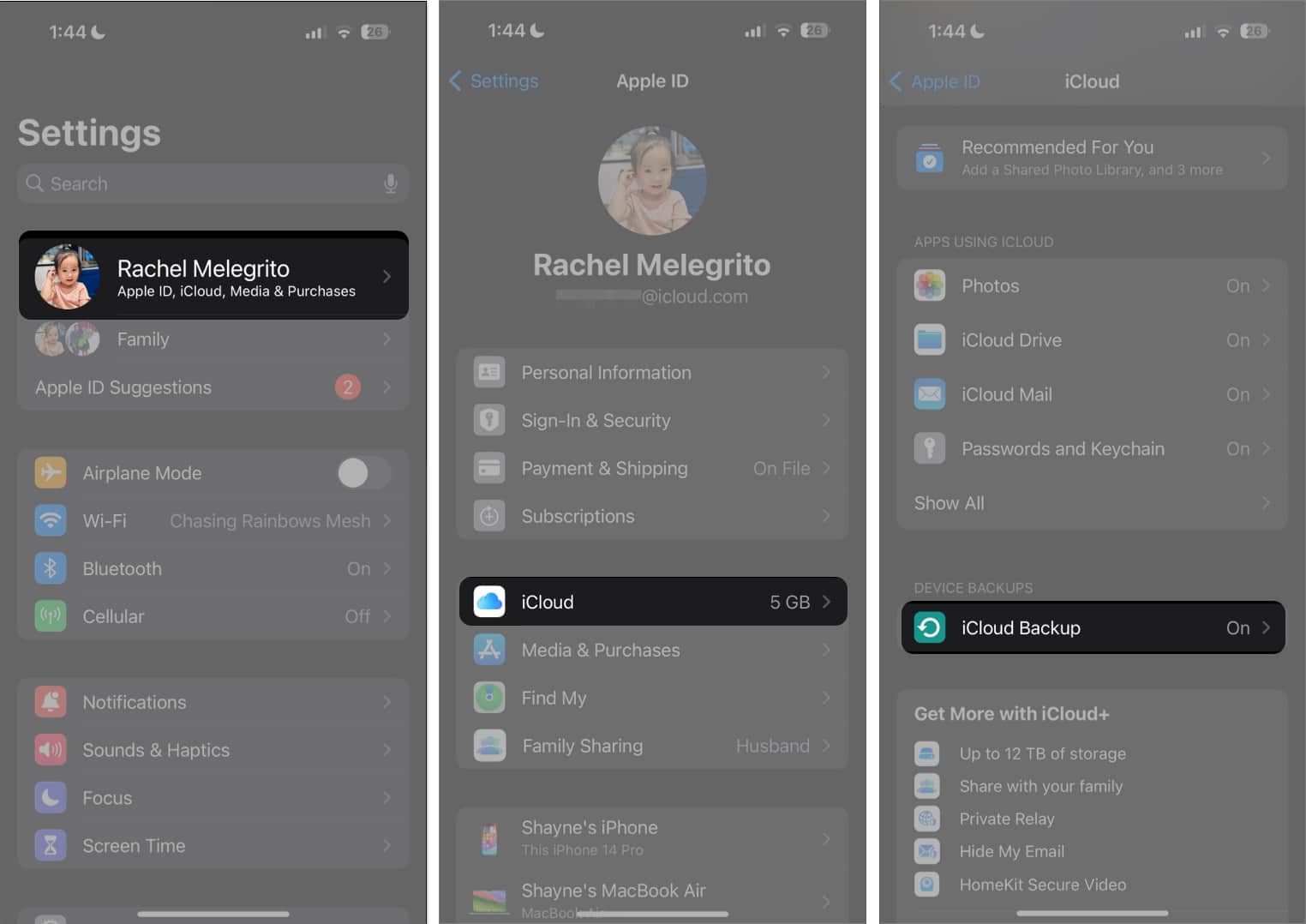
- Kapcsolja be a Biztonsági mentés funkciót [device].
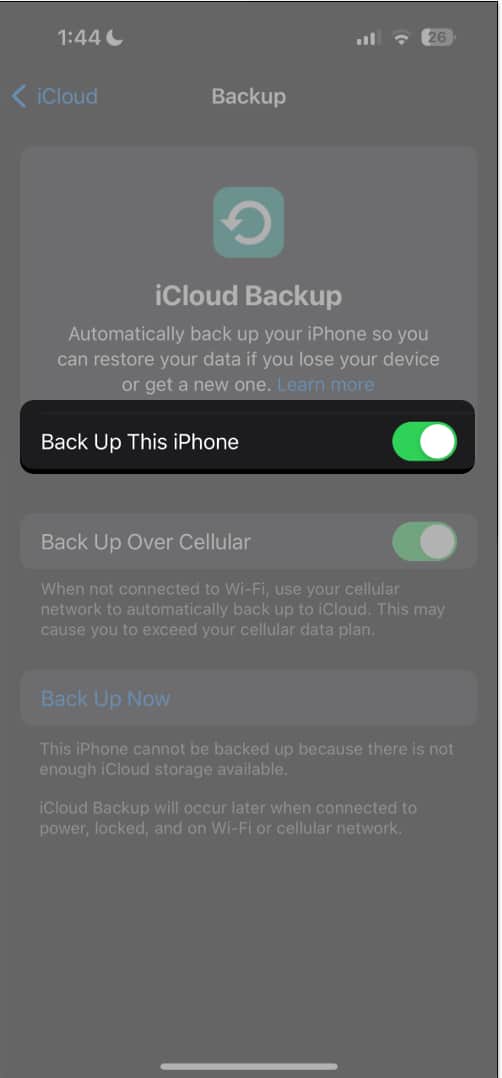
Ha engedélyezve van, az eszköz biztonsági másolatot készít az adatokról a felhőben mindaddig, amíg az eszköz:
- Be van kapcsolva
- Wi-Fi-hez vagy mobiladat-hálózathoz csatlakozik (ha engedélyezte a Biztonsági mentés mobilhálózaton keresztül)
- Le van zárva a képernyő
- Elegendő tárterülettel rendelkezik (értesítést kap, amely arra kéri, hogy a biztonsági mentés folytatásához szabadítson fel helyet)
- Nem sikerült biztonsági másolatot készíteni az elmúlt 24 órában
Ellenkező esetben manuálisan is készíthet biztonsági mentést az iCloudról úgy, hogy csatlakoztatja eszközét egy Wi-Fi hálózathoz, és kövesse az alábbi lépéseket:
- Lépjen a Beállítások → menüpontra [your name].
- Érintse meg az iCloud → iCloud biztonsági mentés lehetőséget.
- Válassza a Biztonsági mentés most lehetőséget.
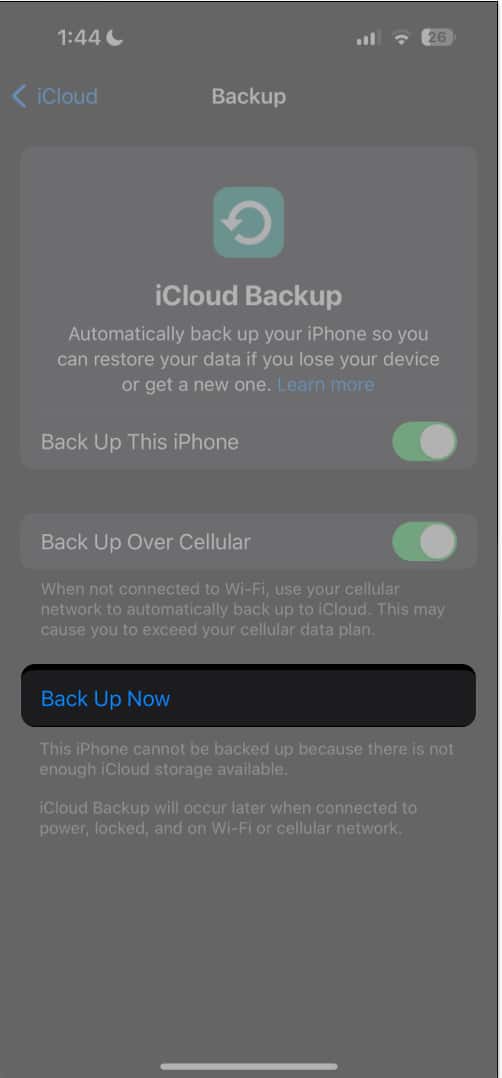
A Biztonsági mentés most alatt láthatja az utolsó biztonsági mentés dátumát és időpontját. Ha folyamatban van, győződjön meg arról, hogy eszköze továbbra is csatlakozik a Wi-Fi-hez.
Megjegyzés: Ha bármilyen problémába ütközik, olvassa el útmutatónkat, az iPhone nem készít biztonsági másolatot az iCloudra
Az iCloud biztonsági mentéseinek megtekintése iPhone vagy iPad készüléken
- Nyissa meg a Beállítások → lehetőséget [your name] → iCloud.
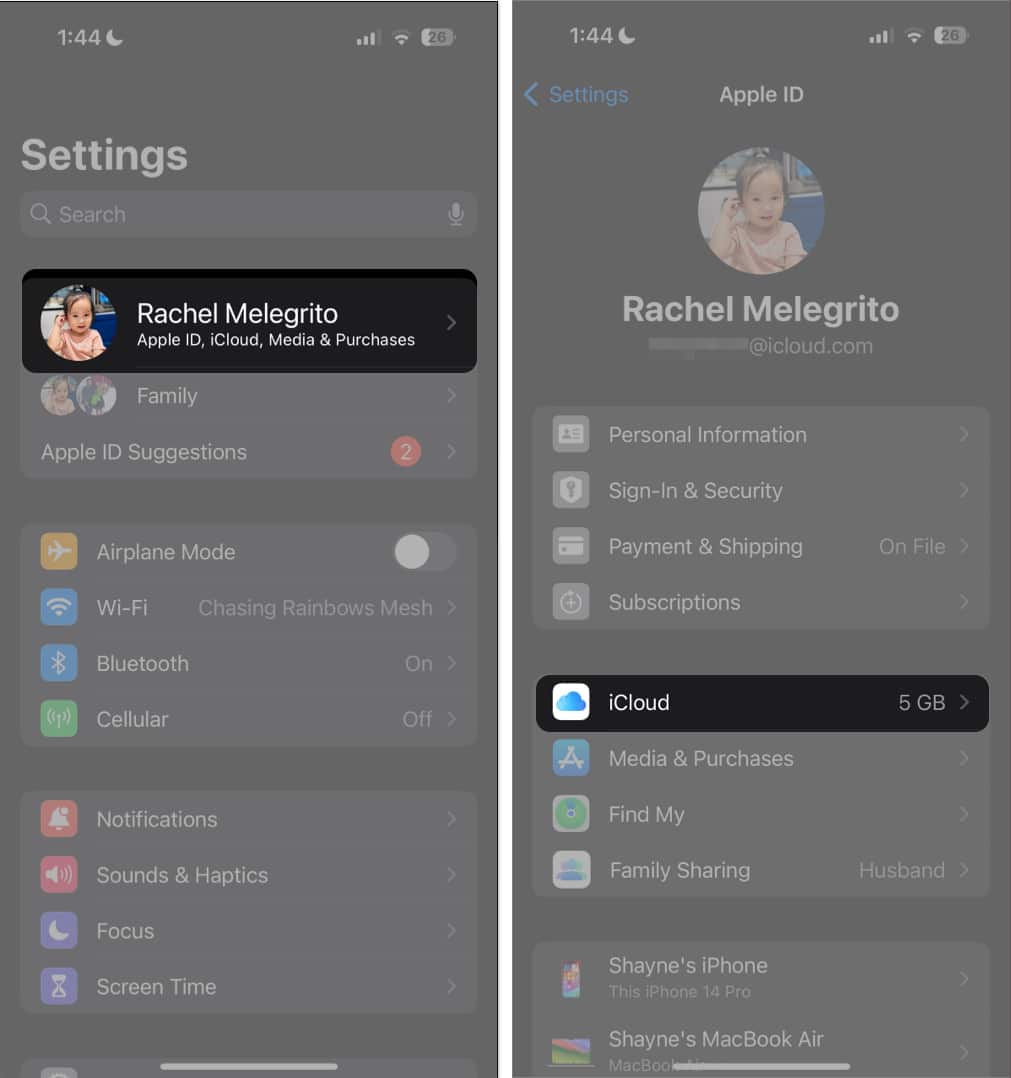
- Válassza a Fióktárhely kezelése → Válassza a Biztonsági másolatok lehetőséget.
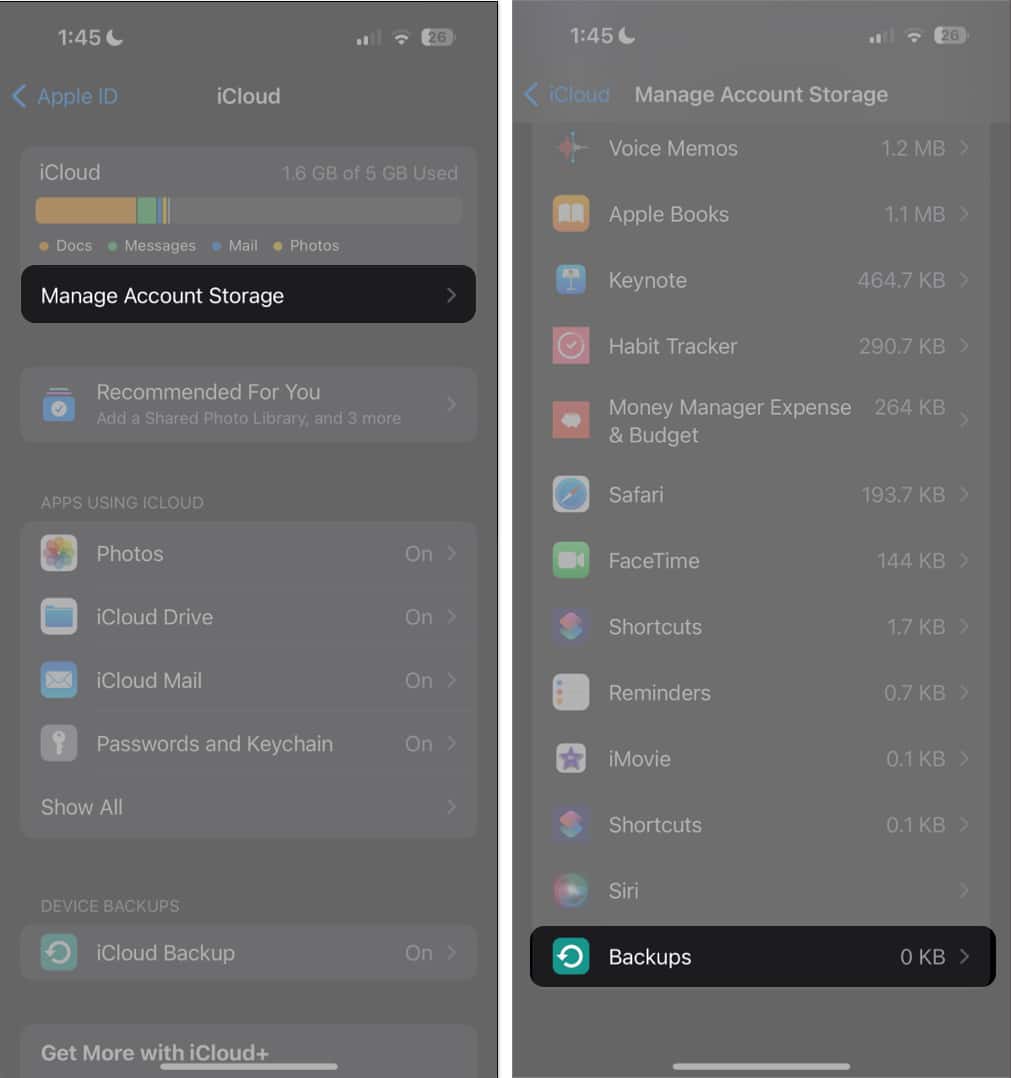
-
Biztonsági másolat törlése az eszközről: Válasszon egy biztonsági másolatot → Válassza a Kikapcsolás és a Törlés az iCloudból lehetőséget.
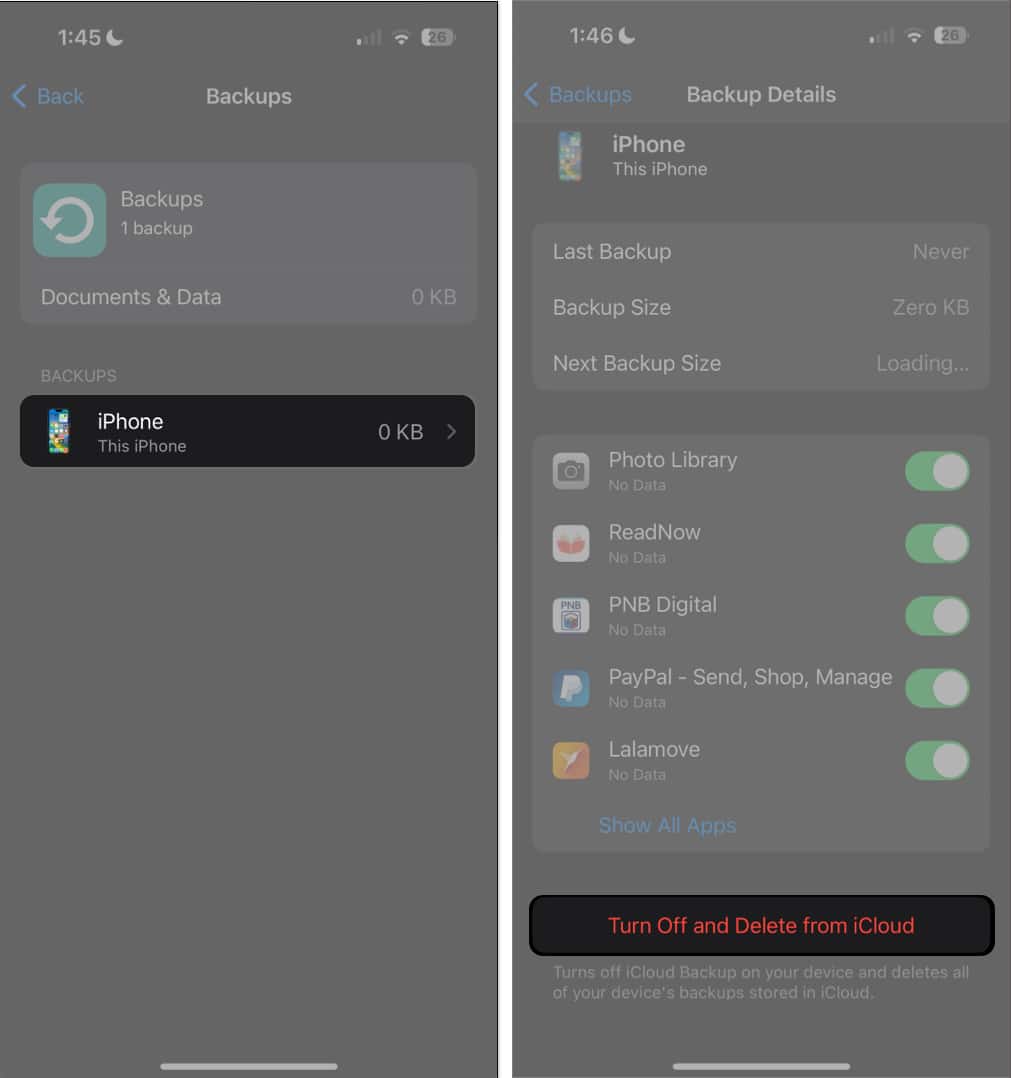
-
Az iCloud biztonsági másolat törlése egy másik eszközön ugyanazzal az Apple ID-vel: Válasszon egy biztonsági mentési fájlt → érintse meg a Törlés lehetőséget.
-
Hogyan válasszuk ki, hogy mely iPhone-alkalmazásokról készüljön biztonsági mentés az iCloudba
Kiválaszthatja, hogy mely alkalmazások részei legyenek a biztonsági mentésnek, és melyeket zárja ki az iCloudból. Ha az 5 GB-os ingyenes csomagot használja, vagy fel szeretné gyorsítani a biztonsági mentési folyamatot anélkül, hogy sok adatot fogyasztana, jó, ha megakadályozza a szükségtelen alkalmazások biztonsági mentését.
De melyik alkalmazásokat kerülje el? A legegyszerűbb válasz a közösségi média alkalmazások, mint a Facebook, Instagram, Twitter stb. Ezeknek az alkalmazásoknak már minden adata a felhőben van, és miután bejelentkezik, mindent visszakap. Így ezekről sem szükséges biztonsági másolatot készíteni az iCloudon.
- Lépjen az iCloud → Tárhely kezelése → Biztonsági mentések menüpontra.
- Válassza ki a készülékét.
- Kapcsolja ki azokat az alkalmazásokat, amelyekről nem szeretne biztonsági másolatot készíteni.
Ezenkívül a natív Apple-alkalmazásokban, mint például a Photos, Keychain, Notes, Messages, Health stb., alapértelmezés szerint engedélyezve van az iCloud. Tehát amikor bejelentkezik Apple ID-jével egy másik eszközre, ezek az adatok biztonsági mentés nélkül visszaállnak.
Hogyan készítsünk biztonsági másolatot iPhone-ról vagy iPad-ről Mac számítógéppel
Ha macOS Catalina vagy újabb rendszert futtató Mac gépet használ, a Finder segítségével biztonsági másolatot készíthet iPhone vagy iPad készülékéről.
-
Csatlakoztassa iPhone-ját Mac számítógépéhez USB-kábellel.
- Kattintson az Engedélyezés gombra a csatlakozás engedélyezése elemnél, hogy engedélyt adjon eszközének.
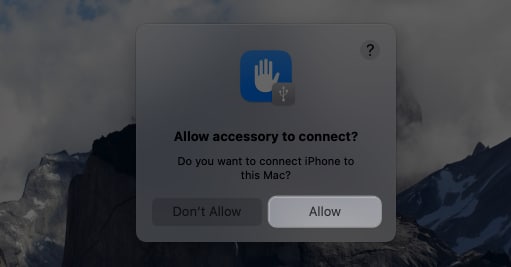
- Most keresse meg iPhone-ját a Finder oldalsávjában.
- Kattintson a Trust in the Trust elemre [your name] ‘s [device] felugró ablak az iPhone-jával való szinkronizáláshoz.
Előfordulhat, hogy ugyanaz a felugró ablak jelenik meg iPhone vagy iPad készülékén. Koppintson a Trust elemre, és adja meg jelszavát.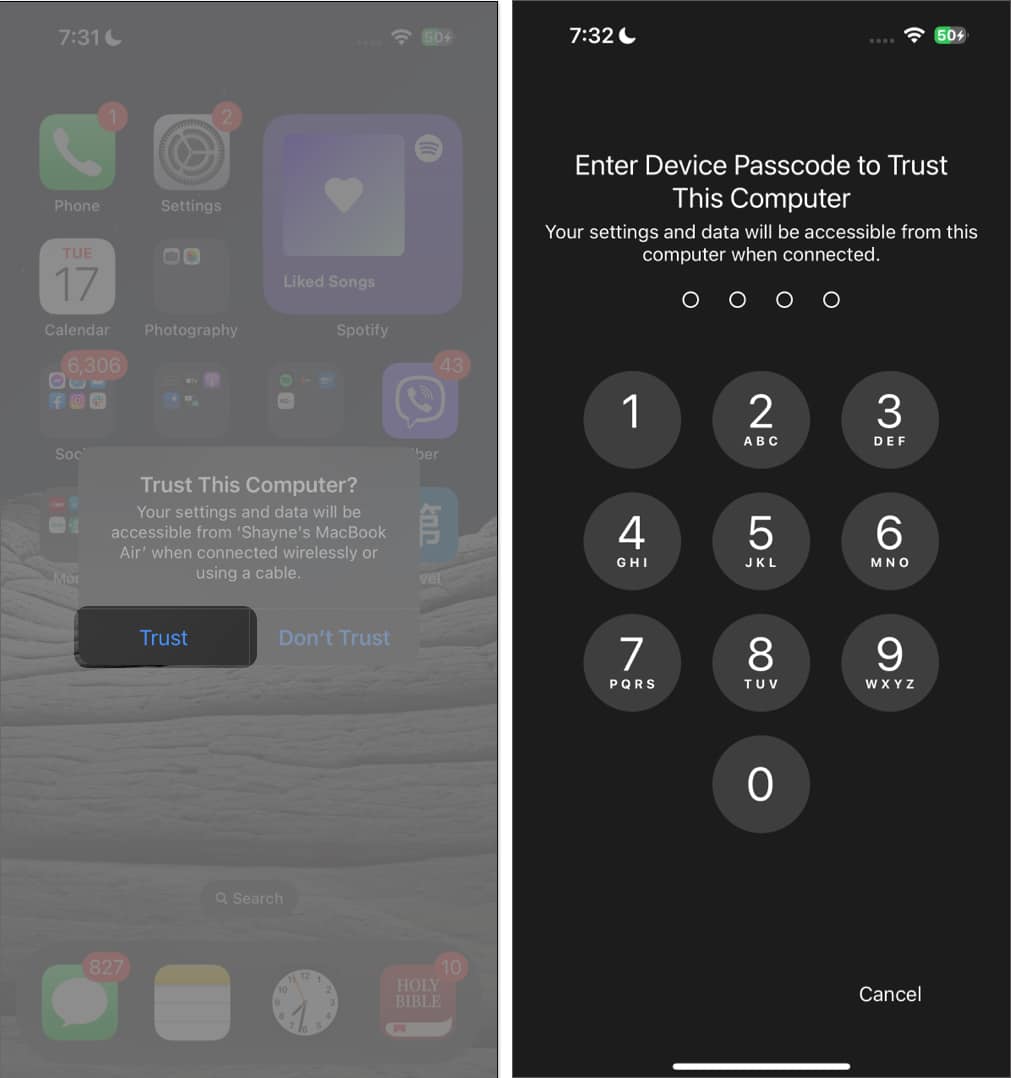
- Ha egészségügyi és tevékenységi adatait szeretné felvenni a biztonsági mentésbe, jelölje be a Helyi biztonsági mentés titkosítása jelölőnégyzetet, és hozzon létre egy jelszót.
- Nyomja meg a Szinkronizálás gombot.
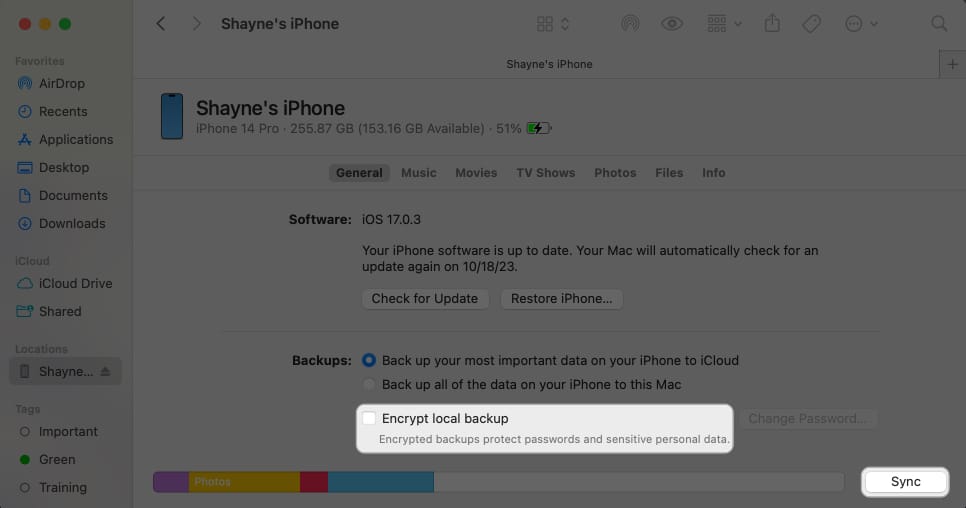
Ha elkészült a biztonsági mentéssel, látni fogja az utolsó biztonsági mentés dátumát és időpontját. Most, hogy már készített biztonsági másolatot eszközéről, bármikor visszaállíthatja iPhone vagy iPad készülékét biztonsági másolatból!
Hogyan készítsünk biztonsági másolatot az iPhone-ról egy külső merevlemezre
A Mac vagy a PC az iPhone vagy iPad összes biztonsági mentési fájlját a MobileSync nevű rendszermappában tárolja. Ha inkább külső merevlemezre szeretné menteni a biztonsági másolatokat, nem pedig a helyi lemezre, megváltoztathatja eszköze biztonsági mentési helyét egy külső merevlemezre.
Hogyan készítsünk biztonsági másolatot iPhone-ról vagy iPadről Windows PC-n
Az iPhone vagy iPad biztonsági mentésének folyamata Windows PC-n hasonló a Mac rendszeréhez, azzal a különbséggel, hogy a Finder helyett az iTunes alkalmazást fogja használni.
- Csak csatlakoztassa eszközét a számítógépéhez kábel segítségével.
- Nyissa meg az iTunes alkalmazást a számítógépén.
- Keresse meg az iPhone gombot a bal oldalon → Kattintson az Összegzés elemre.
- Válassza a Helyi biztonsági mentés titkosítása lehetőséget, és írjon be egy jelszót.
- Kattintson a Biztonsági mentés most lehetőségre.
iPhone vagy iPad biztonsági mentése Mac számítógépre vezeték nélkül
Miután szinkronizálta eszközét Mac vagy PC számítógéppel kábel segítségével, vezeték nélkül és automatikusan szinkronizálhatja azokat, amikor mindkét eszköz ugyanazt a Wi-Fi hálózatot használja. Ez azt jelenti, hogy ha iPhone-on vagy iPaden hozzáad valamit, az a Mac-en is megjelenik.
Amíg iPhone vagy iPad csatlakozik a Mac számítógéphez:
- Nyissa meg a Finder alkalmazást, és válassza ki eszközét az oldalsávon.
- Lépjen a gombsorra → Válassza ki a szinkronizálni kívánt tartalomtípusokat.
Az iCloud Photos és az Apple Music automatikusan szinkronizálódik, így nem jelennek meg a zenék és fényképek szinkronizálási lehetőségei. - Jelölje be a Szinkronizálás lehetőséget [content type] -ra [person’s device] hogy engedélyezze az adott tartalom szinkronizálását.
Ismételje meg ezt minden szinkronizálni kívánt tartalomnál. - Kattintson az Alkalmaz gombra, ha készen áll a szinkronizálásra.
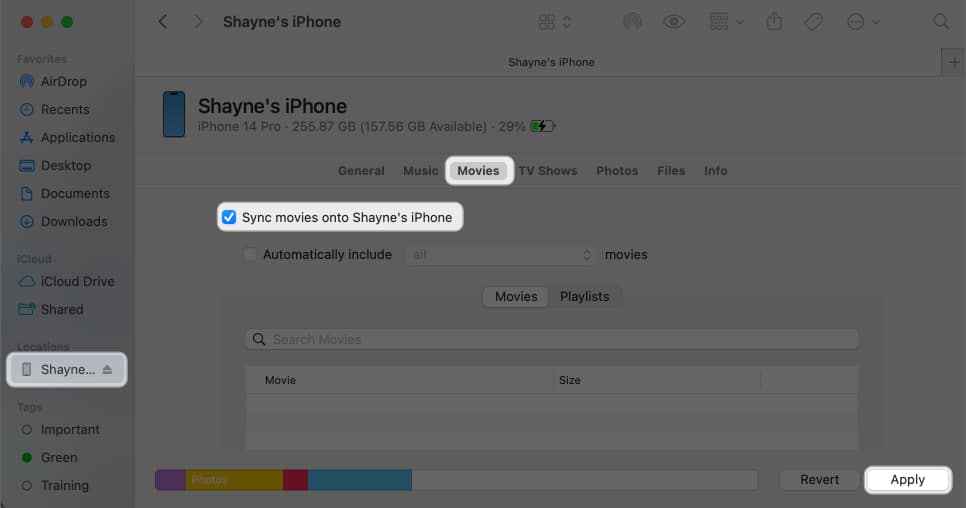
Vegye figyelembe, hogy a Mac számítógépről automatikusan szinkronizált elem törlése a következő szinkronizáláskor az eszközről is eltávolítja az elemet.
Befejezés…
Az iPhone vagy iPad biztonsági mentése az iCloudba vagy a számítógépére tagadhatatlanul az egyik legjobb lépés értékes adatai védelmére. Akár véletlenül töröl fontos fájlokat, akár előre nem látható műszaki hibákkal szembesül, vagy egyszerűen csak egy új eszközre szeretne frissíteni, a megbízható biztonsági mentés biztosítja, hogy digitális világa érintetlen maradjon.
Melyik biztonsági mentési módszert részesíti előnyben? Mondja el nekünk, miért az alábbi megjegyzés részben!
Olvass tovább:
- A legjobb iCloud tippek és trükkök
- Biztonságos az Apple iCloud? Érdemes más lehetőségeket is fontolóra venni?
- Az iCloud speciális adatvédelmének használata iPhone készüléken
A hozzád hasonló olvasók segítenek az iGeeksBlog támogatásában. Amikor a webhelyünkön található linkek használatával vásárol, társult jutalékot kaphatunk. Olvassa el a Jogi nyilatkozatot.





