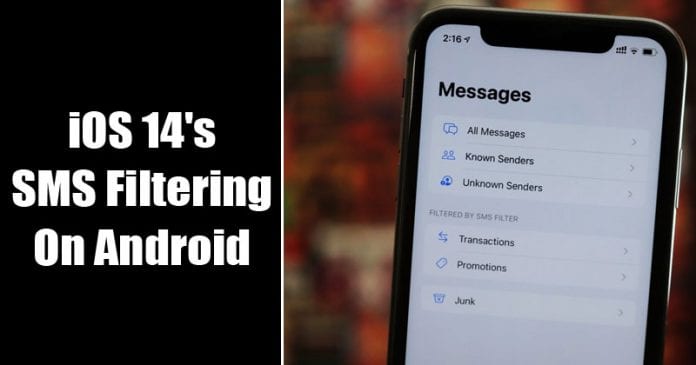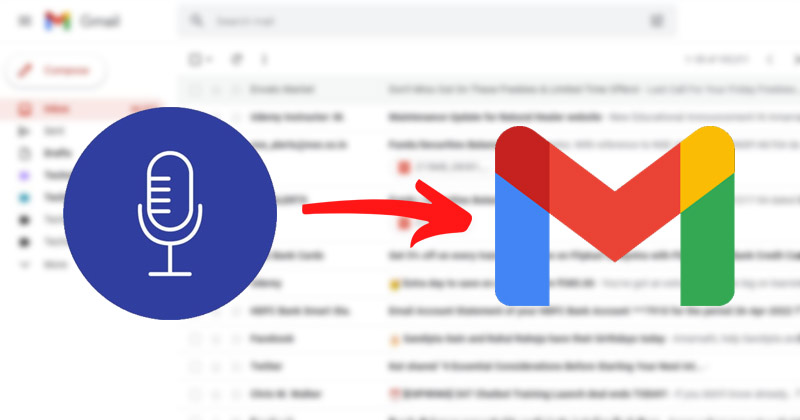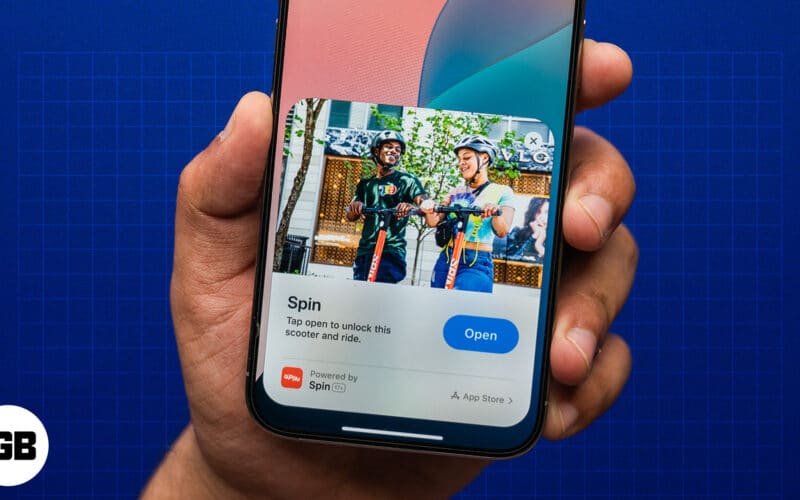Ha külső USB-meghajtóval vagy SD-kártyával visz át fájlokat Mac számítógépén, elengedhetetlen, hogy a meghajtót megfelelően vegye ki, miután végzett. Ezeknek a meghajtóknak nem megfelelő kiadása az adatok megsérüléséhez vagy akár magának a meghajtónak a fizikai károsodásához is vezethet. Ebben a blogbejegyzésben bemutatjuk azt az egyszerű, de kulcsfontosságú folyamatot, amellyel biztonságosan eltávolíthatja a külső USB-meghajtókat Mac számítógépéről, biztosítva értékes adatainak sértetlenségét, és meghosszabbítva a tárolóeszköz élettartamát.
Hét gyors és egyszerű módszer létezik a külső USB-meghajtó vagy SD-kártya kivételére a Mac gépen. Nézzük meg mindegyiket közelebbről.
- Vegye ki a külső meghajtót az asztalról Mac rendszeren
- Vegye ki a külső meghajtót a billentyűparancs segítségével Mac rendszeren
- Vegye ki a meghajtót a Fájl menüből
- Vegye ki az USB-meghajtót a Bin segítségével
- Vegye ki a külső meghajtót a Finder oldalsávjáról
- Vegye ki a meghajtót a Disk Utility segítségével Mac rendszeren
- Vegye ki a külső meghajtót a terminál segítségével
1. Vegye ki a külső meghajtót az asztalról Mac rendszeren
- Lépjen az Asztalra a Mac számítógépen.
- Kattintson a jobb gombbal egy külső USB-meghajtóra vagy SD-kártyára → Válassza a Kiadás lehetőséget.
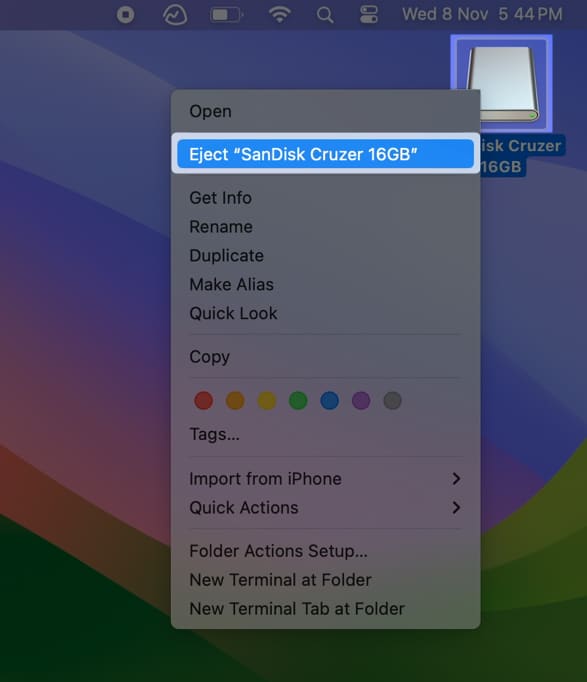
Ez a legegyszerűbb módja annak, hogy biztonságosan eltávolítsa az USB-t Mac számítógépről. Mindazonáltal mindig jó, ha tud még néhány emberről. Olvass tovább.
2. Vegye ki a külső meghajtót a billentyűparancs segítségével Mac rendszeren
-
Válasszon egy külső USB-meghajtót vagy SD-kártyát az asztalon.
- Nyomja meg a Command ⌘ + E billentyűket a billentyűzeten a meghajtó kiadásához.
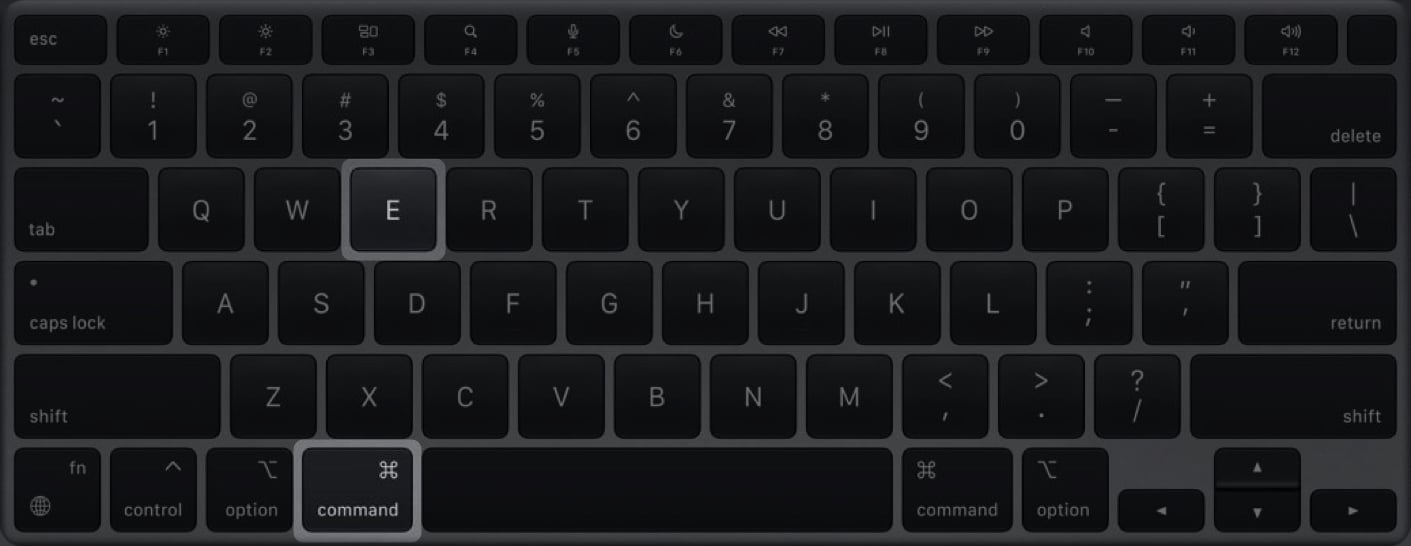
- Miközben a Finder fut az előtérben, lépjen a Macintosh asztalára.
- Kattintson a Fájl menüpontra a menüsoron → Select Eject.
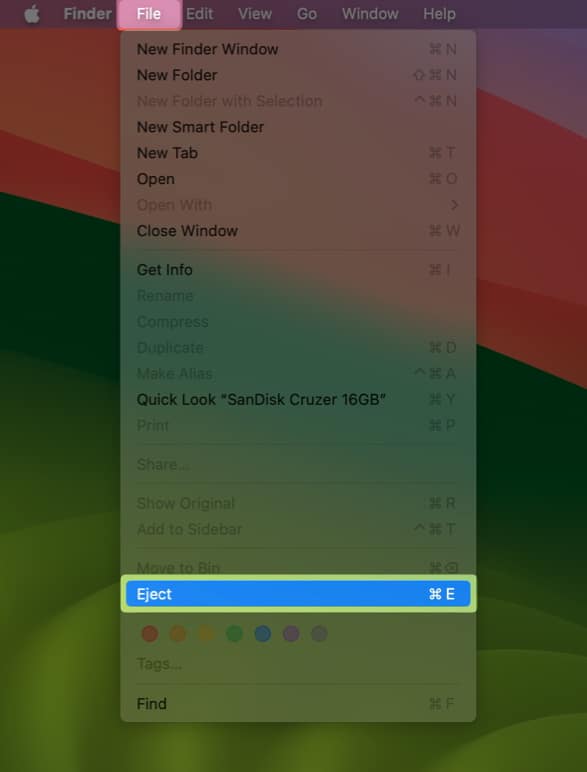
4. Vegye ki az USB-meghajtót a Bin segítségével
-
Válasszon egy külső USB-meghajtót vagy SD-kártyát az asztalon.
-
Húzza át az USB-meghajtót vagy az SD-kártyát a dokkolón lévő rekeszbe.
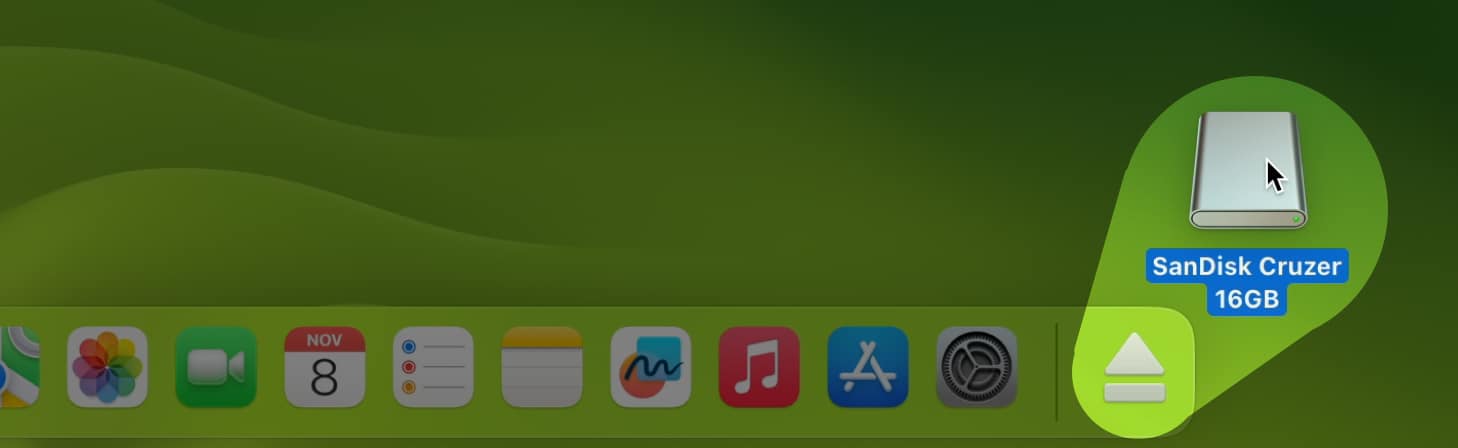
- Keresse meg és nyissa meg a Findert a Mac gép dokkjából.
- Kattintson a háromszög kiadó ikonra ⏏ a külső lemez mellett az oldalsávon.
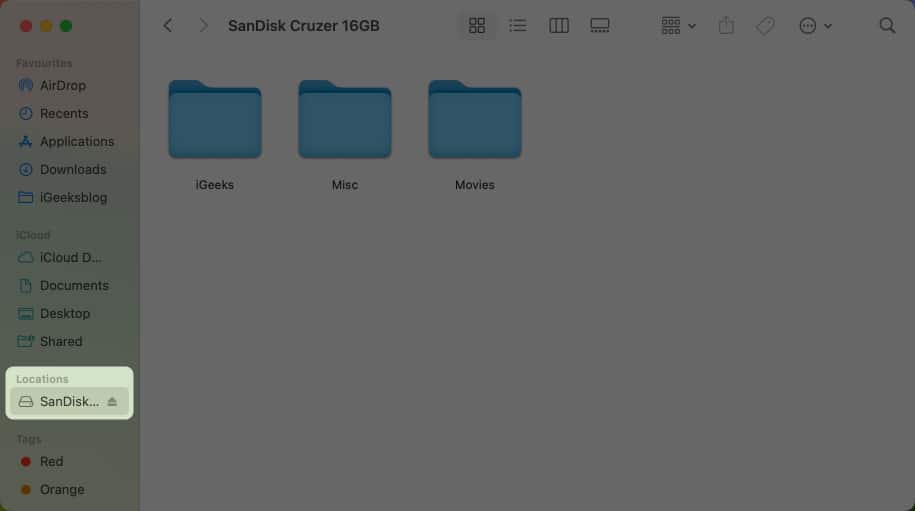
6. Vegye ki a meghajtót a Disk Utility segítségével Mac rendszeren
- Nyissa meg a Lemez segédprogramot a Mac számítógépen a Launchpad vagy a Spotlight segítségével.
A Lemez segédprogramot a Finder → Applications → Utilities menüpontban is megtalálhatja. - Kattintson a háromszög kiadó ikonra ⏏ a külső lemez mellett az oldalsávon.
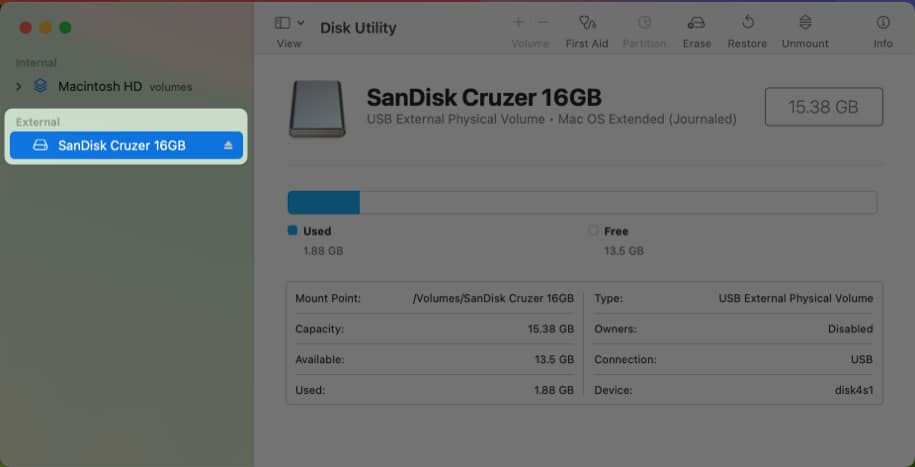
7. Vegye ki a külső meghajtót a terminál segítségével
- Nyissa meg a Terminált Mac számítógépén a Launchpad vagy a Spotlight keresés segítségével.
A terminált a Finder → Alkalmazások → Segédprogramok menüpontból is megnyithatja. - típus
diskutil list external→ Nyomja meg a Return gombot a billentyűzeten.
Ez felfedi a Mac-hez csatlakoztatott összes külső meghajtót. - Jegyezze fel a kivenni kívánt külső meghajtó azonosítóját.
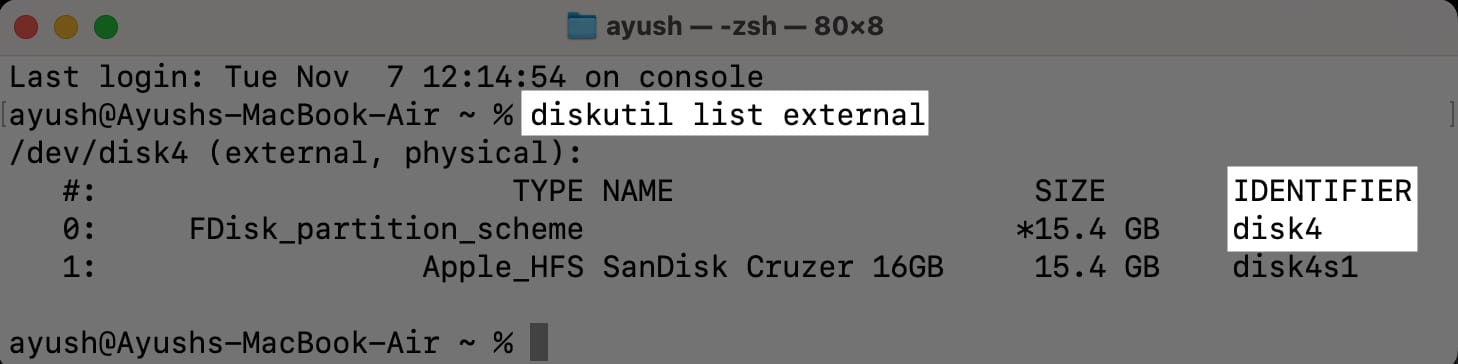
- típus
diskutil eject (ID)→ Nyomja meg a Return gombot a billentyűzeten.
Cserélje ki az (ID)-t a külső meghajtó azonosítójával a kiadáshoz.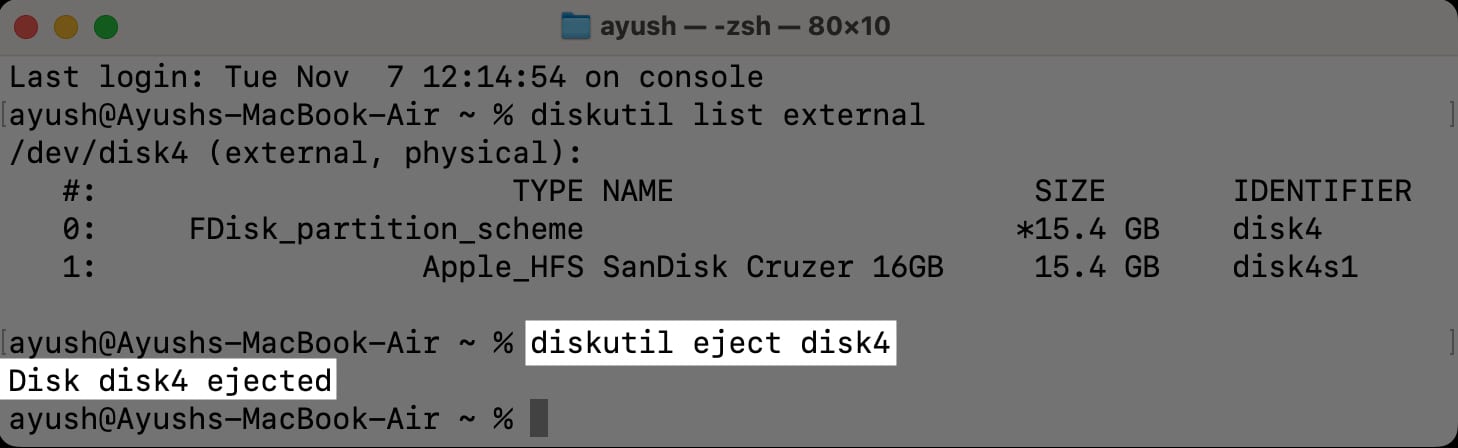
GYIK
A külső USB-meghajtó eltávolítása az eltávolítás előtt biztosítja az adatok sértetlenségét az aktív átvitelek befejezésével, fenntartja a meghajtó állapotát a kopás és károsodás megelőzése érdekében, és csökkenti a fájlhibák kockázatát a meghajtót használó aktív folyamatok bezárásával.
Ha nem tudja kivenni az USB-meghajtót, ellenőrizze, hogy valamelyik alkalmazás használja-e azt. Az ilyen alkalmazások bezárása után megpróbálhatja újra kiadni. Ha ez nem segít, indítsa újra a Mac-et. Ha a probléma továbbra is fennáll, lehet, hogy a meghajtó sérült vagy sérült.
A Mac gép helytelen konfigurációjától a meghajtóval kapcsolatos problémákig számos oka lehet annak, hogy nem találja a csatlakoztatott külső meghajtót a Finderben. A probléma pontos okának megkereséséhez tekintse meg útmutatónkat a Finderben nem megjelenő külső merevlemezek kijavításáról.
Befejezés…
Akár meg akarja óvni adatait a sérüléstől, akár minimalizálni szeretné a meghajtó meghibásodásának kockázatát, az ebben az útmutatóban ismertetett módszereknek lehetővé kell tenniük a Mac számítógépéhez csatlakoztatott külső USB-meghajtók vagy SD-kártyák problémamentes eltávolítását. Az alábbi megjegyzések részben tudassa velünk, hogy melyik módszert találta a legkényelmesebbnek a Mac gépen a külső meghajtók kiadására.
Olvassa el még:
- Hogyan hozzunk létre rendszerindító USB-meghajtó telepítőt macOS-hez
- Hogyan lehet meghatározni a külső meghajtó fájlrendszerét Mac számítógépen
-
USB-meghajtó formázása Mac rendszeren: 2 módszer magyarázata!
Az Önhöz hasonló olvasók segítenek az iGeeksBlog támogatásában. Amikor a webhelyünkön található linkek használatával vásárol, társult jutalékot kaphatunk. Olvassa el a Jogi nyilatkozatot.