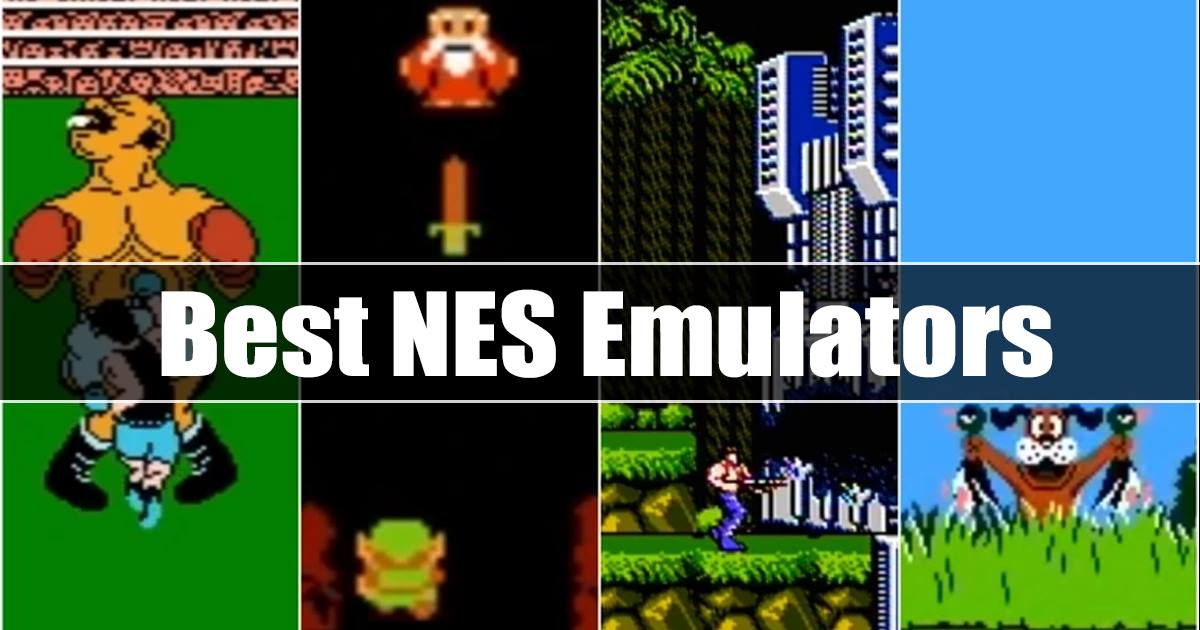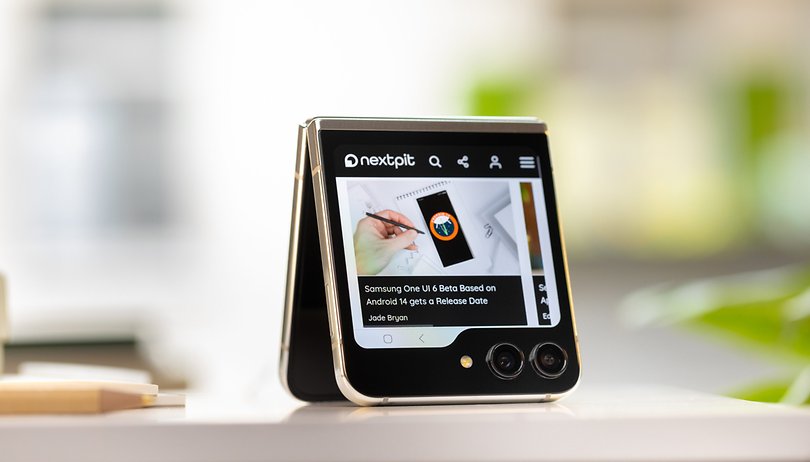A Google Diák lehetőséget kínál arra, hogy prezentációját a lehető legkülönlegesebbé tegye. Ezt szem előtt tartva nem kell sima négyzeteket vagy téglalapokat használnia a képekhez a Google Diák prezentációiban. A különböző formák kipróbálása javíthatja az általános megjelenést. Egy közönséges kép néhány egyszerű lépésben figyelemfelkeltő elemmé alakítható a prezentációhoz.

Ez a cikk elmagyarázza, hogyan módosíthatja a kép alakját, és hogyan adhat hozzá más jelentős hatásokat a Google Diákhoz.
Hogyan változtassuk meg a kép alakját a Google Diákban
Adjon némi pizzériát Google Slide-prezentációihoz a képformák módosításával az alábbi lépések végrehajtásával:
- A Google Diában kattintson a képére.
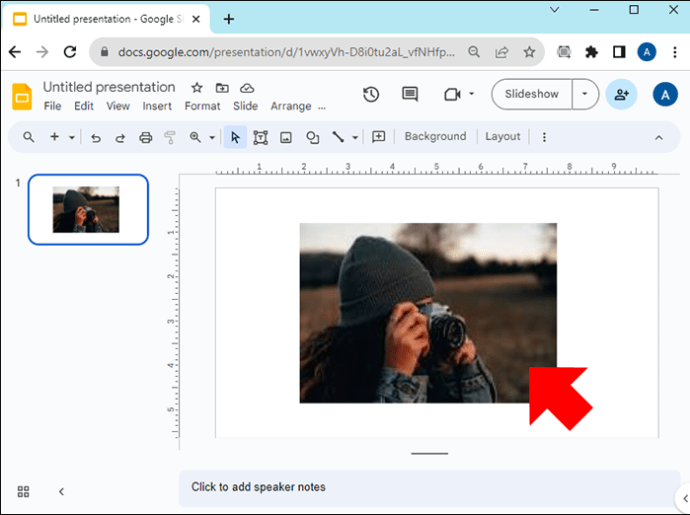
- Lépjen a „Maszk kép” ikonra (egy kis lefelé mutató nyíl) a felső eszköztáron, a „Kép kivágása” ikon mellett.

- Kattintson az „Alakzatok” elemre, és válassza ki a kívánt formát.

- A maszk alkalmazásához koppintson a képen kívülre.

Képalak módosítása a Google Diákban Androidon
Ha Android-eszközt használ a Google Diák szerkesztéséhez, és meg kell változtatnia a kép alakját, kövesse az alábbi lépéseket:
- Nyissa meg Android-eszközén a „Google Slides” alkalmazást, és lépjen a prezentációhoz.

- Nyissa meg a diát, és válassza ki a kép alakját.

- Alul érintse meg a „Vágás” ikont.

- Lépjen a „Maszk” elemre, és válasszon egy alakzatot a választékból.

- A jelölés akkor kerül alkalmazásra, amikor a kép alakzatán kívülre koppint.

Koppintson duplán a kép formájú képének szerkesztéséhez.
Formázza meg alakját a Google Diákban
A Google Diákban a Formátum opcióval módosíthatja az elemek megjelenését és helyét. A kép alakját az alábbi lépésekkel formázhatja:
- Kattintson az alakjára a Google Diában.

- Válassza a „Formátum” lehetőséget a felső eszköztáron, vagy kattintson a jobb gombbal a képre, és görgessen lefelé a „Formázási beállítások” kiválasztásához. Különféle formázási lehetőségeket láthat, mint például a méret, az elforgatás, a pozíció és a beállítások.

- Válassza ki a módosítani kívánt szempontot, kattintson rá, majd válasszon az alatta lévő további szempontok közül.

Kép cseréje alakzatban a Google Diákban
Használhatja a kép alakját különböző Google Diákban, de ki kell cserélnie a képet. Kövesse az alábbi lépéseket az alakzatokban lévő képek lecseréléséhez a Google Diákban:
- Kattintson a jobb gombbal a kép alakjára.

- Görgessen le, és válassza a „Kép cseréje” lehetőséget.

- Válasszon egy feltöltési lehetőséget az új kép cseréjéhez.

Állítsa be a képalak átlátszóságát/átlátszatlanságát a Google Diákban
Tegye érdekessé a diát, vagy maximalizálja a helyet úgy, hogy szöveget ad egy képforma tetejére. Módosítania kell a kép átlátszóságát, hogy a szöveg látható legyen. Íme a lépések ennek végrehajtásához:
- Kattintson a jobb gombbal a kép alakjára a Google Diában.

- Válassza a „Formázási beállítások” lehetőséget a felső eszköztáron, vagy kattintson a jobb gombbal a képre, és görgessen lefelé a „Formázási beállítások” kiválasztásához.

- Kattintson a „Korrekciók” kibontásához.

- Húzza el a csúszkákat az átlátszatlanság, a fényerő és a kontraszt érdekében, hogy kiegészítse szövegét vagy diatervét.

- Ha elölről szeretné kezdeni, válassza a „Reset” lehetőséget.

Tükrözi a kép alakját, vagy adjon hozzá egy vetett árnyékot
A „Tükröződés” fordított tükörképet ad az elemről, a „Drop Shadow” pedig mélységet ad az elem mögött árnyék formájában. Ezeket a fantasztikus funkciókat hozzáadhatja képformáihoz a prezentáció javítása érdekében, de ajánlatos egyetlen képen használni őket. Az alábbi lépések segítségével tükrözheti képformáját a Google Diákban:
- Kattintson a kép alakjára a Google Diában a Reflection funkció alkalmazásához.

- Kattintson a jobb gombbal a képre, és görgessen lefelé a „Formázási beállítások” kiválasztásához, vagy válassza a „Formázás” lehetőséget a felső eszköztáron.

- Görgessen le a „Tükröződés” részhez, és kattintson a kibontáshoz.

- Húzza el a csúszkákat a tükröződés átlátszatlanságának, távolságának és méretének beállításához.

Ha inkább vetett árnyékot szeretne hozzáadni a kép alakjához a Google Diákban, kövesse a fenti 1. és 2. lépést, de válassza ki és bontsa ki a „Vedő árnyék” lehetőséget. Állítsa be a csúszkákat ízlésének megfelelően.
Csoportosítsa a képformákat a Google Képekben, hogy zárolja őket
Semmi sem bosszantóbb, mint gondosan elhelyezni és igazítani az alakzatokat, csak azért, hogy véletlenül elmozdítsák vagy töröljék őket. Ezt úgy lehet megakadályozni, hogy a Google Diák csoport funkciójával a helyükre zárja őket. Ezután az összes alakzatot egy objektumként mozgathatja. A képalakzatok csoportosításához a Google Diákban kövesse az alábbi lépéseket:
- Nyisson meg egy prezentációt a Google Diákban.

- Válassza ki azt a diát, amelyik tartalmazza a csoportosítandó képformákat.

- Tartsa lenyomva a „Shift” billentyűt, és kattintson az alakzatokra.

- Kattintson a jobb gombbal a kiválasztott alakzatok egyikére, és válassza a „Csoport” lehetőséget.

- A képalakzatok csoportosításának megszüntetéséhez kattintson a jobb gombbal, és lépjen a „Csoportbontás” elemre.

Zárja le a képalakzatot, hogy háttérként használja
Ha egy képalakzatot szeretne háttérként használni, zárja le, hogy ne mozduljon el, és a dia többi eleme mögött maradjon. Ha egy képalakzatot háttérként szeretne zárolni a Google Diákban, kövesse az alábbi lépéseket:
- Nyissa meg prezentációját a Google Diákban, és lépjen a képformájával rendelkező diára.

- Válassza ki a kép alakját, és lépjen a „Fájl” elemre.

- Kattintson a „Letöltés” gombra, és töltse le a kép alakját JPEG formátumban.

- Törölje a kép alakját a diáról.

- Lépjen a „Csúsztatás” elemre a felső menüopciók közül.

- Válassza a „Háttér” lehetőséget.

- Kattintson a „Kép kiválasztása” és a „Tallózás” gombra a letöltött képforma feltöltéséhez.

- Nyomja meg a „Kész” gombot.

A képalak most háttérként lesz zárva, és nem törölhető vagy helyezhető át.
Töltse le a Google Diákban használható ingyenes sablonokat
Ha kreatív látványvilágot szeretne a Google Slides prezentációihoz funky formákkal, de nincs ideje a fent említett folyamatra, töltsön le ingyenes sablonokat olyan webhelyekről, mint Slidesgo. A keresősáv segítségével keressen olyan sablont, amely a szükséges alakzatokat használja, majd kattintson rá. Megnyílik egy külön oldal, és a letöltés gombra kattintva letöltheti a sablont, amelyre kattintva elindul a Google Diákban, és készen áll a testreszabásra.
Tegye szebbé Google-diáit különböző formákkal
Ha a Google Diák jelölés funkciójával választja ki a funky alakzatot, azzal fokozza a Google Diák prezentációjának vonzerejét, és még emlékezetesebbé teszi. Miután megváltoztatta a kép alakját, hozzáadhat egy vetett árnyékot vagy tükrözést, vagy ha szöveget szeretne hozzáadni a tetejére, módosíthatja az átlátszatlanságát.
Van kedvenc formája, amelyet a Google Diákban használ? Tudassa velünk az alábbi megjegyzések részben.