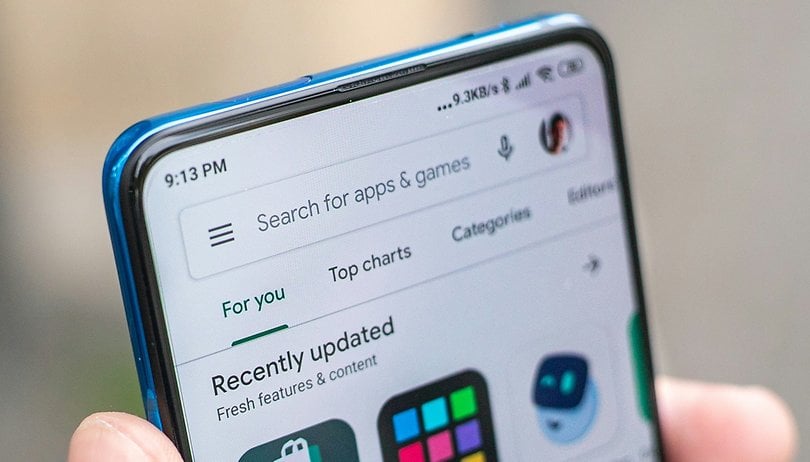Az Apple felhasználók közötti fájlok átvitelének fő módjaként az AirDrop nem működik iPhone-on, iPaden vagy Mac-en frusztráló. Szerencsére a legtöbb AirDrop probléma könnyen javítható. Az alábbiakban különböző módszereket találhat az AirDrop azonnali működéséhez!
- Ellenőrizze az AirDrop követelményeit
- Oldja fel az eszköz zárolását
- Wi-Fi és Bluetooth engedélyezése
- Kapcsolja ki a személyes hotspotot iPhone-on vagy iPaden
- Közelítse egymáshoz az eszközöket
- Külön-külön küldje el a különböző fájltípusokat
- Kapcsolja ki a Repülőgép módot iPhone vagy iPad készüléken
- Kapcsolja ki a DND-t vagy a Fókusz módot
- Ellenőrizze az AirDrop láthatósági beállításait
- Ellenőrizze az adatvédelmi korlátozásokat
- Jelentkezzen be Apple-fiókjába
- Ellenőrizze a Letöltések mappát
- Kapcsolja ki a VPN-t
- Frissítse az operációs rendszert
- Kapcsolja ki a Mac tűzfalát
- Állítsa alaphelyzetbe eszközeit
- Állítsa vissza a hálózati beállításokat
1. Ellenőrizze az AirDrop követelményeit
Minden más előtt fontos megbizonyosodni arról, hogy eszköze támogatja az AirDrop szolgáltatást. Az írás idején az AirDrop-ot a következőkkel használhatja:
- iPhone (iPhone 5 vagy újabb)
- iPod Touch (5. generációs vagy újabb)
- iPad mini
- iPad (negyedik generációs vagy újabb)
- Mac (2012-ben vagy később gyártott)
Az eszközön iOS 7 vagy OS X Yosemite vagy újabb rendszert kell futtatni.
2. Oldja fel a készülék zárolását
Ha fájlt próbál küldeni az AirDrop segítségével, győződjön meg arról, hogy a cél iPhone vagy iPad fel van oldva, és ébren van. Eszköze nem fogja tudni észlelni a céleszközt, ha az nem ébren van.
Hasonlóképpen győződjön meg arról, hogy a Mac képernyője be van kapcsolva. Ne helyezze alvó állapotba Mac számítógépét, miközben fájlokat küld vagy fogad az AirDrop segítségével.
3. Engedélyezze a Wi-Fi-t és a Bluetooth-t
Győződjön meg arról, hogy a Bluetooth és a Wi-Fi is engedélyezve van mindkét eszközön. Ne aggódj. Eszközének nem kell csatlakoznia az internethez – egyszerűen be kell kapcsolnia ezeket.
-
iPhone vagy iPad készülékén: Nyissa meg a Vezérlőközpontot → Érintse meg a Wi-Fi és Bluetooth ikonokat az engedélyezésükhöz (az ikonoknak kékre kell váltaniuk).

-
Mac számítógépen: Kattintson a Vezérlőközpont ikonra a menüsorban → Kattintson a Bluetooth és a Wi-Fi ikonokra az engedélyezésükhöz (az ikonoknak kékre kell váltaniuk).

4. Kapcsolja ki a személyes hotspotot iPhone-on vagy iPaden
Mind a hotspotok, mind az AirDrop használják az Ön Wi-Fi- és Bluetooth-kapcsolatait. Ennek ellenére nem fogja tudni használni az AirDrop-ot, ha személyes hotspotot tárol iPhone-ján.
Az AirDrop működésének egyetlen módja a hotspot ideiglenes kikapcsolása.
5. Közelítse egymáshoz az eszközöket
Az AirDrop teljesítményét fizikai akadályok befolyásolhatják, beleértve a távolságot és az interferenciát. Győződjön meg arról, hogy mindkét eszköz közel van (legalább 30 láb), és nincsenek fizikai akadályok, például betonfalak, amelyek elválasztják a két eszközt.
6. Külön-külön küldje el a különböző fájltípusokat
Ha nem okoz gondot az AirDrop segítségével történő fájlátvitel elindítása, de túl sokáig tart a küldés befejezése, vagy azt találja, hogy az elakadt, akkor érdemes lehet egyenként küldeni a fájlokat a tömeges küldés helyett.
Ezen kívül előfordulhat, hogy a céleszköz „Nem tudja fogadni az összes elemet egyszerre” hibát. Leggyakrabban ez akkor fordul elő, ha több, nem azonos típusú fájlt próbál elküldeni.
Ennek valószínűleg az az oka, hogy az eszköz minden fogadott fájlt megpróbál megnyitni az alapértelmezett alkalmazásban, és különböző alkalmazások esetén nem sikerül egyszerre. Ennek ellenére az AirDrop segítségével ugyanazokat a fájltípusokat küldje el, ahelyett, hogy mindent egyszerre küldene el.
7. Kapcsolja ki a Repülőgép módot iPhone-on vagy iPaden
Ha engedélyezve van, a Repülőgép mód leállítja az összes vezeték nélküli kapcsolatot, beleértve a Bluetooth-t és a Wi-Fi-t is.
Kapcsolja ki a Repülőgép módot iPhone vagy iPad készülékén a Beállítások → Repülőgép mód kikapcsolásával.
8. Kapcsolja ki a DND vagy a fókusz módot
Bár egy adott fókusz módban továbbra is küldhet fájlokat másoknak az AirDrop segítségével, az ellenkezője igaz az AirDrop átvitelek fogadására.
Ennek az az oka, hogy a Ne zavarjanak és más fókusz engedélyezése blokkolja az AirDrop riasztásait és értesítéseit, és felfedezhetetlenné teszi az eszközöket.
9. Ellenőrizze az AirDrop láthatósági beállításait
Az AirDrop három beállítással rendelkezik:
-
Senki/fogadás kikapcsolva: Megakadályozza, hogy mindenki felfedezze az eszközt.
-
Csak névjegyek: Csak azok a személyek küldhetnek Önnek fájlokat, akiknek mobilszáma vagy e-mail címe mentett a névjegyei között.
-
Mindenki/Mindenki 10 percig: Lehetővé teszi, hogy mindenki felfedezze eszközét és fájlokat küldjön.
Míg a Csak névjegyek beállítás megerősíti az eszköz biztonságát, megakadályozza, hogy a névjegyben nem szereplő személyek fájlokat küldjenek Önnek. Eközben, amikor Ön a Csak Kapcsolatok oldalon van, az Apple megköveteli, hogy mindkét eszköz be legyen jelentkezve az iCloud-fiókjába.
10. Ellenőrizze az adatvédelmi korlátozásokat
Ha egyáltalán nem találta az AirDrop ikont, előfordulhat, hogy Ön vagy valaki más letiltotta az eszköz Korlátozások funkciójával.
iPhone vagy iPad készüléken:
- Nyissa meg a Beállítások → Képernyőidő lehetőséget.
- Koppintson a Tartalom és adatvédelmi korlátozások elemre.

- Válassza az Engedélyezett alkalmazások lehetőséget. Győződjön meg arról, hogy az AirDrop engedélyezve van.

Mac gépen:
- Nyissa meg a Rendszerbeállítások → Képernyőidő menüpontot.
- Kattintson a Tartalom és adatvédelem elemre.

- Válassza az Alkalmazáskorlátozások lehetőséget.

- Kapcsolja be az AirDrop-ot, és válassza a Kész lehetőséget.

11. Jelentkezzen be Apple-fiókjába
Ha kijelentkezik, majd újra bejelentkezik az Apple ID-jával, az AirDrop újra működhet.
-
iPhone vagy iPad készülékén: Nyissa meg a Beállítások menüpontot → érintse meg fiókját, majd válassza a Kijelentkezés lehetőséget.
-
Mac gépen: Nyissa meg a Rendszerbeállítások menüpontot → válassza ki a fiókját, majd jelentkezzen ki.
12. Ellenőrizze a Letöltések mappát
Ha az AirDrop segítségével kapott egy fájlt az eszközére, és nem találja, ne gondolja azonnal, hogy az AirDrop hibásan működik. Próbálja meg ellenőrizni a Letöltések mappát.
- Az iPhone készüléken nyissa meg a Fájlok alkalmazást, és keresse meg a Letöltések mappát.
- Eközben általában megtalálja a Letöltések mappát a Mac számítógépén a Dockon. Ellenkező esetben nyisson meg egy új Finder ablakot, és nyomja meg az Option + Cmd + L billentyűket.
13. Kapcsolja ki a VPN-t
Néhány felhasználó arról számolt be, hogy az AirDrop nem működött, amíg ki nem kapcsolták a VPN-t. Ha harmadik féltől származó VPN-alkalmazást használ, kapcsolja ki. Így kapcsolhatja ki a VPN-t az eszköz beállításainál.
-
iPhone vagy iPad készülékén: Lépjen a Beállítások menü Általános → VPN és eszközkezelés menüpontjára.
-
Mac számítógépen: Nyissa meg a Rendszerbeállítások menüpontot → kattintson az oldalsávon a Hálózat elemre → válassza a VPN lehetőséget. Ha nem látja, kattintson a Továbbiak legördülő menüre, és válassza a VPN-konfiguráció lehetőséget.
14. Frissítse az operációs rendszert
Győződjön meg arról, hogy eszköze/eszközei a legújabb operációs rendszeren futnak. A béta operációs rendszer verziók is hírhedtek hibáikról és hibáikról. Tehát, ha béta verziót használ, térjen vissza a régebbi, legstabilabb operációs rendszerre iPhone vagy Mac számára; ez lehet az oka annak, hogy az AirDrop nem működik a frissítés után.
15. Kapcsolja ki a Mac tűzfalát
Ha AirDrop fájlokat próbál meg átmásolni Mac számítógépére, de nem tudja észlelni azokat az eszközéről, a Mac tulajdonosának ellenőriznie kell a tűzfal beállításait, és meg kell akadályoznia, hogy blokkolja az összes megosztási szolgáltatást, például az AirDropot, a fájlmegosztást, a képernyőmegosztást és egyéb bejövő kapcsolatok.
- Menjen a Rendszerbeállításokhoz.
- Válassza a Hálózat → Kattintson a Tűzfal elemre.

- Kapcsolja ki a tűzfalat.

16. Állítsa alaphelyzetbe eszközeit
Gyakran csak a hard resetre van szüksége ahhoz, hogy kiküszöbölje az eszköz funkcióit befolyásoló összes hibát és hibát.
-
Az iPhone vagy iPad kényszerített újraindítása a modelltől függ.
- Mac számítógépén egyszerűen válassza az Apple menü → Újraindítás menüpontot.
17. Állítsa vissza a hálózati beállításokat
A hálózati beállítások visszaállítása segíthet az összes hálózati és csatlakozási probléma, például a Wi-Fi és az AirDrop problémák megoldásában. Vegye figyelembe, hogy ezeknek a beállításoknak a visszaállítása azt is eredményezi, hogy az eszköz elfelejti a mentett jelszavakat, ezért újra kell csatlakoznia, és újra be kell írnia a jelszavakat.
iPhone vagy iPad készülékén:
- Válassza a Beállítások → Általános menüpontot.
- Válassza az Átvitel vagy a Visszaállítás lehetőséget [device] → Érintse meg a Visszaállítás lehetőséget

- Koppintson a Hálózati beállítások visszaállítása elemre, és írja be a jelszót.

Sajnos a Mac gépeken nincs külön gomb a hálózati beállítások visszaállításához.
Befejezés…
Az AirDrop fellépése gyakran csak átmeneti probléma. Neked melyik csinálta a trükköt? Oszd meg őket lent. Ha a fenti tippek egyike sem segített az AirDrop-probléma elhárításában, a legjobb megoldás lehet, ha segítséget kér az Apple ügyfélszolgálatától.
Olvass tovább:
- Eredeti minőségű fényképek vagy videók megosztása az AirDrop segítségével iPhone-on
- Nem tudja megosztani jelszavait az AirDrop segítségével iPhone-on? Egyszerű módszerek a javításra
- Az AirDrop név megváltoztatása iPhone, iPad és Mac rendszeren
Szerző profilja
Rachel
Rachel mindent szeret az Apple-től – az iPhone-tól az Apple Watchokon át a MacBookokig. Emellett orvosi író és különféle kiadványok szellemírója.