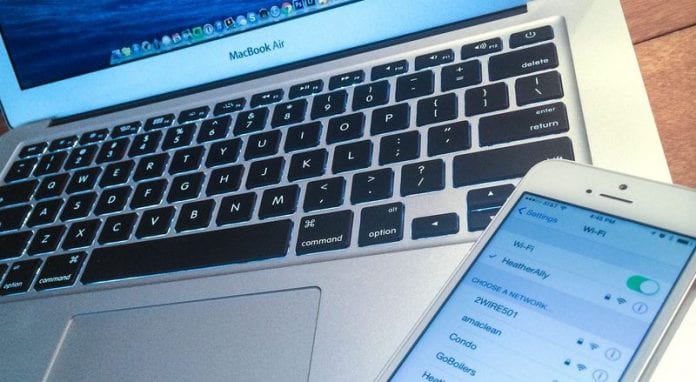Ha javítani szeretné a vizuális történetmesélést a videókban, módosítani kell a képkockasebességet vagy a képsorozat folyamatos megjelenésének ütemét. A CapCut az egyik olyan videószerkesztő eszköz, amely kiemelkedik a videó képkockasebességének egyszerű manipulálásával. De ha még soha nem használta, akkor lehet, hogy először útmutatásra van szüksége.

Ez a cikk azt tárgyalja, hogyan módosíthatja a videó képkockasebességét a CapCut programban, hogy lassú, normál vagy gyors mozgást kapjon.
Hogyan változtassuk meg a képkockasebességet a CapCutban
A képkockasebesség, amelyet fps-ként vagy másodpercenkénti képkockasebességként jelölünk, a videóban másodpercenként megjelenő képek számát fejezi ki. Ha két vagy több képkockát játszik le gyors egymásutánban, a mozgás illúzióját keltheti. Mint ilyen, a képkockasebesség határozza meg, hogy a videó zökkenőmentesen és valósághűen jelenjen-e meg.
Vegye figyelembe, hogy nincs ideális képkockasebesség – ez a videó céljától és a közzétenni kívánt platformtól függ. A videók szabványos képkockasebessége 24 és 30 fps. A 24 képkocka/mp-nél alacsonyabb képkockasebességgel a videó szaggatottabbnak tűnik, különösen, ha sok mozgásról van szó. Bármilyen 60 fps feletti képkockasebesség ideális a gyors mozgású videók lassított felvételéhez.
CapCut Frame Rate módosítása Windows rendszeren
- Menj A CapCut hivatalos weboldala és töltse le a CapCut alkalmazást. A letöltés befejezése után telepítse és regisztráljon. Ha már rendelkezik az alkalmazással, nyissa meg.

- A CapCut kezdőképernyőjén érintse meg az „Új projekt” gombot.

- Érintse meg az „Importálás” gombot a fájlkezelő megnyitásához, ahonnan kiválaszthatja a szerkeszteni kívánt videót az eszközéről.

- Miután feltöltötte a videót a CapCutba, navigáljon a jobb oldali panelre, és érintse meg a „Módosítás” lehetőséget.

- Nyomja meg a „Frame rate legördülő menüt” a képkockasebesség-skálák megjelenítéséhez.

- Válassza ki a megfelelő képkockasebességet, és koppintson alul a „Mentés” gombra.

A képkockasebesség-skálát a videó exportálásakor is elérheti az alábbiak szerint:
- Nyomja meg az „Exportálás” gombot a jobb felső sarokban, miután importálta a videót az eszközről.

- Koppintson a „Frame rate” elemre, és válassza ki a kívánt képkockasebességet a legördülő menüből.

- Válassza az „Exportálás” lehetőséget.

CapCut Frame Rate módosítása Android és iOS rendszeren
- Az operációs rendszertől függően nyissa meg a Play Áruházat vagy az App Store-t, és töltse le a CapCut alkalmazást.

- A telepítés után koppintson az „Új projekt” elemre a kezdőlap tetején.

- Válassza ki a szerkeszteni kívánt videót a fényképezőgép tekercséből, és koppintson a „Hozzáadás” gombra alul, hogy feltöltse az alkalmazás médiarészébe.

- A videó feltöltése után koppintson rá, hogy megnyissa a „Szerkesztő” részben.

- Lépjen a „Frame Rate” részre, és mozgassa a csúszkát a kívánt képkockasebességre.

CapCut Frame Rate Scale
A CapCut keretskálája öt különböző igényekhez tervezett sebességgel rendelkezik, az alábbiak szerint:
- 24 képkocka/mp: Ez a sebesség hagyományos művészi és filmes hangulatot kölcsönöz a videóknak. Hatékony drámai tartalmakhoz, gyors mozgás nélkül. Ha a videóban sok a mozgás, előfordulhat, hogy magasabb képkockasebességet kell választania, mivel a mozgás nem lesz egyenletes ilyen sebességgel.
- 25 képkocka/mp: hasonlít a 24 képkocka/mp-hez abban, hogy moziszerű hangulatot adjon a videóknak. Viszont valamivel simább mozgást biztosít.
- 30 képkocka/mp: Ha sok mozgást tartalmazó videót szerkeszt, például sportot, akkor ez a sebesség megfelelő lesz, mert gördülékenyebb mozgást biztosít, mint a 24 és 25 fps. Hátránya, hogy hiányzik belőle az alacsonyabb képkockasebesség filmes tulajdonságai.
- 50 és 60 képkocka/mp: ezek a képkockasebességek gördülékenyebbek, mint a 30 fps. Magával ragadóbb érzést nyújtanak, így a nézőben úgy érzi, mintha akcióban lenne.
A CapCut Frame Rate előnyei
Ha CapCut képsebességet használ, a következőket teheti:
- Rögzítsen több részletet a videóban: Az 50 vagy 60 képkocka/másodperc sebesség növeli az adott időszakban rögzített képkockák számát. Ez segít a finomabb részletek megjelenítésében, ami mély és valósághű képeket eredményez.
- Lassú vagy gyors mozgás elérése: Az alacsony képkockasebesség, például a 24 és 25 képkocka/másodperc segíthet gyors mozgások elérésében, ami létfontosságú ahhoz, hogy a cselekvések energikusabbnak és dinamikusabbnak tűnjenek. Ezzel szemben a 60 képkocka/mp-es képsebesség lassított effektusokat ad a részletek kiemeléséhez.
- Szerezzen egységes felvételt: Ha különböző forrásokból származó klipeket kombinál, és azok hatásai eltérőek, a CapCut segíthet a képkockasebesség összehangolásában, hogy egyenletes átmenetet érjen el a jelenetek között.
- Felhasználóbarát felület: Még ha még soha nem is használta a CapCut-ot, nem tart sokáig, amíg megérti, hogyan módosíthatja a videó képkockasebességét.
A CapCut Frame Rate hátrányai
Az alábbiakban felsorolunk néhány hátrányt a CapCut képkockasebesség használatával kapcsolatban:
- A CapCut legnagyobb képkockasebessége 60 képkocka/mp: A 60 fps feletti képkockasebesség intenzív akciós videókhoz megfelelő. Lassított mozgást ad nekik a simább kilátás érdekében. Sajnos a CapCut nem rendelkezik ilyenekkel, ezért más videószerkesztő platformot kell keresnie.
- Megnövelt fájlméret szerkesztés után: Minél nagyobb a képkockasebesség, annál nagyobb a videó mérete. Ez megterhelheti az eszköz erőforrásait, ha korlátozott a hely, és megnövelheti a videó feltöltési vagy letöltési idejét.
- Nem alkalmas hosszú videók szerkesztésére: A CapCut támogatja a 15 percnél rövidebb videókat. A 15 percnél hosszabb videókat nem lehet feltölteni, és bizonyos szélsőséges esetekben a CapCut összeomlik.
GYIK
Melyik CapCut képkockasebesség megfelelő közösségimédia-videómhoz?
Minden közösségi média platform a megfelelő képkockasebességet ajánlja a videók feltöltéséhez. Például a Facebook 30 fps-es, a TikTok 30-60 fps, a YouTube 24-60 fps, az Instagram pedig 30 fps képkocka-sebességet igényel. Így a képkockasebesség változhat a videót feltölteni kívánt platformtól függően.
Miért növekszik a videóm mérete a képkockasebesség növelésével?
A képkockasebesség növelése több képkockát ad a videóhoz másodpercenként. Például, ha 30-ról 60 fps-re lép, megduplázza a képkockák számát a videó minden másodpercében. Ez azt jelenti, hogy a videó minden másodpercéhez több adatot kell tárolni és feldolgozni. Ezenkívül a nagyobb képkockasebesség több adatot igényel a feldolgozás és a lejátszás során. Ez a megnövekedett adatmennyiség nagyobb számítási teljesítményt, memóriát és tárhelyet igényel, így a fájl nagyobb.
Milyen hatással lesz egynél több CapCut képkockasebesség a videómban?
Bár egynél több képkockasebesség is lehetséges egy videón belül, ez vizuális inkonzisztenciákhoz vezethet az átmenetek során. Ez egyenetlen mozgást is eredményezhet, és megzavarhatja az általános megtekintési élményt. Ha keverni kell a képkockasebességeket, ügyeljen arra, hogy az átmenetek elég zökkenőmentesek legyenek ahhoz, hogy ne fosszák meg a tartalom esztétikáját.
Mi a legjobb alternatíva, ha nem találom a keresett képkockasebességet a CapCutban?
Ha a videója akciódús, és 60 fps-nél nagyobb képkockasebességet szeretne, akkor fontolja meg az Adobe Premiere Pro programot. Kompatibilis a Windows és a macOS rendszerrel, és akár 120 képkocka/mp-es képsebességgel rendelkezik. Bár teljesen tele van szerkesztő eszközökkel, felhasználói felülete bonyolult lehet a CapCuthoz képest.
Állítsa be a videomegjelenítést
A képek száma és a képernyőn való megjelenésük üteme befolyásolja a közönség interakcióját a videóval. Ha 15 vagy annál rövidebb videód van, a CapCut tökéletes platform a videó képkockasebességének a fent ismertetett lépésekkel történő megváltoztatásához. A legmagasabb képkockasebesség azonban 60 fps, ami korlátozhatja az intenzív akcióvideók lehetőségeit.
Használod a CapCut videószerkesztéshez? Mit szeretsz és mit nem szeretsz a képkockasebességben? Mondja el nekünk az alábbi megjegyzés szakaszban.