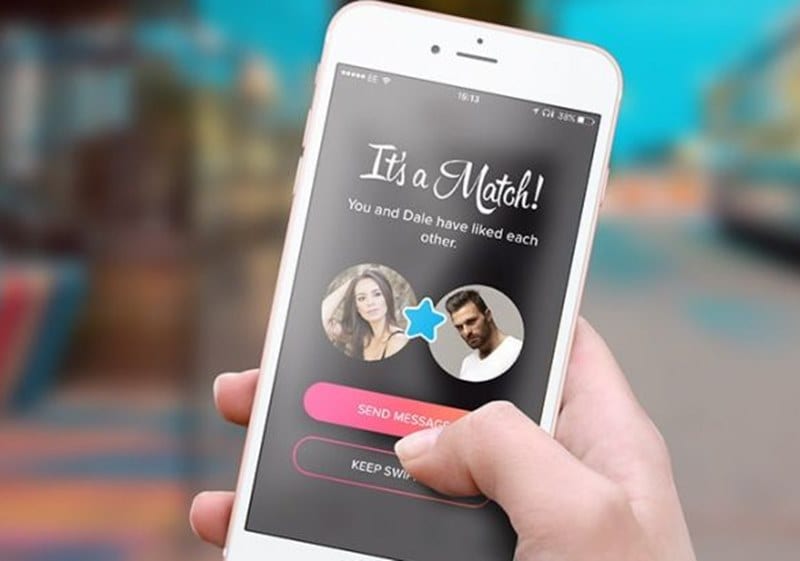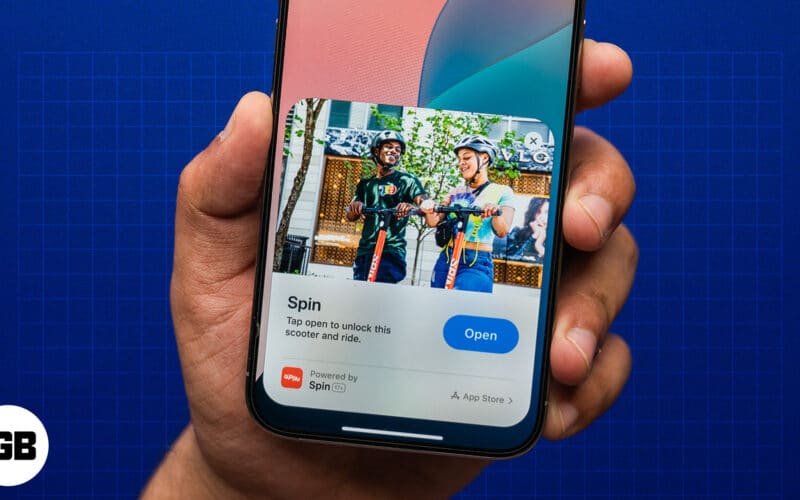A bejelentkezési adatok és a jelszavak nagyszerű módja annak, hogy megvédje adatait a kíváncsi szemek elől, különösen, ha nyilvános munkaterületeket használ. Ha azonban biztonságos helyen, privát hálózaton használja számítógépét, a folyamatos bejelentkezés fárasztó lehet. Ha túl szeretne lépni a bürokrácián, és gyorsabban szeretne elérni az asztali képernyőt, az automatikus bejelentkezés a megoldás.

Olvasson tovább, ha többet szeretne megtudni az automatikus bejelentkezésről és a Windows 10 egyéb automatikus funkcióiról.
Az automatikus bejelentkezés engedélyezése a Windows 10 rendszerben
Ha engedélyezi az automatikus bejelentkezést a Windows 10 rendszerben, akkor megkerüli ezt a bosszantó jelszóképernyőt, és közvetlenül az asztalra kerül. Időtakarékosnak hangzik, igaz?
Ennek leggyorsabb módja az alábbi lépések követése:
- nyomja meg a Windows billentyű + R billentyűket, vagy a Start gombbal léphet a rejtett gyorselérési menübe.

- Írja be a „netplwiz” kifejezést a Futtatás ablakba, és kattintson az OK gombra.

- A legfelül van egy doboz, amely ezt írja: “A felhasználóknak meg kell adniuk egy felhasználónevet és jelszót a számítógép használatához.” Törölje a jelölést ebből a négyzetből, és kattintson az Alkalmaz gombra.

- Megjelenik egy másik ablak, amely megerősítésként kéri felhasználónevét és jelszavát. Adja meg a szükséges információkat, és végül válassza az OK gombot.

Ne feledje, hogy a számítógép következő újraindításakor látni fogja a bejelentkezési képernyőt, de már nem kell jelszót megadnia. A következő lépések végrehajtása a Lezárási képernyőt is megkerüli.
Hogyan lehet letiltani a zárolt képernyőt a Windows 10 rendszerleíró adatbázisával
A rendszerleíró adatbázis módosítása soha nem egyszerű folyamat. Negatív hatással lehet a rendszerére, ha rosszul hajt végre egy lépést. Mielőtt elkezdené ezeket a lépéseket, érdemes lehet minden fontos információról biztonsági másolatot készíteni a számítógépén.
- Lépjen a Start menübe, és válassza a Futtatás lehetőséget. A Windows logó + R billentyűkombináció megnyomásával is megkaphatja ugyanazt a szövegmezőt.

- Írja be vagy illessze be a „Regedt32.exe” fájlt a Futtatás szövegmezőbe, és nyomja meg az Enter gombot, ha végzett.

- A Rendszerleíróadatbázis-szerkesztő eszköz számos mappát tartalmaz a bal oldali ablaktáblában. A keresett mappa pontos helye:

- Kattintson duplán a DefaultUserName nevű bejegyzésre. A következő ablakban írja be a felhasználónevét, és kattintson az OK gombra.

- Most létre kell hoznia egy új értéket, hogy a Windows 10 indításkor futhasson. Ismét lépjen a Szerkesztés menübe, válassza az Új lehetőséget, és kattintson a Karakterlánc értékre.

- Írja be az AutoAdminLogont az új karakterlánc értékéhez, és kattintson az Enter/OK gombra.

- Kattintson duplán az új karakterláncértékre, AutoAdminLogon, lépjen a Karakterlánc szerkesztése mezőbe, és írja be az „1” számot az Érték mezőbe.

- Kattintson ismét az Enter/OK gombra.

- A módosítások végrehajtásához lépjen ki a Rendszerleíróadatbázis-szerkesztőből, és indítsa újra a számítógépet.

Az automatikus bejelentkezés engedélyezése a Windows 10 tartományfiókkal
Az automatikus bejelentkezés engedélyezése tartományfiókkal azt jelenti, hogy módosítani kell a rendszerleíró adatbázist, és új kulcsot kell hozzáadni az automatikus bejelentkezéshez. Ezenkívül a rendszerleíró adatbázis módosításához domainadminisztrátori jogokra van szüksége. Ez egy viszonylag egyszerű folyamat azonban. Így kezdje el:
- Nyissa meg a Rendszerleíróadatbázis-szerkesztőt a „regedit” beírásával a Windows keresőmezőjébe, vagy használja a Futtatás parancsot, és írja be a „Regedt32.exe” parancsot idézőjelek nélkül.

- Keresse meg a következő kulcsot a bal oldali ablaktáblában található mappákban:
HKEY_LOCAL_MACHINE\SOFTWARE\Microsoft\Windows NT\CurrentVersion\Winlogon
- Kattintson duplán a DefaultDomainName elemre, és adja hozzá a domain nevét

. - Kattintson duplán a DefaultUserName elemre, és adja meg felhasználónevét.

- Kattintson duplán a DefaultPassword elemre, és adja meg felhasználói jelszavát.

- Adja hozzá az új kulcsot, az AutoAdminLogont a Szerkesztés > Új > Karakterláncérték menüpontban.

- Kattintson duplán az AutoAdminLogon elemre, és módosítsa a mező értékét „1”-re.

- Lépjen ki a Rendszerleíróadatbázis-szerkesztőből, és indítsa újra a számítógépet.

Az automatikus zárolás engedélyezése a Windows 10 rendszerben
Tudta, hogy beállíthatja, hogy számítógépe automatikusan zároljon, amikor eltávolodik tőle? A Windows a számítógéphez párosított eszközök segítségével észleli, ha kilép a hatótávolságból, és elfelejti beállítani a lezárási képernyőt. Így engedélyezheti a Dynamic Lock funkciót a számítógépen:
- Nyomja meg a Start gombot, és lépjen a Beállítások menübe.

- Ezután kattintson a Fiókok elemre.

- Ezután kattintson a Bejelentkezési lehetőségek elemre.

- Most válassza a Dinamikus zárolás alatt a Windows számára, hogy automatikusan zárolja az eszközt, amikor Ön távol van.

Amikor legközelebb lelép a számítógépétől, vigye magával telefonját, mert a Dynamic Lock működik Bluetooth-szal. A hatótávolságon kívülre kerüléstől számított egy-két percen belül a Windows automatikusan zárolja a számítógépet, anélkül, hogy Ön további lépéseket tenne.
További GYIK
Mi a teendő, ha nincs DefaultPassword bejegyzésem?
Előfordulhat, hogy egyes felhasználók nem rendelkeznek DefaultPassword bejegyzéssel. Ha nem, manuálisan is létrehozhatja az alábbi lépéseket követve:
- Lépjen a Szerkesztés menübe, válassza az Új, majd a Karakterláncérték lehetőséget.

- Nevezze el az új értéket DefaultPassword néven, és kattintson az Enter gombra.

Most duplán kattintson a DefaultPassword elemre, és írja be jelszavát, amikor a rendszer kéri.
Hogyan kerülhetem ki a lezárási képernyőt a Windows 10 rendszerben?
A Windows 10 zárolási képernyőjének megkerülése néhány gyors szerkesztést igényel a rendszerleíró adatbázisban. Így kezdheti el:
1. Keresse meg a „regedit.exe” kifejezést a számítógépén, és nyissa meg.

2. Másolja ki és illessze be a kulcs helyét a címsorba:
Computer\HKEY_LOCAL_MACHINE\SOFTWARE\Policies\Microsoft\Windows
3. Kattintson a jobb gombbal a jobb oldali ablaktáblában lévő üres helyre. Jelölje ki a Key gombot, és válassza az Új lehetőséget.

4. Nevezze el: „személyre szabás”.

5. Kattintson ismét a jobb gombbal az üres helyre, és válassza a Duplaszó lehetőséget.

6. Hozzon létre egy újat, és nevezze el „NoLockScreen”-nek. Írja be az értéket „1”-ként, majd kattintson az OK gombra.

Ha valaha is szeretné visszavonni ezt a letiltást, lépjen vissza a létrehozott duplaszóhoz, és állítsa az értéket 0-ra.
Hogyan engedélyezhetek vendégfiókot a Windows 10 rendszeren?
A Windows 10 nem rendelkezik vendégfiók funkcióval. A Microsoft 2015-ben eltávolította ezt a képességet az 10159-es builddel. A beállításjegyzék módosításával járó online oktatóanyagok vagy parancssorok használata tönkreteheti a számítógépet.
Néhány szó a rendszerleíró adatbázis változásairól
Számos olyan forrást találhat az interneten, amelyek véletlenül azt tanácsolják, hogy módosítsa számítógépe rendszerleíró adatbázisát. De ügyeljen arra, hogyan teszi ezt, mert egy hiba valós problémákat okozhat számítógépe operációs rendszerében.
Ha változtatásokat kell végrehajtania, először hozzon létre egy visszaállítási pontot arra az esetre, ha bármi baj lenne. Vagy kérjen meg valakit, akinek van tapasztalata a nyilvántartások módosításában, hogy végezze el ezt Ön helyett. Az automatikus funkciók megkönnyíthetik az életet, de nem a számítógép rovására.
Melyek azok az automatikus funkciók, amelyek nélkül nem tud élni? Melyiket tiltod le mindig? Mondja el nekünk az alábbi megjegyzések részben.