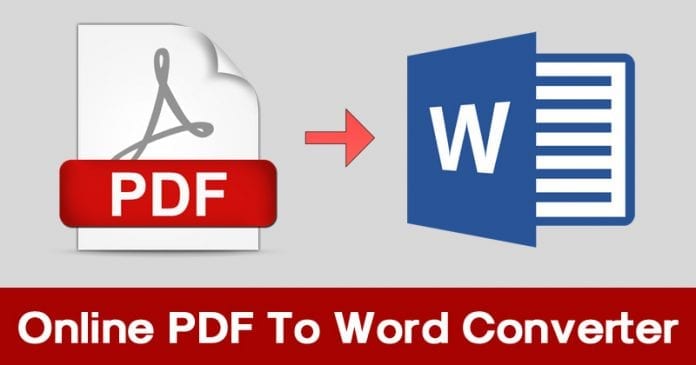Nem baj, ha biztonságban szeretné tartani keresési előzményeit a Google elől. A Google elég sokat szerepelt az adatbiztonsági hírek rovatban, és nem mindig jó értelemben. Az emberek megtanulják, hogy óvakodjanak attól, hogy a Google hogyan használja fel az adatokat, a termékeinek kiszivárogtatásától az ügyfelek adatainak kiszivárogtatásáig, sőt a Google-alkalmazásokat használók személyes adatainak gyűjtéséig.

Még ha nincs is androidos telefonja, valószínűleg naponta három-négy Google-szolgáltatást használ, így a cég sokat tud Önről. Az összegyűjtött információk magukban foglalhatják munkahelyi ingázási és vásárlási szokásait, még akkor is, ha offline állapotban használta a szolgáltatást.
Ez az adatvédelmi adatbázis nem jelenti azt, hogy a Google személyesen próbálna lesni, mivel az információkat anonim módon tárolják, de hozzá vannak kötve. A folyamat lehetővé teszi a hirdetők számára, hogy jobban megértsék a demográfiai adatokat, és meghatározzák érdeklődését a hirdetések célzásához.
Ha olyasmit nézeget, amit nem kellene, munka miatt csinál valamit, vagy nem szeretné, hogy a webhelyek kinyerjék személyes adatait, többféleképpen törölheti az eszközein tárolt Google-előzményeket.
Használjon webböngészőt a Google keresési előzmények törléséhez a MyActivity oldalon

Vegye figyelembe, hogy a keresési előzmények törlése nem csak bizonyos eszközök esetén, hanem Google-fiókjából is eltávolítja azokat. Ezért az előzmények törlése az összes eszközről törli azokat.
Kövesse az alábbi lépéseket a Google előzmények törléséhez iPhone, Android telefon, táblagép, MacBook, Chromebook, asztali számítógép vagy laptop használatával.
- Menj a tiédhez Saját tevékenység oldal böngésző használatával.
- Ezen a ponton NE KATTINTSON A TÖRLÉS LEGYÁRTÁSRA. Ez a művelet időszűrőkkel rendelkezik (csak más szűrők, például idő vagy termék hozzáadása előtt), de azonnal törli az összes Google-előzményt (nem csak a Google-keresést). Ha korábban szűrőket adott hozzá, először értesítést kap.

- Kattintson a Függőleges ellipszisre (három függőleges pont) a Tevékenység keresése lehetőségtől jobbra.

- Válassza ki a törölni kívánt előzmények időkeretét. Ehhez a cikkhez a Mindenkori lehetőséget választjuk.

- Jelölje be a Google Keresés melletti jelölőnégyzetet, és törölje a jelet a következő képernyőn felsorolt többi négyzetből. Ezután kattintson a Tovább gombra. Megjegyzés: Ha mindent törölni szeretne, hagyja bejelölve a többi négyzetet.

- Végül tekintse át a weboldalakat, és kattintson a Törlés gombra.

A fenti lépések segítségével gyorsan törölheti Google keresési előzményeit adott dátumok és kulcsszavak használatával, ha szükséges. A fent felsorolt lépések végrehajtása után az összes Google keresési előzmény törlődik az adott fiókhoz társított eszközökről.
Az ÖSSZES Google keresési előzmény törlése a Google Chrome használatával
Ha gyors és egyszerű módot szeretne a Google keresési előzményeinek tömeges törlésére, valamint opcionálisan eltávolítani az összes böngészési előzményt, a mentett jelszavakat, a gyorsítótárat és a cookie-kat a Chrome-ban, az alábbi lépések mindenre kiterjednek.
- Indítsa el a Chrome-ot, és jelentkezzen be a megfelelő fiókba, ha még nem tette meg.

- Kattintson a függőleges ellipszisre (három függőleges pont) a böngésző jobb felső sarkában a Chrome-menü megnyitásához.

- Most válassza a Beállítások lehetőséget a lehetőségek közül.

- Ezután kattintson a Böngészési adatok törlése elemre, amely az Adatvédelem és biztonság részben található.

- Megnyílik egy új lap, amelyen az Alap vagy a Speciális eszközök közül választhat. A Basic segítségével gyorsan törölheti a Google előzményeit, míg az Advanced funkcióval jobban szabályozhatja az egyes elemeket, például a jelszavakat.

- Kattintson az Adatok törlése gombra a kijelölt elemek eltávolításához.

A fenti lépésekkel törli az eltávolítási folyamat során kiválasztott összes Google-előzményt (beleértve a keresési előzményeket is).
Törölje a Google-előzményeket Androidon
Android-eszközén nyissa meg a Google Chrome-ot, és kövesse az alábbi lépéseket:
- Érintse meg a függőleges ellipszist (három függőleges pont) a jobb felső sarokban.

- Most érintse meg az Előzmények elemet.

- Ezután az új ablakban válassza a Böngészési adatok törlése… lehetőséget.

- Erősítse meg, ha végzett.
Megjegyzés: A keresések egyenkénti törléséhez az egyes weboldalak melletti X-et is megérintheti.
A fenti lépések végrehajtása után a Google összes előzménye, beleértve a keresési előzményeket is, eltűnik. Ezért győződjön meg róla, hogy minden webhelyet, adatot és egyéb személyes információt máshol mentett.
Törölje a Google-előzményeket iPhone-on
iPhone-felhasználók számára nyissa meg a Google előzményeit, és kövesse az alábbi lépéseket az előzmények törléséhez:
- Érintse meg a vízszintes ellipszis (három vízszintes pont) menüikont a jobb alsó sarokban.

- Ezután érintse meg az Előzmények elemet.

- Ezután koppintson a Böngészési adatok törlése… elemre a Cookie-k és az iMessage keresési előzmények oldalon.

A Chrome összes böngészési előzménye az iPhone-on törölve van, beleértve a Google keresési előzményeit is.
Állítsa be az automatikus törlést a Google előzményadataihoz
A Google lehetőséget kínál az adatok automatikus kiíratására. Ha szeretne bizonyos adatokat megőrizni, jobb, ha elkerüli ezt a funkciót. Ha azonban szeretné automatikusan törölni a Google keresési adatait, kövesse az alábbi lépéseket az automatikus törlés funkció beállításához:
- Keresse fel a Google Saját tevékenységek oldalát, de győződjön meg arról, hogy a megfelelő fiókba jelentkezett be.

- A bal oldali navigációs menüben kattintson a Tevékenységvezérlők elemre.

- Görgessen le, és kattintson az Automatikus törlés (Ki) elemre.

- Válassza ki a 3 hónapnál, 18 hónapnál vagy 36 hónapnál régebbi tevékenységek automatikus törlését, majd kattintson a Tovább gombra.

- Erősítse meg a tevékenység automatikus törlését a Megerősítés gombra kattintva. Ne feledje, hogy az előnézet csak erről szól.

Mostantól a Google rutinszerűen automatikusan törli a keresési előzményeket a beállított időtartam alapján.
A Google előzmények törlésével kapcsolatos GYIK
Szeretném menteni a jelszavaimat, de minden mást törölni. Hogyan tudom ezt megtenni?
Ha törli az összes Google-adatát, akkor törölheti a jelszavak törléséhez a „Böngészési adatok törlése” lehetőséget. De ha nagyobb biztonságot szeretne, használhat egy böngészőbővítményt, mint pl Utolsó Pass hogy az összes jelszavát biztonságos helyen tárolja.
A Google-hoz vagy a Chrome-hoz hasonlóan a Last Pass is képes automatikusan kitölteni a jelszavakat azáltal, hogy eltárolja ezeket a jelszavakat.
Bezárhatom véglegesen a Google-fiókomat?
Igen. Ha már nem szeretné használni jelenlegi Google-fiókját, véglegesen törölheti azt. Van egy cikkünk itt ez megmagyarázza az egész folyamatot.
Ha meglátogatja a Google Fiók weboldalarákattinthat arra a lehetőségre, hogy letöltse az összes adatot, és törölje a teljes Google-fiókját és minden, ami hozzá tartozik.
Ne feledje, hogy ennek a műveletnek a végrehajtása teljesen törli az összes Google-lal kapcsolatos információt. Ez a folyamat magában foglalja az összes Google-dokumentum, e-mail, névjegy stb. elvesztését. Ha Android-eszközt használ, létre kell hoznia vagy használnia kell egy másik Google-fiókot, hogy hozzáférjen számos funkcióhoz és biztonsági másolatot készítsen eszközéről.