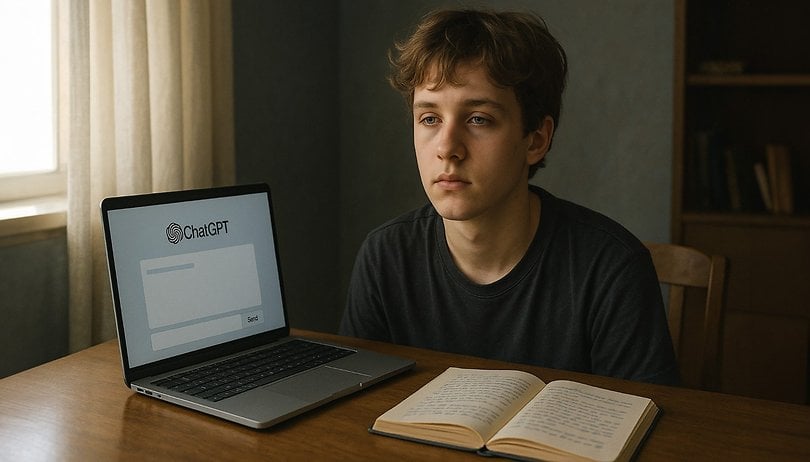A Matroska videó, közismertebb nevén MKV, egy konténerformátum, amelyet több multimédiás fájl tárolására terveztek. Az MKV konténerformátum azonban nem olyan elterjedt, mint az MP4, és általában problémákat okoz a feltöltés. Az ezzel a formátummal kompatibilis eszközök megtalálásának folyamata szintén elkeserítő lehet.

A legtöbb felhasználó inkább az MKV fájlt MP4 formátumba konvertálja, hogy elérje és élvezhesse a jobb videó- és hangminőségű tartalmat. Szóval, hogyan állsz ehhez? A VLC médialejátszó meglehetősen egyszerű módot biztosít ennek a formátumnak a konvertálására.
Ebből a cikkből megtudhatja, hogyan használhatja a VLC-t az MKV MP4-re konvertálására, valamint néhány konverziós hibaelhárítási tippet.
VLC Media Player használata
A VLC sokak kedvence, mert a video- és audioformátumok széles skáláját tartalmazza, beleértve az MKV-t is. De használhatja a konvertálás funkciót is a videó formátum megváltoztatására, ha továbbra is szüksége van MP4 fájljaira. A kezdéshez tekintse meg az alábbi lépéseket.
- Kattintson a „Média” lehetőségre a VLC főablakának bal felső sarkában.

- Görgessen le a legördülő menüben, és kattintson a „Konvertálás/Mentés” gombra.

- Válassza a „Hozzáadás” lehetőséget, és keresse meg a konvertálni kívánt MKV-videót.

- A videó feltöltése után kattintson a „Konvertálás/Mentés” gombra.

- Megjelenik egy „Konvertálás” párbeszédpanel. Kattintson a „Profil” lehetőség alatti legördülő nyílra.

- Válassza a „Video – H.264 + MP3 (MP4)” lehetőséget, és kattintson a jobb oldalon található „Beállítások” ikonra.

- Válassza az „MP4/MOV” lehetőséget az „Encapsulation” fülön.

- Lépjen a „Videókodek” fülre, és jelölje be a „Videó” és az „Eredeti videósáv megtartása” négyzetet, majd kattintson a „Mentés” gombra.

- Kattintson a „Tallózás” lehetőségre a „Célfájl” alatt.

- Keresse meg a „Start” gombot az aktuális párbeszédpanelen, és kattintson rá a folyamat befejezéséhez.

Profi tipp: Ha úgy találja, hogy továbbra sem tudja konvertálni az MKV fájlt MP4 formátumba ezzel a módszerrel, módosítsa az „Input Video – H.264 + MP3 (MP4)” beállítást a „Video – H.265 + MP3 (MP4)” értékre. Állítsa be a videokodeket „Codec= H-264”-re, az audiokodeket pedig „MPEG 4-re (AAC”). Ez köztudottan megcsinálja a trükköt.
A VLC megjeleníti az átalakítás folyamatát, és a konvertálás befejezése után automatikusan elmenti a videót a célmappába. Ha észreveszi, hogy az MKV videó MP4 formátumba konvertálása után hangszinkronizálási probléma merül fel, a következőket teheti:
- Nyissa meg a VLC főmenüjét, és keresse meg az „Eszközök” elemet.

- Kattintson a „Beállítások”, majd a „Speciális beállítások” elemre.

- Válassza az „Audio” fület, majd kattintson az „Összes” elemre a „Beállítások megjelenítése” alatt.

- Keresse meg az „Audio deszinkronizációs kompenzáció” beállítást, és adjon meg egy értéket. A hang lassításához adjon meg egy negatív és egy pozitív értéket a hang gyorsításához.

- Kattintson a „Mentés” gombra a szinkronizálás befejezéséhez.

A VLC videokonverzió megértése
Könnyen megváltoztathatja fájlformátumait a VLC-n keresztül, de az alkalmazásnak vannak hátrányai, többek között:
- Nem szabhatja meg a videofájl minőségét és felbontását.
- A konverziós arány lassú, különösen az MKV formátumok esetében.
- A videót nem szerkesztheti átalakítás előtt.
- A fizetős videokonverziós eszközökhöz képest kevésbé szabályozza a kimenetet.
- Az MKV-val konvertált fájlok minősége gyengébb a fizetős programokhoz képest.
A VLC gyorsjavításai nem konvertálják az MKV-t MP4-re
Előfordulhat, hogy a VLC egyes esetekben nem tudja konvertálni a videóit. Az alábbiakban néhány gyakori bűnöst és néhány gyorsjavítást mutatunk be a probléma megoldásához.
Audio inkompatibilitás
Az MP4 konténer formátum nem támogatja a digitális színházi hangokat (DTS), míg az MKV támogatja ezt a hangformátumot. Következésképpen előfordulhat, hogy a videónak nincs hangja a konvertálás után. Többféleképpen is kijavíthatja ezt a problémát. Próbálja ki az alábbi lehetőségeket a hangprobléma megoldásához:
Az Audio Stream engedélyezése a Windows rendszerben
Az MKV formátum video- és hangfolyamokat egyaránt használ. Ha nem jelölte be az audio stream opciót a Codec beállítások alatt, akkor előfordulhat, hogy nem működik. A probléma elkerülése érdekében meg kell győződnie arról, hogy az audio opció engedélyezve van. A következőképpen teheti meg, ha VLC-t használ Windows rendszeren:
- Nyissa meg a Konvertálás/Mentés ablakot a VLC-ben.

- Keresse meg a „Hozzáadás” gombot, és válassza ki a módosítani kívánt videó hozzáadásához a VLC-lejátszóhoz.

- Görgessen le az aktuális ablakban, és válassza a „Konvertálás/Mentés” gombot.

- A kiválasztott profil szerkesztéséhez válassza a „csavarkulcs” ikont.

- Engedélyezze az „Audio” stream opciót a mellette lévő négyzet bejelölésével.

- Kattintson a „Mentés” gombra, és kezdje el a konvertálást.

Az Audio Stream engedélyezése Mac számítógépen
Míg az audio adatfolyam engedélyezésének lépései hasonlóak a kettő esetében, az elnevezés eltérhet a MAC VLC verziójában.
- Indítsa el a VLC Playert, és kattintson a „Fájl” menüre.

- Válassza a „Konvertálás/Stream” lehetőséget, és adja hozzá a konvertálni kívánt videót.

- Kattintson a „Testreszabás” gombra, és válassza az „Audiokodek” lehetőséget.

- Jelölje be az „Audio” és az „Eredeti hangsáv megtartása” lehetőséget is.

- Válassza a „Mentés fájlként” lehetőséget, majd válassza ki a célfájlt a konvertálás megkezdéséhez.

Instabil VLC szoftver
Vannak jelentések a VideoLan fórum hogy a legutóbbi VLC-frissítések instabilak voltak. Tehát, ha nemrég frissítette VLC-szoftverét, és nem tudja konvertálni az MKV-videót MP4-re, javasoljuk, hogy egy régebbi verziót használjon a fájl konvertálásához. Próbáljon meg egy régebbi verziót telepíteni, és ellenőrizze, hogy a probléma megoldódik-e.
Ellenőrizze a kodek beállításait
A VLC médialejátszó megköveteli, hogy bizonyos formátumok, köztük az MKV kodek beállításait módosítsa. Ellenőrizze még egyszer a kodek beállításait, mert az inkompatibilis adatfolyam kiválasztása valószínűleg zavarja az MKV-MP4 videó konvertálását. Ha az MP4 továbbra sem támogatja a videokonverziót, harmadik féltől származó alkalmazásokat kell használnia.
Lassú konverziós ráta
Megfigyelheti, hogy a konverziós folyamatjelző sáv leállt, vagy túl lassú. Ezt a hibát a nagy videofájlméret vagy a túlterhelt CPU okozhatja. Az összes többi alkalmazás letiltása a VLC médialejátszó futtatása közben a legjobb megoldás a sebesség felgyorsítására.
Harmadik féltől származó alkalmazás használata
Próbáljon meg másik fájlkonvertálót használni, mint pl TinyWow Video Converter. Ez egy professzionális minőségű ingyenes eszköz, amely több funkcióval rendelkezik, amelyek gyorsan megoldják az audio stream és a kodek beállításaival kapcsolatos problémákat.
GYIK
Az MKV formátumú konténer minősége romlik, ha VLC-vel konvertálja MP4 formátumba?
Igen. Valószínű, hogy a videó minősége és felbontása csökkenni fog a VLC használata után, mert újrakódolja a videót.
Miért válassza a VLC-t az MKV konverzióhoz?
Ez a nyílt forráskódú videó konverter kényelmes, mert a formátumok szélesebb körét képes támogatni.
Master VLC MKV MP4 konvertálás
Az MKV fő korlátja a kompatibilitás. A VLC médialejátszó kényelmes módot biztosít a fájlok MP4 formátumba konvertálására. A VLC felhasználóbarát felülettel is büszkélkedhet, és számos funkcióval rendelkezik a leggyakoribb felhasználásokhoz. Egy harmadik féltől származó alkalmazás azonban több lehetőséget kínálhat, ha fejlettebb funkciókra van szüksége.
Milyen gyakran konvertálsz fájlokat VLC-vel? Miért részesíti előnyben a fizetős alkalmazásokkal szemben? Tudassa velünk az alábbi megjegyzések részben.