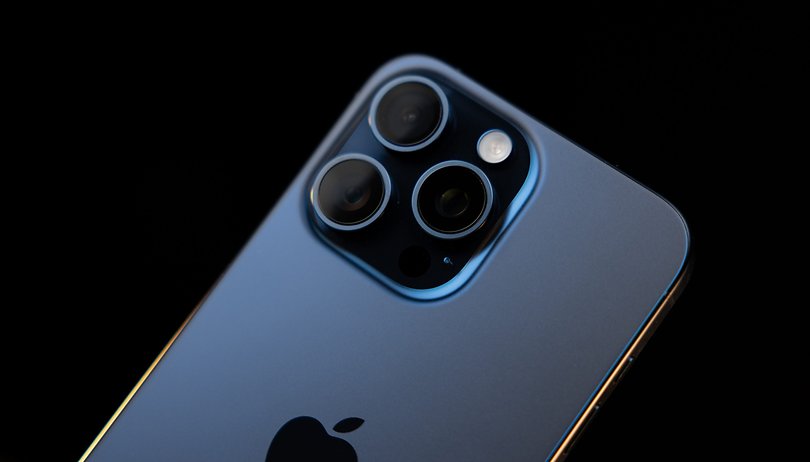Az USB-meghajtó kényelmes, de kicsi is, ami rendkívül kényelmetlenné és nagyon valószínűvé teszi az elvesztését vagy rossz elhelyezését. A mai, akár 64 GB-os kapacitásával igazi kincsesbánya lehet az Ön számára. Sajnos ezekhez az információkhoz nem férhet hozzá egyszerűen online, például a felhőben, a Google Drive-ban vagy más online tárhelyszolgáltatásokban.

Ha az USB-meghajtó rossz kezekbe kerül, értékes információk kerülhetnek veszélybe, hacsak nem tesz megelőző intézkedéseket. Számos módja van az USB jelszóval való védelmének Windows és Mac rendszeren egyaránt.
Hogyan védheti meg USB-meghajtóját a BitLocker segítségével
A BitLocker Drive Encryption egy adattitkosítási funkció, amely megvédi adatait a lopástól vagy az illetéktelen hozzáféréstől. Ez egy ingyenes Microsoft-szoftver, amelyet rendszeresen telepítenek a Windows operációs rendszerére, így nem kell további lépéseket tennie, és azonnal folytathatja az USB-meghajtó jelszavának létrehozását.
Íme az USB-meghajtó Windows BitLocker szolgáltatással történő titkosításának lépései:
- Helyezze be az USB-meghajtót a számítógépbe.

- Nyomja meg a „Windows” és „E” billentyűket.

- Kattintson a jobb gombbal az USB-meghajtóra a Fájlkezelőben.

- Válassza a „BitLocker bekapcsolása” lehetőséget.

- Kattintson a „Jelszó használata a meghajtó feloldásához” melletti négyzetre.

- Írja be jelszavát az alábbi mezőkbe. Nyomja meg a „Tovább” gombot.

- Válassza ki a helyreállítási kulcs mentéséhez használni kívánt módszert. Nyomja meg a „Next” gombot.

- Válassza a „Teljes meghajtó titkosítása” lehetőséget, amikor megkérdezi, hogy mekkora részét szeretné titkosítani. Nyomja meg a „Tovább” gombot.

- Válassza a „Kompatibilis mód” lehetőséget, amikor a rendszer kéri a titkosítási mód kiválasztását. Kattintson a „Tovább” gombra.

- Kattintson a „Titkosítás indítása” gombra a titkosítási folyamat elindításához.

Vegye figyelembe, hogy a titkosítási folyamat időtartama a meghajtó méretétől függ. Ezenkívül az adatok nem biztonságosak a titkosítási folyamat befejezéséig, ezért legyen türelmes. Tudni fogja, hogy adatait jelszó védi, ha megjelenik egy felugró ablak: „Titkosítása [USB drive name] teljes.”
A titkosítás után egy lakatot fog látni az USB-meghajtó ikonján a Filer Explorer ablakban. Mielőtt megnézné az USB-meghajtón lévő fájlokat, meg kell adnia a beállított jelszót.
BitLocker követelmények
Ne feledje, hogy a BitLocker a következő Windows-verziókba integrálva van: Windows 10, Windows 11, Windows Server 2016, Windows Server 2019 és Windows Server 2022.
Ezek a Windows-kiadások a BitLockert is támogatják:
- Windows Pro
- Windows Enterprise
- Windows Pro Education/SE
- Windows oktatás
A számítógépnek rendelkeznie kell a Trusted Platform Module (TPM) 1.2-es vagy újabb verziójával is. Ellenkező esetben mentenie kell az indítókulcsot az USB-meghajtóra. Ha a számítógépe rendelkezik TPM-mel, akkor a BIOS-nak vagy az UEFI-firmware-nek megfelelő Trusted Computing Group (TCG) is kell legyen.
Hogyan védheti meg USB-meghajtóját harmadik féltől származó jelszóvédelmi eszközzel
Az internet különféle harmadik féltől származó programokat kínál, amelyek segítenek az USB-meghajtó adatainak védelmében. Jó választás, ha nem rendelkezik BitLocker-kompatibilis eszközzel. A következő szakaszok két kényelmes adattitkosítási programot mutatnak be, amelyek segítségével jelszóval védheti az USB-meghajtó adatait.
VeraCrypttel
A VeraCrypt egy ingyenes, nyílt forráskódú kötetkezelő szoftver, amely kompatibilis Windows, Linux és Mac OS rendszerekkel. Az egyszerűség kedvéért a következő lépések elmagyarázzák, hogyan kell használni az USB-adatok titkosításához Windows rendszeren:
- Töltse le és telepítse a VeraCrypt-et.

- Helyezze be az USB-meghajtót.

- Indítsa el a VerCrypt programot.

- Nyomja meg a „Hangerő létrehozása” gombot.

- Válassza a „Nem rendszerpartíció titkosítása a meghajtón” lehetőséget.

- Nyomja meg a „Standard VeraCrypt hangerő” gombot.

- Nyomja meg a „Meghajtó kiválasztása” gombot.

- Keresse meg az USB-meghajtót.

- Válassza a „Titkosított kötet létrehozása és formázása” vagy a „Partíció titkosítása a helyén” lehetőséget, attól függően, hogy a meghajtó üres-e vagy sem.

- Válasszon titkosítási és hash algoritmusokat.
Megjegyzés: Ha nem biztos abban, hogy mit válasszon, válassza az „AES” és az „SHA-512” lehetőséget.
- Hagyja ki a következő képernyőt a „Next” gomb megnyomásával, mert nem tudja megváltoztatni az USB méretét.

- Írjon be és erősítsen meg egy jelszót.

- Nyomja meg a „Formátum” gombot, ha a folyamatjelző sáv zöldre vált a „Kötet formátuma” ablakban.

- Erősítse meg a formázást, és maradjon ott, amíg a titkosítás be nem fejeződik.

Az UkeySoft segítségével
Az UkeySoft számos funkcióval és szolgáltatással rendelkezik. Az egyik az USB-meghajtó titkosítása, amely a Windows BitLocker másik kiváló alternatívája. Használja a következőképpen:
- letöltés és telepítés UkeySoft.

- Helyezze be az USB-t a számítógépébe.

- Válassza ki az USB-meghajtót.

- Állítsa be alább a biztonságos terület méretét.

- Nyomja meg a „Telepítés” gombot, és várja meg, amíg létrejön a biztonságos terület.

- Állítsa be és erősítse meg a jelszót.

- Nyomja meg az „OK” gombot a befejezéshez.

GYIK
Elérhető a BitLocker a Windows Home rendszerhez?
Sajnos a BitLocker csak a Pro, Enterprise és Education Windows kiadásokhoz érhető el.
Teljesen biztonságos a BitLocker?
Bár a legtöbb Windows-felhasználó azt mondja, hogy a BitLocker 100%-ban biztonságos, a legképzettebb hackerek mégis megkerülhetik. Ennek ellenére még mindig jobb, ha a többrétegű védelem egyikeként használja.
A BitLocker és a FileVault lelassítja a készülékemet?
Voltak olyan esetek, amikor a BitLocker lelassítja a rendszereket. De ez leginkább a régebbi vagy pénztárcabarát készülékeknél van így. Arra viszont nem érkezett panasz, hogy a FileVault lelassítja az emberek Mac-jét.
Hol találom a BitLocker helyreállítási kulcsomat?
A BitLocker-jelszó létrehozásakor kiválaszthatja, hogy hova helyezze a helyreállítási kulcsot. Kinyomtathatja egy papírra, a Microsoft-fiókjába, a rendszergazdájánál, vagy egy munkahelyi vagy iskolai fiókjába, ha bejelentkezett az eszközén keresztül.
Biztosítsa adatait időben
Az értékes személyes vagy munkahelyi adatokat tartalmazó USB-meghajtó elvesztése sok gondot okozhat. Milyen gyorsan tudna kilábalni abból a tényből, hogy a személyes üzleti információkat tartalmazó USB már valahol az utcán van, teljesen védelem nélkül? Sokkal könnyebb megelőzni ezeket a helyzeteket, ha jelszót állít be az USB-meghajtón.
Próbált már jelszót beállítani az USB-meghajtón Windows vagy Mac rendszeren? Az alábbi megjegyzésekben tudassa velünk, hogy melyik módszert használta.