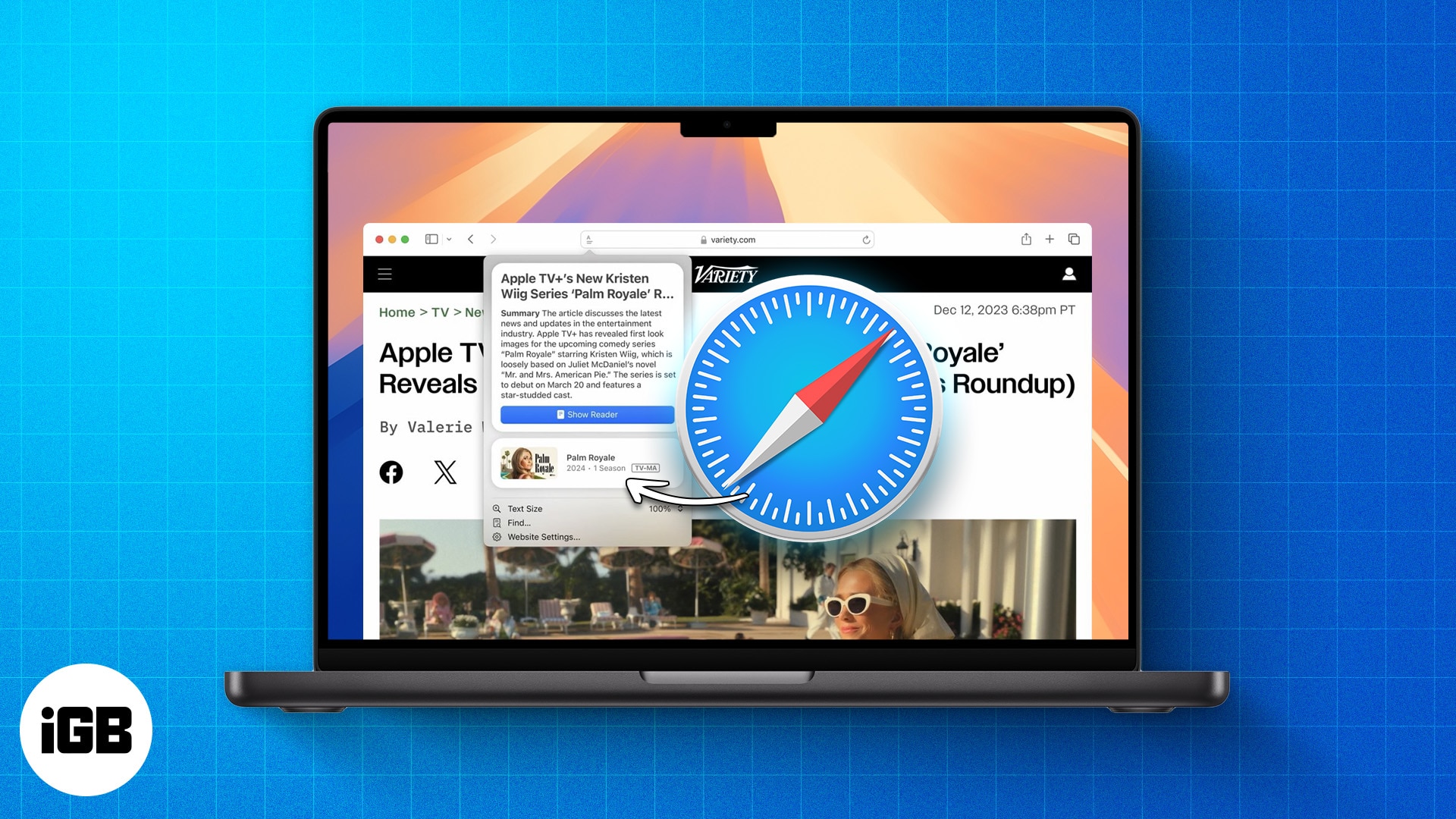A Google Chrome inkognitómódja nagyon ügyes funkció. Lehetővé teszi böngészési előzményeinek privát megőrzését, ha nyilvános számítógépet vagy valaki más eszközét használja. Személyes okokból saját készülékén is használhatja.

De ha gyermekeiről van szó, különösen, ha kiskorúak, akkor az inkognitó mód nem olyan nagyszerű dolog. Segítségével használhatják otthoni számítógépét, és bármilyen tiltott internetes gyümölcshöz hozzáférhetnek, anélkül, hogy tudnának róla. Ezért elengedhetetlen az inkognitómód használatának megakadályozása.
Az inkognitó mód letiltása a Windows rendszerben
Ha a Google Chrome beállításai között böngészik, észreveszi, hogy semmi sem teszi lehetővé az inkognitómód letiltását. Nagyon jól jönne, ha lenne lehetőség jelszóval lezárni a használatát. Sajnos nincs ilyen lehetőség, ezért néhány alternatív megoldáshoz kell folyamodnia a Windows rendszerű gépen.
- Nyomja meg a Windows + R billentyűket a billentyűzeten a Futtatás program megnyitásához, írja be a „regedit” parancsot, majd nyomja meg az Enter billentyűt.

- Ezután kattintson duplán a HKEY_LOCAL_MACHINE elemre a bal oldali menüben.

- Kattintson a Szoftver elemre.

- Kattintson az Irányelvek elemre.

- Nyissa meg az Irányelvek mappát, és keressen egy Google nevű mappát, ha nem látja, akkor létre kell hoznia. Kattintson a jobb gombbal az Irányelvekre, válassza az Új > Kulcs lehetőséget, majd nevezze át „Google” névre, idézetek nélkül.

- Amikor megnyitja a Google mappát, annak tartalmaznia kell egy Chrome nevű mappát. Ismétlem, ha nem látja, akkor ezt is létre kell hoznia. Kattintson a jobb gombbal a Google-ra, válassza az Új > Kulcs parancsot a menüben, és nevezze át Chrome-ra.

- Kattintson a jobb gombbal a Chrome mappára, kattintson az Új >DWORD 32 bites értéke lehetőségre, és módosítsa a bejegyzés nevét „IncognitoModeAvailability”-re, idézőjelek nélkül.

- Kattintson duplán az IncognitoModeAvailability elemre, módosítsa az értéket 1-re, majd kattintson az OK gombra.

- Zárja be a Rendszerleíróadatbázis-szerkesztőt, és indítsa újra a számítógépet, hogy a változtatások érvénybe lépjenek. Az újraindítás után nyissa meg a Google Chrome-ot. Észre fogja venni, hogy az Új inkognitóablak opció már nem érhető el.
Az inkognitó mód engedélyezése
Ha újra szeretné engedélyezni az inkognitómódot a Chrome-ban, egyszerűen nyissa meg a Rendszerleíróadatbázis-szerkesztőt, és módosítsa az IncognitoModeAvailability értékét 0-ra. Íme egy gyors útmutató a szükséges lépésekhez.
- Ismét nyomja meg a Windows + R billentyűt, írja be a „regedit” parancsot, majd nyomja meg az Enter billentyűt.

- A bal oldali menüben kattintson duplán a Számítógép elemre az elérhető mappák megjelenítéséhez, és nyissa meg a HKEY_LOCAL_MACHINE alkalmazást.

- Nyissa meg a SZOFTVER > Irányelvek > Google > Chrome elemet.

- Kattintson duplán az IncognitoModeAvailability bejegyzésre, módosítsa az Érték adatot 0-ra, majd kattintson az OK gombra.

- Végül zárja be a Rendszerleíróadatbázis-szerkesztőt, és indítsa újra a számítógépet, hogy a változtatások érvénybe lépjenek.
Az inkognitó mód letiltása Mac-en
Igen tudsz. Ehhez kövesse az alábbi lépéseket:
- Nyissa meg a Findert Mac számítógépén.

- Most kattintson a Segédprogramok elemre.

- Az elérhető alkalmazások listájából nyissa meg a Terminált.

- Amikor megnyílik a terminál, írja be a következő parancsot: defaults write com.google.chrome IncognitoModeAvailability -integer 1.

- Most zárja be a Terminal alkalmazást, és indítsa újra a Mac-et.

Amikor megnyitja a Google Chrome-ot, azt fogja látni, hogy nincs Új inkognitóablak lehetőség.
Az inkognitómód újbóli engedélyezéséhez kövesse a fenti lépéseket, egyetlen különbséggel. Amikor beírja a parancsot, egyszerűen módosítsa az „–integer 1” értéket „–integer 0”-ra a parancssor végén (amint a fenti képernyőkép utolsó sorában látható). A Mac újraindítása után az inkognitómód ismét megjelenik a Google Chrome-ban. Elem hozzáadása
Az inkognitó mód letiltása Android-eszközön
A számítógépekkel ellentétben az inkognitómód letiltása Android-eszközökön nem lehetséges az eszköz beállításaival való lejátszással. Szerencsére vannak olyan harmadik féltől származó mobilalkalmazások, amelyek használhatatlanná teszik az inkognitómódot.
Az egyik ilyen alkalmazás Incoquito. Ha Android-eszközre telepíti, rengeteg lehetőséget kínál. Természetesen lehetőség van arra, hogy megakadályozzuk az inkognitómódú lapok megnyitását. Azt is lehetővé teszi a felhasználó számára, hogy inkognitó módban szörföljön, de ettől függetlenül az Incoquito naplózza az összes eseményt és tevékenységet. Az alkalmazás rendelkezik értesítési beállításokkal is, amelyek lehetővé teszik a felhasználó tájékoztatását, ha tevékenységeiket naplózzák, miközben inkognitómódban szörfözik.
Egy másik hasonló alkalmazás Inkognitó módban. Amellett, hogy blokkolja az inkognitómódot a Google Chrome-ban, sok más böngészővel is működik. Ezek közé tartozik a Microsoft Edge, a Brave Browser, az Iron Browser, az Ecosia, a Start Internet Browser, a Yu Browser, valamint a Google Chrome DEV, BETA és Canary verziói.
Bár ezek az alkalmazások nem ingyenesek, valójában meglehetősen olcsók. Főleg, ha arra gondol, hogy végre meg tudja védeni gyermekeit minden nem kívánt tartalomtól.
Szülői felügyelet használata
Ha szeretné letiltani az inkognitómódot, és valamilyen oknál fogva a módszereink nem működnek, létrehozhat egy gyermek fiókját a Google segítségével, és telepítheti a „Family Link” alkalmazást. A Google hivatalos álláspontja az, hogy a gyerekek nem férhetnek hozzá az inkognitómódhoz, így ez egy másik járható lehetőség, ha ezt azért teszi, hogy egy fiatal ne fedezzen fel mindent az interneten.
A Google-nak van egy teljes támogatási cikke a témában, linkekkel, amelyek segítenek mindent beállítani. Van egy támogatási cikkünk is, amely lépésről lépésre végigvezeti Önt a folyamaton.
További GYIK
Le lehet tiltani az inkognitó módot iPhone-on?
Sajnos nem akadályozhatja meg a Google Chrome inkognitómódjának használatát iPhone vagy iPad készüléken. Ha meg szeretné győződni arról, hogy senki sem használja az eszközét inkognitóban, ezt a Safari segítségével teheti meg. Ha ez rendkívül fontos az Ön számára, fontolja meg a Google Chrome eltávolítását az eszközről.
A privát böngészés mód teljes letiltásához a Safari böngészőben kövesse az alábbi lépéseket:
- Nyissa meg a Beállításokat iOS-eszközén.

- Ezután érintse meg a Képernyőidő elemet.

- Most érintse meg a Korlátozások elemet. Kérjük, vegye figyelembe, hogy ha az iOS régebbi verzióját használja, akkor közvetlenül az Általános menüből léphet a Korlátozások menübe.

- Ezután érintse meg a Korlátozások engedélyezése lehetőséget.

- Adjon meg egy jelszót, amelyet ehhez a funkcióhoz szeretne használni. Biztosítja, hogy rajtad kívül senki sem tudja feloldani a korlátozásokat. Ügyeljen arra, hogy emlékezzen a jelszóra arra az esetre, ha a jövőben engedélyezni szeretné a privát böngészést.

- Görgessen lefelé, amíg el nem éri a Webhelyek bejegyzést, és koppintson rá.

- Az Engedélyezett webhelyek részben érintse meg a Felnőtt tartalom korlátozása elemet.

Miután ezt megtette, lényegében letilt minden privát böngészést ezen az eszközön. Sőt, ezzel eltávolítja a Safari lapnézetének bal alsó sarkában általában látható Privát gombot.
Ennek az akciónak természetesen van mellékhatása is. A felnőtteknek szánt tartalom korlátozásával az eszközökön nem lehet majd felkeresni olyan webhelyeket, amelyeket az Apple kiskorúak számára nem megfelelőként jelölt meg. Ha valóban szüksége van rá, bármikor letilthatja a Felnőtt tartalom korlátozása opciót az erre a célra létrehozott jelszóval.
Inkognitó mód Nincs több
Most, hogy elolvasta ezt a cikket, tudja, hogyan kapcsolhatja ki az inkognitómódot a Chrome-ban, valamint a privát böngészést az iOS Safariban. Végül megnyugodhat, ha tudja, hogy gyermekei nincsenek kitéve nem megfelelő tartalomnak az interneten. Ha pedig saját magának kell használnia az inkognitómódot, annak engedélyezése meglehetősen egyszerű, függetlenül a használt eszköztől.
Sikerült letiltanod az inkognitómódot az eszközödön? Mi a fő oka ennek a funkciónak a letiltására? Kérjük, ossza meg gondolatait az alábbi megjegyzések részben.