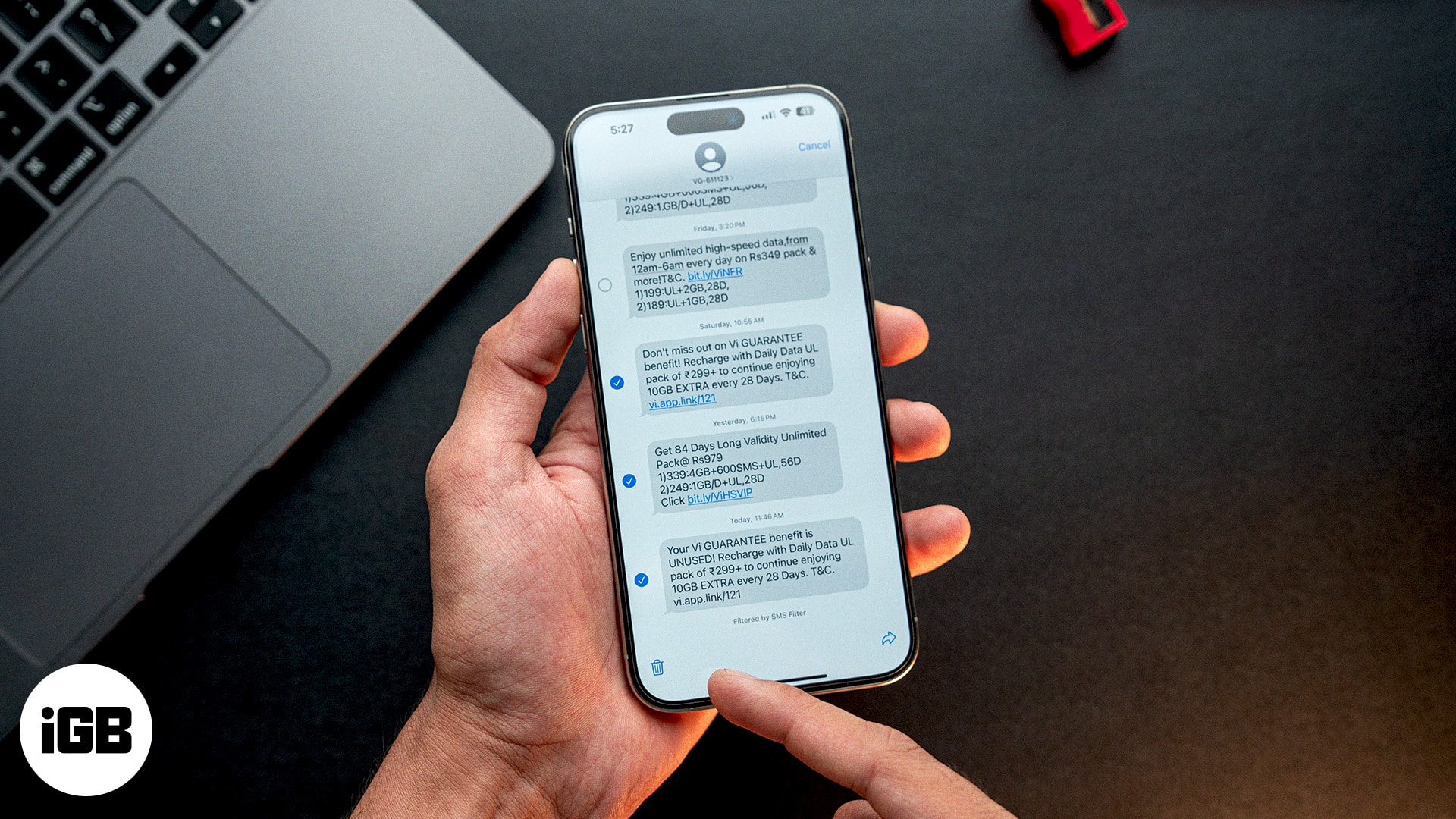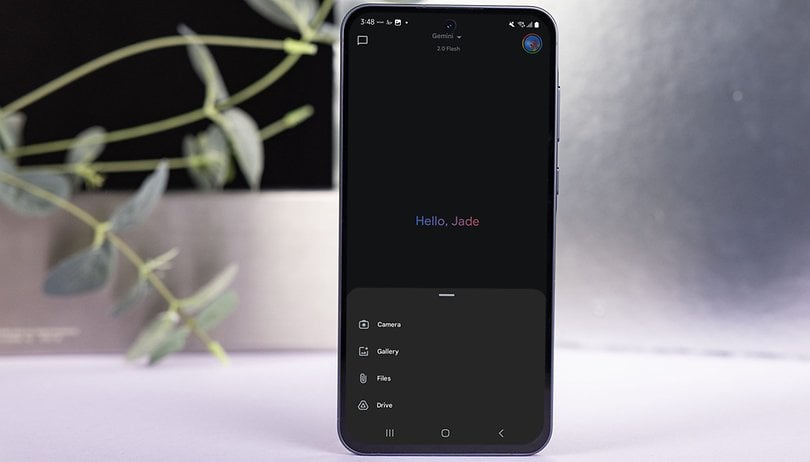Logitech egered lemarad és akadozik hirtelen? Ez elég bosszantó lehet, amikor dolgozni vagy játszani próbál, mivel túl sokáig tart, amíg az egér felveszi a parancsokat.

Ez a cikk bemutatja, hogyan javíthatja ki a Logitech egér lemaradását.
A Logitech egérkésés javítása a Windows rendszerben
Ha Windows PC-t használ, és a Logitech egere késni kezdett, próbálkozzon az alábbi javítások egyikével.
Általános hibaelhárítás
Javasoljuk, hogy a probléma megoldásának első lépéseként keresse meg a leggyakoribb bűnösöket. Ennek az az oka, hogy a probléma kisebb és könnyen javítható. Először próbálja ki az egyszerű megoldásokat:
- Ellenőrizze, hogy az egér akkumulátora teljesen fel van-e töltve, ha újratölthető egeret használ. Az alacsony fogyasztású egér gyakran késik.
- Győződjön meg arról, hogy az egérpad vagy a felület, amelyen dolgozik, tiszta, és lehetővé teszi az egér zökkenőmentes mozgását.
- Csatlakoztassa Logitech egerét egy másik eszközhöz, hogy felmérje, hogy a késés továbbra is fennáll-e. Ha nem, az más problémára utal.
- Indítsa újra a számítógépet. Egyes esetekben a számítógépnek csak egy áramciklusra van szüksége az illesztőprogram működésének helyreállításához.
Ellenőrizze a kapcsolatot
Az egeret megfelelően kell csatlakoztatni a számítógéphez, hogy elkerülje a lemaradást. Ellenőrizze a csatlakozókábelek épségét. Nézze meg az USB-portokat, és próbáljon meg váltani közöttük, hogy megtudja, változik-e az egér válaszaránya. Ha Bluetooth egeret használ, távolítson el minden olyan tárgyat, amely zavarhatja a kapcsolatot.
Ellenőrizze Logitech szoftverét
Ha eszköze hivatalos szoftvertámogatással rendelkezik, kezdje az újratelepítéssel. Ennek az az oka, hogy az egér lemaradása a Logitech szoftverkompatibilitási problémák eredménye lehet.
Indítsa újra a szoftvert, és ellenőrizze, hogy az egér leállt-e. Segítséget kérhet úgy is, hogy kapcsolatba lép az ügyfélszolgálattal a következőn keresztül Logitech website csevegés.
Frissítse Logitech egér illesztőprogramját
Egy elavult egérillesztő valószínűleg késést okoz. A számítógép általában önmagában frissíti a létfontosságú összetevők illesztőprogramjait, de előfordulhat, hogy a perifériáknak külön szoftverre van szükségük az automatikus frissítéshez.
A következőképpen frissítheti manuálisan Logitech egér illesztőprogramját:
- Nyomja meg a „Windows + R” gombot a Futtatás ablak elindításához.

- Írja be a devmgmt.msc parancsot, majd kattintson az „OK” gombra, vagy nyomja meg az „Enter” gombot.

- Válassza az „Egerek és egyéb mutatóeszközök” lehetőséget.

- Kattintson a jobb gombbal a Logitech egerére az eszközök listájában, és válassza az „Illesztőprogram frissítése” lehetőséget.

- Egy új ablak jelenik meg a szoftverfrissítés lehetőségeivel. Válassza az „Illesztőprogramok automatikus keresése” lehetőséget.

- A Logitech egér illesztőprogramja automatikusan frissül, ha új illesztőprogram-frissítést talál.
Alternatív megoldásként a Logitech egér illesztőprogramját automatikusan frissítheti egy harmadik féltől származó alkalmazás használatával. Kövesse az alábbi lépéseket a Logitech egér-illesztőprogram frissítéséhez az Advanced Driver Updater segítségével:
- Töltse le, telepítse és indítsa el Speciális illesztőprogram-frissítő.

- Kattintson a „Start Scan Now” gombra, és várja meg az eredményeket. Az alkalmazás észleli és kiemeli az összes hibás illesztőprogramot.

- Ellenőrizze az eredményeket, és kattintson az „Összes frissítése” gombra, ha az Advanced Driver Updater Pro verziót használja.

- Ha ingyenes verziót használ, a frissítés sikeres futtatásához kattintson mindegyik mellett az „Illesztőprogram frissítése” fülre.

- Ha végzett, indítsa újra a számítógépet az összes frissítés alkalmazásához.
A Logitech egérkésés kijavítása Mac rendszeren
A Logitech egérrel kapcsolatos problémák nem a Windows-felhasználók számára vannak fenntartva. Mac használatakor is találkozhat egérkéséssel. Próbálja ki az alábbi javaslatokat a Logitech egér lemaradási problémáinak megoldásához Mac használatakor.
Távolítsa el az összes interferenciát
Ha Bluetooth Logitech egeret használ, ügyeljen arra, hogy ne legyenek akadályok, például falak vagy eszközök a közelben. Ennek az az oka, hogy valószínűleg blokkolják a jelet, és befolyásolják a két eszköz közötti kommunikációt.
Töltse fel Logitech egerét
A továbbra is fennálló egérkésési probléma az alacsony töltöttségi szint eredménye lehet. Csatlakoztassa az egeret a Mac számítógéphez, vagy használja a töltőkábelét, és ellenőrizze, hogy megfelelően fog-e működni.
Válassza le, majd csatlakoztassa újra Logitech egerét
A következőképpen kapcsolhatja le Bluetooth Logitech egerét:
- Kattintson az Apple ikonra a Mac asztal bal felső sarkában.

- Kattintson a „Rendszerbeállítások” elemre, és válassza a „Bluetooth” lehetőséget.

- A Control billentyűt lenyomva tartva kattintson az egérre a Bluetooth-eszközök listájában, és válassza az „Eltávolítás” gombot.

- Erősítse meg a leválasztást az „Eltávolítás” gombra kattintva ismét a megjelenő promptban.
Logitech egerét újra csatlakoztathatja, ha hosszan lenyomja az egérpárosítás kapcsolóját, amíg meg nem jelenik a számítógépéhez csatlakoztatott Bluetooth-eszközök listájában.
Frissítse a MacOS-t
A Mac operációs rendszer frissítésének beszerzése segíthet a hibaelhárításban és az egérrel kapcsolatos problémák megoldásában, amelyekről nem is tud. Ennek az az oka, hogy a frissítések általában képesek kijavítani az alkalmazásokon belüli hibákat. A MacOS naprakészen tartása az egyik legokosabb döntés, amelyet megtehet számítógépe zökkenőmentes működése érdekében.
A következőképpen frissítheti a MacOS-t:
- Nyissa meg az Apple menüt, és kattintson a „Rendszerbeállítások” elemre.

- Kattintson a „Szoftverfrissítés” elemre, és válassza a „Frissítés most” lehetőséget.

Módosítsa a Logitech egér beállításait alapértelmezettre
A Logitech egér beállításainak testreszabása jó ötletnek tűnhet, amíg nem az. Az egér alapértelmezett beállításainak módosítása hatással lehet az egérműveletekre, ami akadozáshoz és késéshez vezethet. Ha ez előfordul, javasoljuk, hogy nyissa meg a Logitech beállításait, és állítsa vissza az egér alapértelmezett beállításait.
Állítsa vissza a Bluetooth modult
A Mac lehetőséget biztosít a Bluetooth-modul visszaállítására arra az esetre, ha a számítógéphez csatlakoztatott Bluetooth-tartozékok nem működnek megfelelően. Ha Bluetooth Logitech egeret használ, és az késni kezdett, a Bluetooth modul alaphelyzetbe állítása nagyszerű lehetőség a probléma megoldására.
Használjon egyesítő vevőt
Ha a fenti lehetőségek mindegyikét kipróbálta a Logitech egér lemaradási problémáinak megoldására Mac rendszeren, ez az utolsó lehetőség. Az egyesítő vevőkészülékek erősebb kapcsolatokat hoznak létre, mint a Bluetooth, és ezáltal javítják az egér válaszarányát. A Logitech minden külső eszköze Unified vevővel érkezik. Szüksége lesz egy kompatibilis USB-adapterre, amely segít az egyesítő vevőegység Machez való csatlakoztatásában.
GYIK
Melyik a legbiztosabb módszer, amellyel kijavíthatja a Logitech egér lemaradását?
A kapcsolódó szoftverek ellenőrzésén kívül nagyon kevés mód van a lemaradás megelőzésére. A Windows szakaszban található általános hibaelhárítási módszerek és az egér töltése működnek a legjobban.
Miért akadozik és késik az egér a parancsok között?
Számos oka lehet annak, hogy az egér akadozhat és késhet. Próbálja ki az ebben a cikkben található hibaelhárítási lehetőségeket, hogy meghatározza, hol van a probléma.
A Logitech egerei jobban lemaradnak, ha Windowson vagy MacBookon használják őket?
A Logitech egér lemaradási problémái nem a használt operációs rendszertől függenek. A Windows és a Mac felhasználók egyaránt tapasztalhatják ezt a problémát.
Alkalmazza ezeket az egyszerű javításokat, és élvezze a végső Logitech élményt
Reméljük, hogy ezek az egyszerű javítások segítettek megoldani a Logitech egér késéssel kapcsolatos problémáit. Ha mindezen megoldások sikertelenek, a Logitech egér késésének oka valószínűleg külső lehet. Lehet, hogy újat kell vásárolnia.
Lemaradt már a Logitech egered? A cikkben szereplő melyik lehetőséget próbálta ki, és működtek-e az Ön számára? Tudassa velünk az alábbi megjegyzések részben.