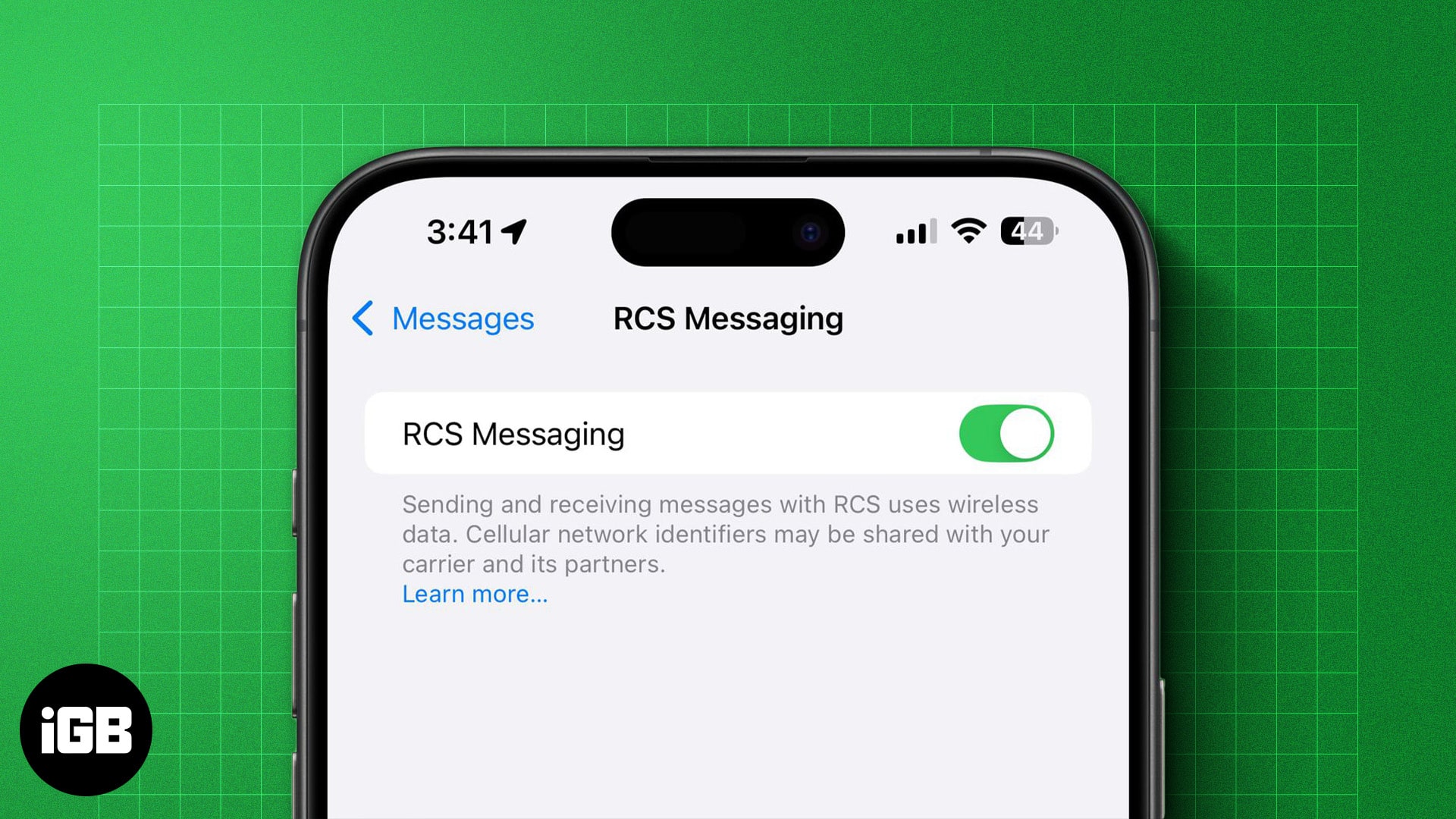A képnek a tervbe való jobban illeszkedésétől a dinamikus kompozíció létrehozásáig a kép elforgatásának egyszerű művelete nagyban hozzájárulhat ahhoz, hogy lenyűgöző vizuális történetet meséljen el.

Szerencsére a Canva ezt leegyszerűsíti, és néhány kattintással izgalmas terveket készíthet. Olvasson tovább, hogy megtanulja, hogyan forgathatja el a képeket ezzel a népszerű online grafikai eszközzel.
A kép elforgatása a Canvában
A Canva használatával nincs korlátozva a kép elforgatásának szöge. Enyhén döntse meg a képet balra vagy jobbra a horizont kiegyenesítéséhez vagy a perspektíva korrigálásához. Forgassa el a képet 90 fokkal, és a portréból tájkép lesz. Vagy menj el mindent, csinálj egy nyolcvanat, és fordítsd meg a képet. A választás a tiéd.
Kép forgatása a Canvában számítógép segítségével
Ha inkább Windows PC-t szeretne kreatív erőfeszítéseihez használni, kétféleképpen teheti meg. Használhatja a Canva-t online kliens vagy töltsön le egy alkalmazást az Ön számára Windows PC vagy Mac.
A Canva-alkalmazások lehetővé teszik az offline munkavégzést és a számítógép teljesítményének kihasználását a gördülékenyebb tervezés érdekében. Ettől eltekintve ez a két verzió nagyjából ugyanúgy működik. Ez azt jelenti, hogy a kép elforgatásának lépései a Canva alkalmazásban ugyanazok lesznek, függetlenül attól, hogy melyik verziót választja.
- Indítsa el a kívánt Canva verziót.
- Kattintson a jobb felső sarokban található „Dizájn létrehozása” gombra, vagy nyissa meg az egyik legutóbbi tervet.

- Keresse meg az elforgatni kívánt képet. Alternatív megoldásként adja hozzá a képet a tervéhez a „Fájlok feltöltése” gombra kattintva a „Feltöltések” fül alatt.

- Kattintson a képre.

- Keresse meg a forgató fogantyút (két nyíl forog egy körben) a kép alatt.

- Nyomja meg hosszan a fogantyút, és forgassa el a képet a kívánt irányba.

A kép elforgatásakor megjelenik a pontos szöget jelző buborék. Ez a remek funkció akkor lehet hasznos, ha több képet szeretne azonos mértékben elforgatni. Vagy egyszerűen lenyomva tarthatja a Shift billentyűt, és egyszerre kiválaszthatja az összes elforgatni kívánt képet. Ezután ismételje meg a 6. lépést a tökéletes szög eléréséhez.
Mivel az elforgató eszköz szabadkezes, a fogantyút a kívánt szögbe húzhatja. Bár manuálisan elforgathatja a képet 180 fokkal (effektíve fejjel lefelé fordítva), van erre egy gyorsabb módja is.
- Kattintson a 180 fokkal elforgatni kívánt képre.

- Nyomja meg a „Flip” gombot a felső eszköztáron (a „Fotó szerkesztése” gomb mellett).

- Válassza a „Függőleges fordítás” opciót.

A „Flip” opció lehetővé teszi a fénykép vízszintes (oldalra) megfordítását is, amit az elforgató fogantyúval nem érhet el.
Tegyük fel, hogy problémái vannak a pontossággal. Ebben az esetben megadhatja a kívánt fokozatot ahelyett, hogy céltalanul elforgatná a fogantyút, és minden alkalommal kihagyná a kívánt értéket.
- Kattintson a forgatni kívánt képre.

- Navigáljon a „Pozíció” gombra a szerkesztő feletti eszköztáron (az „Animálás” gomb mellett).

- Az „Elrendezés” lapon keresse meg a „Forgatás” szövegsávot.

- Adja meg a kívánt szöget.

- Nyomja meg az „Enter” gombot.
Miután elégedett az összes kép szögével, az alábbi lépések végrehajtásával mentheti a tervet:
- Kattintson a „Megosztás” gombra a jobb felső sarokban.

- Görgessen a „Letöltés” gombra.

- Válassza ki a kívánt formátumot a „Fájltípus” alatt (JPG, PNG vagy SVG).

- Nyomja meg a „Letöltés” gombot.

A Canva intuitív kezelőfelületének köszönhetően ugyanazok a lépések vonatkoznak más fájltípusok és elemek forgatására is: keretek, grafikák, táblázatok, szövegdobozok, videók, nevezd el. A praktikus forgatható fogantyú tetszés szerint döntheti őket.
Ne feledje azonban, hogy ez a fogantyú csak a kereten vagy a rácson kívüli képet forgatja el. Ha el szeretné forgatni a képet ezeken az elemeken belül anélkül, hogy el is forgatná őket, kövesse az alábbi lépéseket:
- Kattintson az elforgatni kívánt képre a keretben vagy rácson belül.

- Érintse meg a „Fénykép szerkesztése” gombot a szerkesztő feletti felső eszköztáron.

- Lépjen a „Vágás” fülre.

- Húzza a „Forgatás” csúszkát balra vagy jobbra, a kívánt szögtől függően.

Kép forgatása a Canvában telefon segítségével
Ha előnyben részesíti a Canva mobilalkalmazásának kényelmét, örömmel fogja tudni, hogy a kép elforgatásának lépései ugyanazok, ha egy Android vagy egy iPhone.
- Érintse meg a lila plusz gombot a képernyő alján új design létrehozásához. Alternatív megoldásként válassza ki az egyik korábbi tervet a „Legutóbbi tervek” részben.

- Keresse meg az elforgatni kívánt képet, vagy adja hozzá a „Használat új kialakításban” gombbal.

- Érintse meg és tartsa lenyomva a kép alatti forgató fogantyút (két nyíl forog egy körön belül).

- Húzza a fogantyút a kívánt szögbe.

Ezek a lépések kissé eltérően fognak kinézni, ha a kép keretben vagy rácson belül van.
- Koppintson az elforgatni kívánt képre.

- Navigáljon a képernyő alján található eszköztárhoz.

- Görgessen balra a „Vágás” opcióig.

- Húzza a „Forgatás” csúszkát balra vagy jobbra, a kívánt szögtől függően.

- Nyomja meg a „Kész” gombot.

Ha fejjel lefelé kell forgatnia a képet, kétféleképpen teheti meg. Húzza el kézzel a forgató fogantyút, amíg meg nem fordítja a fényképet, vagy kövesse az alábbi lépéseket:
- Nyomja meg a 180 fokkal elforgatni kívánt képet.

- Keresse meg a „Flip” ikont a szerkesztő alatti eszköztáron.

- Válassza a „Függőleges fordítás” lehetőséget.

Ahogy az opció neve is sugallja, ez függőlegesen vagy 180 fokkal elfordítja a képet. Hasonlóképpen, a „Vízszintes átfordítás” opció oldalra fordítja a képet. Ez hasznos lehet, mivel a kép nem fordítható vízszintesen a forgató fogantyúval.
A Canva számítógépes klienseivel ellentétben az alkalmazások nem mutatják meg pontosan azt a szöget, amelybe elforgatja a képet. Ez nem lehet szerencsés, ha a képet egy adott szögbe kell forgatnia, vagy több képet kell elforgatnia ugyanabba a szögbe. De ne aggódj; van megoldás.
- Nyomja meg az elforgatni kívánt képet/képeket.

- Lépjen a szerkesztő alatti eszköztárra, és keresse meg a „Pozíció” lehetőséget.

- Görgessen balra a „Speciális” fülre.

- Keresse meg a „Forgatás” szövegmezőt a jobb alsó sarokban.

- Adja meg a kívánt forgási fokot.

- A változtatások alkalmazásához lépjen ki a „Pozíció” menüből.

Ugyanezek a lépések alkalmazhatók a Canva számos más elemére is. Tegyük fel, hogy el kell forgatnia egy rosszul rögzített videót, egy ferde matricát vagy egy monoton szövegmezőt. Kövesse ugyanezeket a lépéseket, és hagyja, hogy a forgató fogantyú megfejtse varázslatát.
Ha elégedett az összes elem pozíciójával, az alábbi lépések végrehajtásával mentheti a tervet:
- Érintse meg az „Exportálás” gombot (egy felfelé mutató nyíl egy részleges mezőben) a jobb felső sarokban.

- Válassza a „Letöltés” lehetőséget.

- Válassza ki a kívánt formátumot a „Fájltípus” alatt.

- Nyomja meg a „Letöltés” gombot.

Stílusos csavar
A Canva forgatási funkciójával néhány kattintással stílusos csavart varázsolhat bármely képbe. De ne állj meg itt. Számos módon javíthatja képét. Módosítsa a színbeállítást, hogy a kép pompás legyen. Játssz a háttérrel, hogy tetszetősebb legyen a kompozíció. Alternatív megoldásként fotószűrőkkel, effektusokkal és keretekkel is mindent megtehetsz. Bármit is választ, a Canva szerkesztője problémamentesen valósággá tudja tenni elképzelését.
Használtad a Canvát képek szerkesztésére? Mi a kedvenc funkciód? Tudassa velünk az alábbi megjegyzések részben.