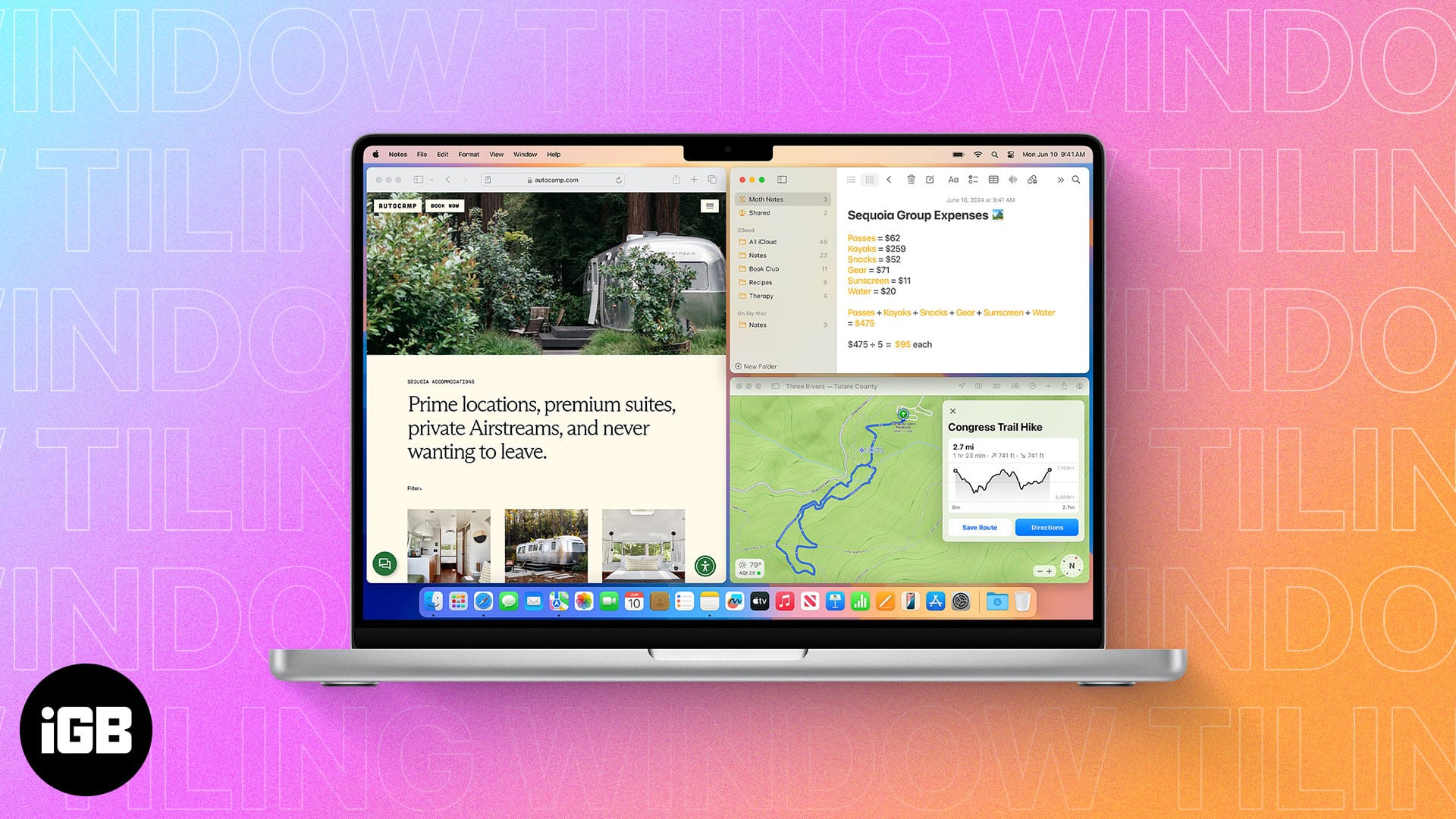Az iPhone 11 és újabb modellek chipjébe új, Deep Fusion nevű algoritmust építenek be, amely automatikusan javítja a fényképek minőségét. Minden elkészített fényképnél észre fogod venni, hogy a színek és a fényerő olyan mértékben élesebbek, hogy esetenként irreálisnak tűnnek a képek.

Sajnos ez egy integrált szűrő, amelyet nem fog tudni kikapcsolni.
Kipróbálhat azonban néhány alternatívát a fokozó hatás csökkentése és a képek természetesebb megjelenése érdekében. Ebben a cikkben megtudhatja, hogyan szerkesztheti iPhone-fotóit a Deep Fusion szűrőhatás minimalizálása érdekében.
Teljes HDR letiltása
Mivel a Deep Fusion szűrő letiltása az iPhone-on lehetetlen, megpróbálhat más szerkesztési funkciókat használni a hatás csökkentésére. A Full HDR (nagy dinamikatartomány) letiltása jó kiindulópont. A Deep Fusion szűrőhöz hasonlóan a Full HDR is olyan funkció, amely automatikusan javítja a fényképek minőségét. A Full HDR és a Deep Fusion szűrő kombinációja azonban természetellenesen színes képeket eredményezhet.
Kövesse az alábbi lépéseket a Full HDR kikapcsolásához:
- Nyissa meg a „Beállítások” alkalmazást iPhone-ján.

- Görgessen lefelé, amíg el nem éri a „Fotók” elemet.

- Tiltsa le a „Teljes HDR megtekintése” opciót a menüben. Bár ez nem akadályozza meg a Deep Fusion funkciót abban, hogy automatikusan retusálja a fényképeket, valószínűleg látni fog néhány változást.
Használjon zajcsökkentést
A fotózásban a „zaj” gyenge fényviszonyok mellett készült, gyenge minőségű képet jelöl. Ezek a fotók általában szemcsésnek és torznak tűnnek. Ezt a hatást még a legjobb szerkesztőalkalmazásokkal is nehéz megoldani.
A képminőség javítása érdekében a legújabb iPhone modellekkel csökkentheti a képzajt. Ezenkívül a Deep Fusion szűrővel enyhén megváltoztatja a fényképeket.
A következőképpen használhatja a zajcsökkentést fotóin:
- Nyissa meg a „Fotók” alkalmazást a telefonján.

- Válassza ki a szerkeszteni kívánt fényképet.

- Érintse meg a „Szerkesztés” lehetőséget a jobb felső sarokban.

- A kép alatti menüben görgessen, amíg el nem éri a „Zajcsökkentés” ikont.

- A sáv segítségével nullára csökkentheti a fénykép zaját.

Használja a Burst módot
Az automatikus javítás csökkentésének másik alternatívája a sorozatfelvétel mód használata. Így engedélyezheti a funkciót iPhone-ján:
- A „Beállítások” alkalmazásban lépjen a „Kamera beállításai” elemre.

- Aktiválja a „Hangerő növelése sorozatfelvételhez” lehetőséget.

- Nyissa meg a kameraalkalmazást, és készítsen néhány fényképet Burst módban.

- Lépjen a kameratekercshez, és érintse meg a „Kiválasztás” lehetőséget.

- Válassza ki az összes legutóbbi fényképét.

- Válassza a „Kész”, majd a „Megtart” lehetőséget.

Most már ellenőrizheti, hogy észlel-e javítási csökkenést a fényképeken.
Használja a Key Photo opciót
Az iOS funkció által automatikusan nem javított fényképek elérésének másik módja az Élő fotó mód használata. Kövesse ezeket a lépéseket az aktiváláshoz és a nem javított képek eléréséhez.
- Nyissa meg a „Camera” alkalmazást, és válassza ki az „Élő mód” lehetőséget a képernyő tetején található menüből.

- Lépjen a fényképére az „Élő módban”, és koppintson a „Szerkesztés” elemre.

- Az alsó menüben érintse meg az „Élő mód” lehetőséget.

- Használja a Key Photo opciót egy másik keret kiválasztásához.

Ez az új kulcsfotó nem lesz automatikusan javítva.
Készítsen nyers fényképeket az Apple ProRAW segítségével
Az iPhone 12 Pro és újabb modellekkel az Apple bemutatta a ProRAW-ot, a professzionális szintű szerkesztési lehetőségekkel rendelkező fényképezési funkciót. A „RAW” kifejezést gyakran használják a tömörítetlen fájlok leírására, amelyeket könnyebb szerkeszteni, mert több információt tárol a fényképről, mint egy tömörített fájl.
Ha a ProRAW funkció ki van kapcsolva, az iPhone készülékek HEIC-fájlként mentik a fényképeket. Ez a formátum népszerű, mert kevesebb tárhelyet foglal el. Ugyanakkor kevesebb információt is tárol, ami korlátozza a szerkesztési alternatívákat. Kövesse az alábbi lépéseket az Apple ProRAW engedélyezéséhez:
- A telefon „Beállítások” alkalmazásában érintse meg a „Kamera” lehetőséget.

- Válassza a „Formátumok” lehetőséget a menü tetején.

- Engedélyezze az „Apple ProRAW” opciót a „Photo Capture” alatt.

- Nyissa meg a kamera alkalmazást, és a bekapcsoláshoz érintse meg a „RAW” ikont a jobb felső sarokban.

A ProRAW kiváló alternatíva a Deep Fusion szűrő elkerülésére a fényképeken. Ennek a funkciónak azonban vannak korlátai.
Először is, a ProRAW-val készített fényképek mérete sok helyet foglal el a tárhelyen. Egy ProRAW fotó legfeljebb 25 MB méretű lehet, míg egy szabványos kép HEIC formátumban körülbelül 1,5 MB.
Egy másik korlátozás az, hogy az iPhone lesz az egyetlen eszköz, amellyel szerkesztheti fotóit. Bár letöltheti őket Mac számítógépére, és használhatja a Pixelmatort, más alkalmazások, például a Photoshop és a Lightroom továbbra sem támogatják a ProRAW képeket.
Használja a Fényképszerkesztőt
Az iPhone számos funkcióval rendelkezik egy szerkesztő opcióval, amely lehetővé teszi a fényképek fényerejének, színének és részleteinek módosítását. Ezek a módosítások a Deep Fusion szűrő tetejére vonatkoznak. Ez azonban segíthet csökkenteni az élesítő hatást. A fényerősséghez elérhető funkciók a következők:
- Ragyogás. Világosabbá teszi a fénykép árnyékait és tonizálja a fénypontokat.
- Árnyak. A kép legsötétebb részeire fókuszál, és világosítja azokat.
- Fekete pont. Lehetővé teszi a kép legsötétebb részének beállítását.
- Fényerősség. A teljes képen működik, világosítja vagy sötétíti azt.
- Kiemelések. Segítségével világosíthatja vagy sötétítheti a kép világosabb részeit.
- Kontraszt. Lehetővé teszi a kép legsötétebb részei sötétebbé tételét és a világosabb elemek világosabbá tételét.
- Kitettség. Kiválaszthatja, hogy mennyi fény kerüljön az objektívbe.
Más szerkesztési funkciók lehetővé teszik a kép színeinek szabályozását. A rendelkezésre álló szerkesztési lehetőségek a következők:
- Vibrance. Módosíthatja a színek intenzitását. A funkció automatikusan működik a legkevésbé telítetteknél.
- Színez. A kép bíbor és zöld színének intenzitásával működik.
- Melegség. Ez a funkció lehetővé teszi a kék és sárga tónusok beállítását a fényképen a képek hűtése vagy melegítése érdekében.
- Telítettség. Az egész fényképen működik, megváltoztatva a színek intenzitását.
Miután szabályozta a fénykép fényerejét és színét, léphet a részletekre. Ezek a lehetőségek a következők:
- Címke. A kép sarkain működik, így sötétebbé teszi őket.
- Élesség. Lehetővé teszi a kép sarkainak élesítését.
- Meghatározás. A kép részletein dolgozik, pontosabbá téve azokat.
- Zajcsökkentés. Csökkenti a kép szemcséit, amelyek általában gyenge megvilágítás mellett készült fényképeken jelen vannak.
További GYIK
Alkalmazhatok szűrőket az iPhone-omon lévő fényképekre?
Az iPhone-ján elérhető szerkesztési funkciók között különböző szűrőket találhat, amelyek automatikusan alkalmazhatók a fényképekre, beleértve a noir, élénk, élénk meleg, drámai és egyebeket. A kívánt szűrő kiválasztásakor a képre koppintva néhány másodpercig megtekintheti az eredetit, és összehasonlíthatja az eredményeket.
Visszavonhatom a fotóim kiadásait?
Ha vissza szeretné állítani a szerkesztett fotót az eredetire, kövesse az alábbi lépéseket:
1. Lépjen a kép „Szerkesztés” menüjébe.

2. A jobb felső sarokban találja a „Visszaállítás” lehetőséget. Koppintson rá.

3. Válassza az „Eredeti visszaállítása” lehetőséget.

Mi a portré effektus az iPhone kamerámban?
Az iPhone kamerájának portré funkciója lehetővé teszi a fénykép megvilágításának és rekesznyílásának kiválasztását. Ezt a funkciót a portré ikonra koppintva találja meg, amely úgy néz ki, mint egy kis kocka. A bal felső sarokban egy rombusz alakú ikon és egy F látható. A gyémánt ikonnal kiválaszthatja a kép fényerejét. Az F ikonnal viszont kiválasztható, hogy mennyire legyen elmosódott a háttér.
Vághatok fényképet iPhone-ommal?
Ha a fényképen a „Szerkesztés” lehetőségre kattint, kiválaszthatja, hogy a képet levágja vagy elforgatja. A „Vágás” funkció eléréséhez kattintson a két nyíllal ellátott négyzet alakú ikonra. Különböző lehetőségek közül választhat a kép elforgatására, levágására és perspektívájának megváltoztatására.
Mit csinál a varázspálca ikon?
Amikor fényképet szerkeszt iPhone-ján, egy kis pálcára emlékeztető ikont fog találni. Ez az automatikus javítás funkció automatikusan beállítja a kép színét, fényerejét és részleteit. Sajnos nem mindig éri el a legjobb eredményt. Használhatja azonban szerkesztési kiindulópontként.
A legjobb fényképek beszerzése
Az iPhone 11-el az Apple büszkén jelentette be az új fotószűrőt Deep Fusion néven. Ez a szűrő automatikusan érvényes minden fényképre, javítva a színeket és a fényerőt. Bár ez sok felhasználót boldoggá tett, mások nem osztották meg érzéseiket, és nem szerették fényképeik természetellenes megjelenését.
Sajnos a felhasználók nem tudják letiltani ezt a szűrőt, mivel be van építve a telefon chipjébe. Néhány szerkesztési funkció azonban elérhető, amelyek segítenek csökkenteni a szűrő élesítő hatását, például a teljes HRD letiltása, a zajcsökkentés vagy a sorozatfelvételi mód használata.
Mely szerkesztési lehetőségek segítettek csökkenteni a Deep Fusion effektust? Tudassa velünk a megjegyzés rovatban.