
A szöveges dokumentumok létrehozása, szerkesztése és olvasása a Mac rendszeren futó TextEdit alkalmazásban HTML-fájlokkal is dolgozhat. Egy új létrehozásától a fájlok kódszerkesztési módban való mindig megnyitásáig nézzük meg, hogyan használhatjuk a TextEdit for HTML-t Mac rendszeren.
- Mi az a TextEdit Macen?
- Hogyan hozzunk létre HTML-fájlt a Macintosh TextEditben
- Hogyan lehet megnyitni egy HTML-fájlt a Macintosh TextEditben
- Módosítsa a beállításokat a TextEditben Mac rendszeren
Mi az a TextEdit Macen?
A TextEdit egy szövegszerkesztő és szövegszerkesztő alkalmazás, amely előre telepítve van a macOS rendszeren. Használhatja formázott szöveges dokumentumokkal, például az olyan alkalmazásokban létrehozott dokumentumokkal, mint a Microsoft Word. Használhatja egyszerű szöveges dokumentumokhoz is, ami ideális HTML kódolására és szerkesztésére.
- A TextEdit az Alkalmazások mappában található. A navigációhoz győződjön meg arról, hogy a Finder aktív. Ezután válassza a Menj lehetőséget a menüsorban → válassza az Alkalmazások lehetőséget → kattintson duplán a TextEdit elemre az alkalmazás megnyitásához.
- Alternatív megoldásként meghívhatja a Spotlight (cmd + szóköz) → keresés parancsot, és megnyithatja a TextEdit alkalmazást.
Hogyan hozzunk létre HTML-fájlt a Macintosh TextEditben
- Nyissa meg a TextEdit alkalmazást Mac számítógépén a fent leírtak szerint.
- Először megjelenik a Szövegszerkesztés párbeszédpanel. Válassza az Új dokumentum lehetőséget.
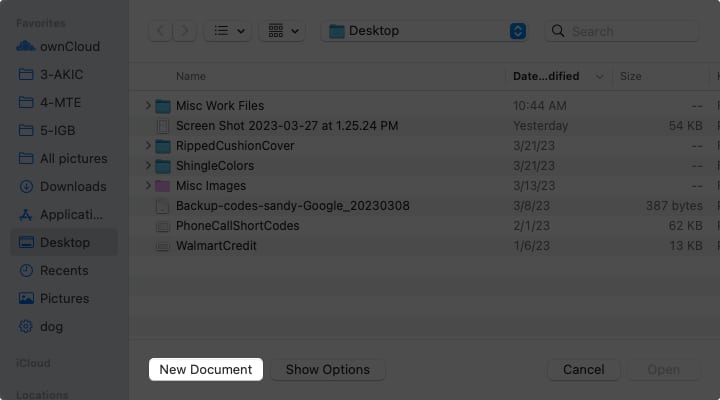
- Ha az új dokumentum formázott szöveg módban nyílik meg, akkor ezt egyszerű szövegre kell módosítania.
A Rich Text mód felül egy szerkesztő eszköztárat jelenít meg, míg az egyszerű szöveg nem. - Nyissa meg a Formátum menüpontot a menüsorban → válassza az Egyszerű szöveg létrehozása lehetőséget.
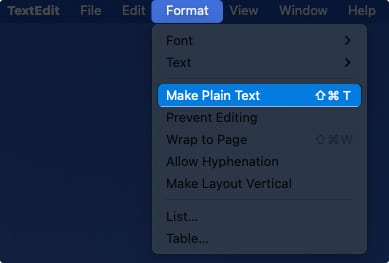
- Ezután megadhatja HTML-kódját, vagy beillesztheti egy másik helyről vagy a vágólapra.
- A fájl mentéséhez lépjen a Fájl menüpontra a menüsorban, és válassza a Mentés lehetőséget.
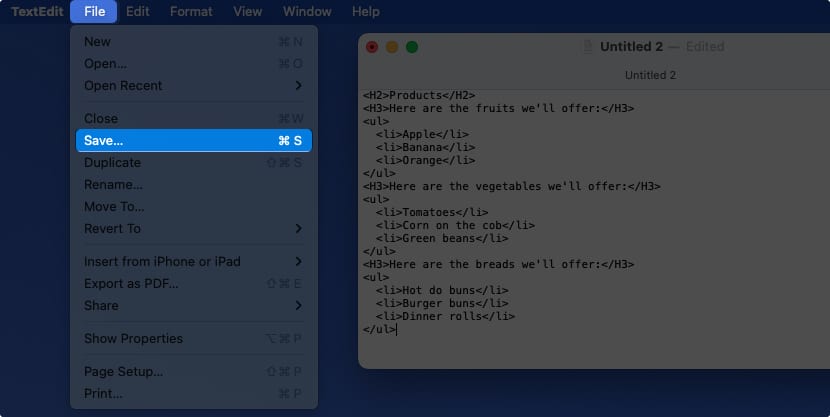
- Írja be a fájl nevét, majd a HTML kiterjesztést. Például: „név.html”. Ezután válassza ki a mentett fájl helyét, és opcionálisan adjon hozzá címkéket.
- Válassza a Mentés lehetőséget.
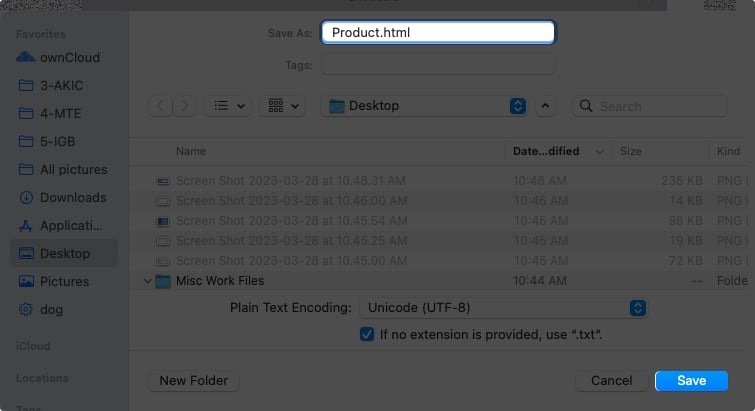
- Amikor a rendszer kéri, kattintson a .html használata lehetőségre a fájl HTML-fájlként való mentéséhez.
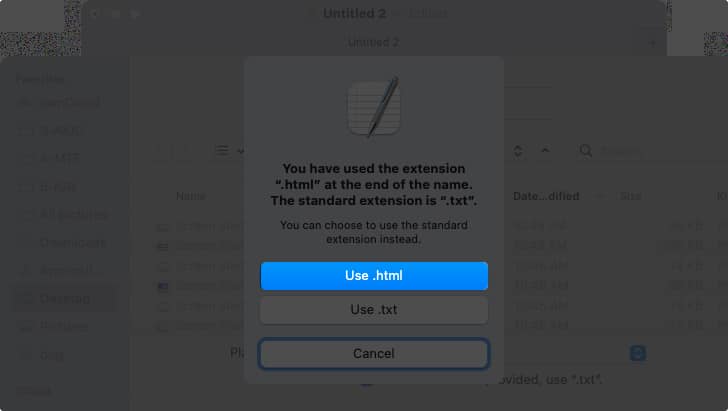
A továbbiakban minden alkalommal, amikor megnyitja a fájlt és elmenti a módosításokat, az automatikusan a HTML fájlkiterjesztéssel mentődik.
Profi tipp: Ha meg szeretné tekinteni a HTML-dokumentumot az alapértelmezett böngészőben, egyszerűen kattintson duplán a fájlra.
Hogyan lehet megnyitni egy HTML-fájlt a Macintosh TextEditben
A HTML-fájl megnyitása a TextEditben nem olyan egyszerű, mint gondolná. Ha duplán kattint a fájlra, az megnyílik a böngészőben, és ha jobb gombbal kattint, és kiválasztja a Megnyitás → Szövegszerkesztés menüpontot, formázott szöveges formátumban nyílik meg.
- A HTML-fájl megfelelő megnyitásához szerkesztésre először indítsa el a TextEdit alkalmazást.
- Keresse meg a fájl helyét, de még ne válassza ki teljesen. Először válassza a Beállítások megjelenítése lehetőséget a párbeszédpanel alján.
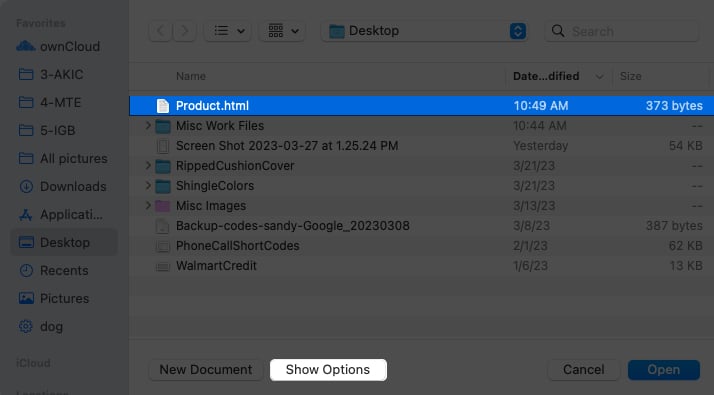
- Jelölje be a Rich text parancsok figyelmen kívül hagyása jelölőnégyzetet.
- Ezután válassza ki a fájlt, és kattintson a Megnyitás gombra.
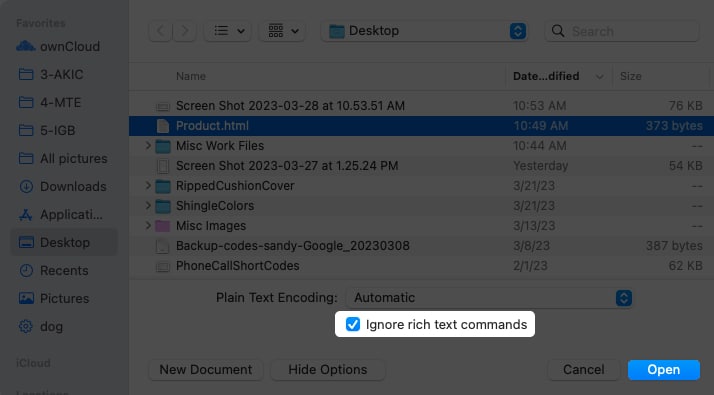
Ezután látnia kell a HTML-fájlt egyszerű szöveges formátumban, szerkesztésre készen.
Módosítsa a beállításokat a TextEditben Mac rendszeren
Annak elkerülése érdekében, hogy a fenti módosításokat minden alkalommal elvégezze, amikor létrehoz vagy megnyit egy HTML-fájlt a TextEditben, módosíthat néhány beállítást. Ezzel időt takaríthat meg, amikor HTML-dokumentumokkal dolgozik az alkalmazásban.
A fájlokat mindig HTML-szerkesztő módban nyissa meg
Ha normál szöveges fájlokat rich text formátumban, de HTML fájlokat egyszerű szöveges formátumban (kódolási módban) szeretne megnyitni, ez egy egyszerű változtatás.
- Nyissa meg a Szövegszerkesztést → válassza a Szövegszerkesztés lehetőséget a menüsorban → válassza a Beállítások lehetőséget.
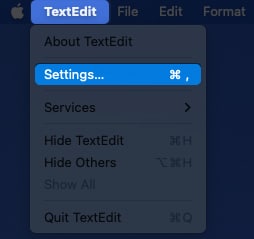
- Lépjen a Megnyitás és mentés fülre.
- Jelölje be a felül található jelölőnégyzetet a HTML-fájlok megjelenítése HTML-kódként formázott szöveg helyett.
- Ezután bezárhatja a beállításokat, vagy lent folytathatja további módosításokkal.
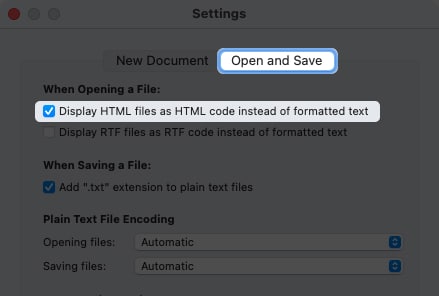
A továbbiakban, amikor megnyit egy HTML-fájlt a TextEditben, az a megfelelő formátumban jelenik meg a szerkesztéshez.
Módosítsa a HTML-fájlok mentési módját
Ha egy adott dokumentumtípust, CSS-beállítást vagy kódolási stílust használ, ezeket a beállításokat a TextEditben is módosíthatja.
- Válassza a Szövegszerkesztés lehetőséget a menüsorban → válassza a Beállítások lehetőséget → lépjen a Megnyitás és mentés fülre.
- Használja a HTML mentési beállítások szakasz mezőit alul a Dokumentumtípus, a Stílus (CSS-hez) és a Kódolás kiválasztásához.
- Ezután jelölje be a Fehér terület megőrzése jelölőnégyzetet, hogy az üres hely megmaradjon a dokumentumban.
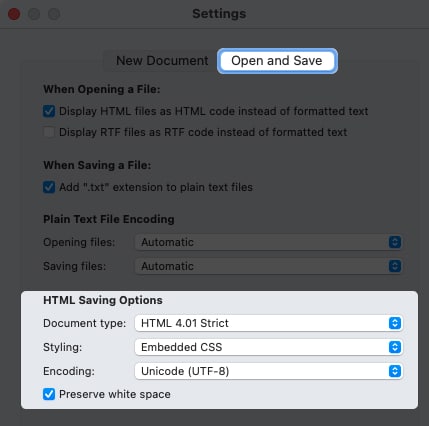
Módosítsa az egyéb beállításokat a TextEditben
Van néhány egyéb beállítás, amelyek segíthetnek a TextEdit használatakor.
Válassza a Szövegszerkesztés lehetőséget a menüsorban → válassza a Beállítások lehetőséget → lépjen az Új dokumentum fülre, és próbálja meg a következőket:
- Felül az Egyszerű szöveget jelölheti meg alapértelmezettként új dokumentum megnyitásakor.
- Az alábbiakban beállíthat egy adott ablakméretet, és kiválaszthatja a betűtípus stílusát és méretét mind az egyszerű, mind a rich text dokumentumokhoz.
- Ezután hozzárendelheti a dokumentum tulajdonságait, beleértve a Szerzőt, a Szervezetet és a Szerzői jogot, a formázott szöveges dokumentumokhoz.
- Végül bejelölheti a további opciók jelölőnégyzeteit, például a helyesírás- és nyelvhelyesség-ellenőrzést, az intelligens idézőjeleket és kötőjeleket csak a formázott szöveges dokumentumokban, valamint az adatérzékelőket.
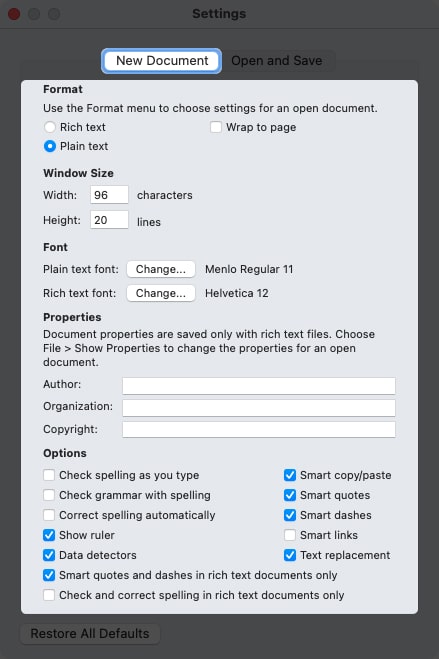
Ha végzett, egyszerűen zárja be a beállításokat, és nyissa meg újra a TextEdit a módosítások megtekintéséhez.
Kipróbálnád a TextEdit-et Mac-en?
Bár mindig használhat harmadik féltől származó szerkesztőt a HTML-hez, a TextEdit Mac rendszeren praktikus, ingyenes, és a macOS-hez tartozik, így mindenképpen megér egy próbát.
Mi a véleménye a TextEdit használatáról Macen HTML-hez? Ki fogod próbálni, vagy már megtetted, és szeretnéd megosztani a gondolataidat?
Olvass tovább:
- A legjobb HTML-szerkesztő alkalmazások iPad-hez
- Hogyan lehet PDF-et tömöríteni Mac-en
- A legjobb IDE alkalmazások Mac-hez





