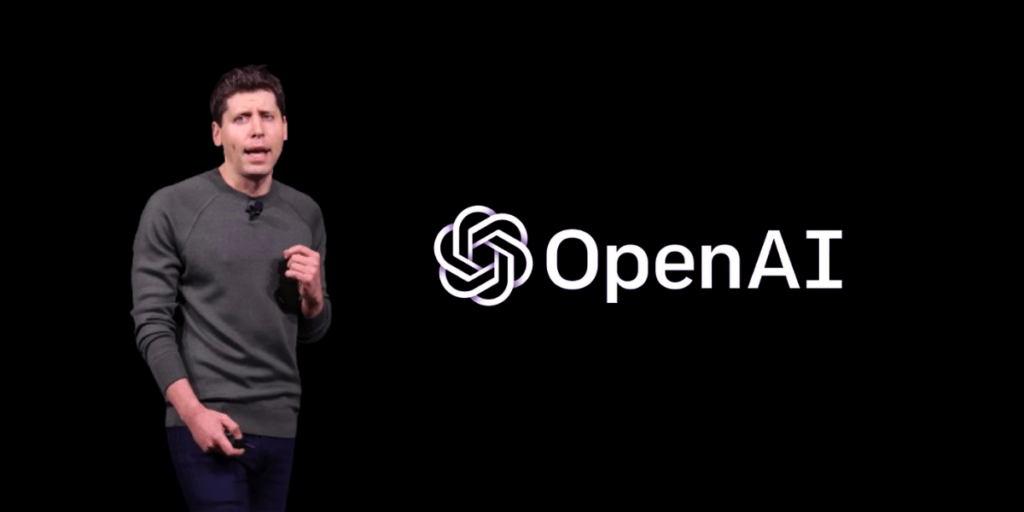Ha gyakran szerkeszt videókat a TikTokon, akkor valószínűleg a CapCut videószerkesztő alkalmazást használja. Az alkalmazásnak azonban van egy része, ami bosszantó, különösen, ha a saját nevét szeretné feltenni a videóra: a vízjel.

Szerencsére a vízjel eltávolítása viszonylag egyszerű folyamat. Ebben a cikkben mindent elmondunk, amit tudnia kell.
Hogyan távolítsuk el a vízjelet a videó végén a CapCutban
A CapCut alkalmazásban kétféle vízjel található: egy a sablonokban, egy pedig a videók végén. A CapCut vízjel első típusa a videó végén található két másodperces szegmensre vonatkozik, amely a CapCut logót és az Ön által választott szöveget mutatja, ha szeretne hozzáadni egyet. Ez a típus könnyebben eltávolítható.
Íme a lépések:
- Indítsa el a CapCut alkalmazást a telefonján.

- Adjon hozzá új projektet az „Új projekt” lehetőségre kattintva.

- Ha már a szerkesztési területen van, csúsztassa a videót jobbra, hogy elérje a befejező szegmenst, amely automatikusan hozzáadódik. Különálló a feltöltött videótól, ami megkönnyíti az eltávolítást.

- Válassza ki a befejező szegmenst, és érintse meg a „Törlés” gombot a képernyő alján. A videó többi részével ellentétben csak a befejező klipet törölheti.

- Most folytathatja a videó többi részének szerkesztését.
- Ha végzett, exportálja a videót a képernyő jobb felső sarkában lévő felfelé mutató nyílra kattintva. Ezután töltse fel a TikTokra, ossza meg más közösségi média fiókjaiban, vagy egyszerűen mentse el az eszközére a „Kész” gombra kattintva.

CapCut vízjel hozzáadása egy rögzített videóhoz
Ha a videó rögzítését választja ahelyett, hogy egy kész videót töltene fel, a befejező klip nem kerül automatikusan a videóhoz. A befejezést azonban saját maga is hozzáadhatja hasonló módon.
Íme, hogyan történik:
- Nyissa meg a CapCut alkalmazást a telefonján.

- Kattintson a „Kamera” ikonra a bal felső sarokban.

- Egy felvétel vagy több klip rögzítéséhez érintse meg az alján lévő kört.

- Érintse meg a pipát a jobb alsó sarokban a következő lépéshez.

- Most láthatja a rögzített videót. Kattintson a „Szerkesztés” gombra a bal alsó sarokban.

- Csúsztassa a videót jobbra, és érintse meg a „Végzés hozzáadása” elemet a CapCut vízjel megjelenítéséhez.

- Folytassa a videó szerkesztését, és a végén exportálja azt a kiválasztott közösségimédia-fiókjába.

Hogyan távolíthatunk el vízjelet egy sablonból a CapCut alkalmazásban
A második típusú vízjel a CapCut logó a videó sarkában, amikor az alkalmazásból származó sablont használ. Ez tönkreteheti a videó esztétikáját, ezért mindig jó tudni, hogyan távolíthatja el.
Kövesse ezeket a lépéseket a vízjel eltávolításához a sablonból.
- Nyissa meg a CapCut alkalmazást a telefonján.

- Kattintson a „Sablonok” gombra, amely a „Szerkesztés” és a „Kamera” között található a telefon képernyőjének közepén.

- Válasszon egy sablont.

- Itt lesz az a videó, amelyet akkor választott ki, amikor először mentette a TikTok szolgáltatásból. Ha módosítani, levágni vagy másik klipre szeretné cserélni, egyszerűen kattintson rá. A CapCut többi szerkesztési funkciójának eléréséhez kattintson a „Go to project” gombra is.

- Ha befejezte a videó szerkesztését, kattintson a jobb felső sarokban található „Exportálás” gombra.

- Lehetőséget kap arra, hogy exportálja a videót, vagy exportálja a TikTokba vízjel nélkül. Kattintson az „Exportálás vízjel nélkül” elemre.

- A rendszer a TikTok-fiókjába irányítja, és szükség esetén folytathatja a videó szerkesztését.

Megjegyzés: Ha nincs telepítve a TikTok a telefonjára, a videó vízjel nélkül mentődik a galériába.
Sablonok hozzáadása a TikTok-ból
Amikor először telepíti a CapCut alkalmazást, valószínűleg látni fogja, hogy a „Sablonok” szakasz üres. A „Készlet” részben talál néhány egyszerű sablont, de nem lesz vízjelük. A sablongyűjtemény növelésének legjobb módja azonban az, ha felkeresi a TikTok-ot, és megnézi, melyik a népszerű, vagy megtalálja azokat, amelyek személyesen tetszenek.
- Keressen egy olyan videót a TikTokon, amelyen a videó leírása fölött a „CapCut” felirat szerepel.

- Kattintson a „Próbálja ki ezt a sablont” gombra.

- Koppintson a „Sablon használata a CapCutban” elemre.

- Ezután kattintson a „Sablon használata” gombra.

- Ha azonnal videót szeretne készíteni, kiválaszthatja azokat a videókat, amelyeken használni szeretné a kiválasztott sablont. Egyébként nem fontos, hogy melyik videót választod, mert később bármikor módosíthatod.
- Kattintson az „Előnézet” gombra, és várja meg, amíg az effekt betöltődik.

- Ha azt tervezi, hogy azonnal közzétesz egy videót, módosíthatja, levághatja vagy lecserélheti egy másik klippel, vagy lépjen a projektre, és elérje az összes szerkesztési lehetőséget.
- Ha befejezte a videó szerkesztését, kattintson a jobb felső sarokban található „Exportálás” gombra.

- Lehetőséget kap arra, hogy exportálja a videót, vagy exportálja a TikTokba vízjel nélkül. Kattintson az „Exportálás vízjel nélkül” elemre.

- Megjelenik a TikTok-fiókja, és folytathatja a videó szerkesztését, ha közzé szeretné tenni az aktuális videót.

- Ha egyszerűen el szeretné menteni a sablont a CapCutba a videó közzététele nélkül, lépjen ki a TikTok-ból, és a rendszer visszairányítja a CapCutba.

Néhány népszerű sablont úgy is elérhet, ha a képernyő tetején található „Automatikus kivágás” elemre kattint, és kiválaszt egy videót. A CapCut elemzi a klipet, és hozzáad egy sablont, de a projekt további szerkesztésével bármikor módosíthatja a videót.
A stock videosablonok használata
Amint már említettük, a stock videosablonokat saját klipekkel is kombinálhatja, amelyek vízjelmentesek. Kevesebb lehetőség van, és ezek alkalmazása bonyolult lehet.
Kövesse az alábbi lépéseket, ha stock videósablonokat szeretne használni videóihoz:
- A CapCut stockvideóinak eléréséhez először kattintson az „Új projekt” elemre.

- Adj hozzá egy klipet a galériádból, amely a videó alapja lesz.

- Miután a szerkesztési szakaszban van, kattintson a „Fedvény” elemre.

- Ezután válassza a „Fedvény hozzáadása” lehetőséget.

- Most kiválaszthat egy másik klipet a saját albumából, vagy kattintson a „Stock videók” lehetőségre a képernyő tetején.

- Válassza ki a fedővideót, és kattintson a „Hozzáadás” gombra. Mivel legtöbbjük vízszintes és függőleges változatban is elérhető, próbálja meg kiválasztani a videó formátumának megfelelőt.

- Helyezze el az átfedő videót a kívánt módon, és kattintson a „Blend” gombra.

- Válassza ki, hogy milyen szintű átlátszóságot szeretne az átfedő kliphez, hacsak nem szeretné, hogy teljesen átlátszatlan legyen.

- Exportálja a videót a jobb felső sarokban lévő felfelé mutató nyílra kattintva.

- Megoszthatja a TikTokkal, egy másik közösségi médiafiókkal, vagy egyszerűen elmentheti az eszközére a „Kész” gombra kattintva.

További GYIK
Ingyenes a vízjelek eltávolítása a CapCutból?
A vízjelek eltávolítása a CapCut alkalmazásban teljesen ingyenes, és néhány lépésben eltávolíthatja őket mind a videó végéről, mind a videósablonokról.
Miért jelennek meg most a CapCut-sablonjaim?
Számos oka lehet annak, hogy a CapCut-sablonok nem jelennek meg. Előfordulhat, hogy az alkalmazás nem frissül a legújabb verzióra. Ha igen, keresse fel az App Store-t vagy a Google Playt, és nézze meg, van-e elérhető frissítés. Ha az előző módszer nem működik, újratelepítheti az alkalmazást. Előfordulhat, hogy a telefon operációs rendszere sem frissül. Feltétlenül frissítse a telefon beállításaiban.
Hogyan lehet szöveget hozzáadni a CapCut vízjelhez?
Ha CapCut vízjelet szeretne hozzáadni a videóinak záró klipéhez, csúsztassa a videó végére, kattintson a záró klipre, majd kattintson a CapCut logó alatti „Tap to edit text” elemre a videó előnézetén.
Ne féljen a CapCut vágástól
A vízjelek valódi akadályt jelenthetnek a tökéletes videó létrehozásában, amelyet megoszthat a követőivel. Szerencsére vannak módszerek ezek eltávolítására. Legyen szó a bosszantó klipről a végén, vagy a képernyő sarkában lévő kellemetlen logóról, a cikkben ismertetett módszerekkel vízjelmentessé teheti CapCut videóját.
Eltávolítottál már vízjelet a videóidról a CapCutban? Ha igen, eltávolítottad a vízjelet? Tudassa velünk az alábbi megjegyzések részben.