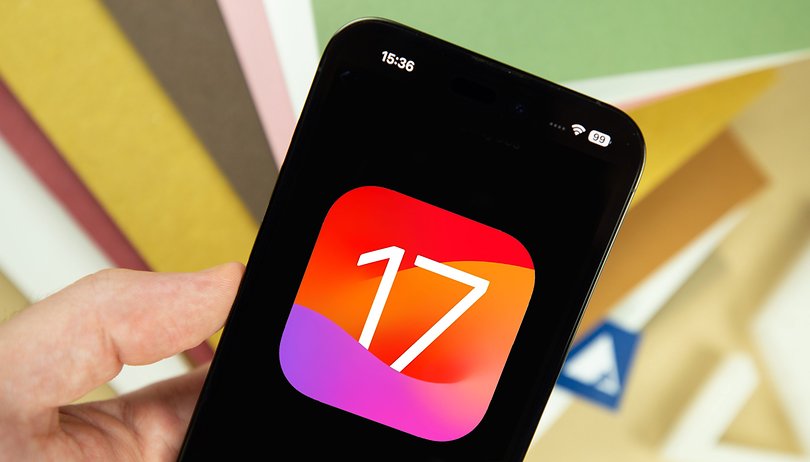A Visual Look Up egy kiváló funkció, amely lehetővé teszi az iPhone felhasználók számára, hogy objektumokat azonosítsanak az eszközeiken lévő fényképekről. Az alkalmazás nagyszerűen azonosítja az állatokat, a híres úti célokat, a könyveket és még a növényeket is, így többet megtudhat mindenről, ami felkelti a figyelmet.
Sajnos előfordulhat, hogy a funkció nem mindig a várt módon működik. Tehát olvassa el, hogy megtudja, hogyan javíthatja ki, hogy a Visual Look Up nem működik iPhone-on.
1. Ellenőrizze, hogy az iPhone támogatja-e a Visual Look Up funkciót
Fontos megjegyezni, hogy a Visual Look Up működéséhez iPhone-ján iOS 15 vagy újabb verziót kell futtatnia. Az operációs rendszer frissítése:
- Nyissa meg a Beállítások → Általános menüpontot.
- Válassza a Szoftverfrissítés lehetőséget.
Látnia kell az iPhone jelenleg telepített iOS verzióját, és azt, hogy elérhető-e frissítés. Ha van ilyen, koppintson a Letöltés és telepítés elemre.
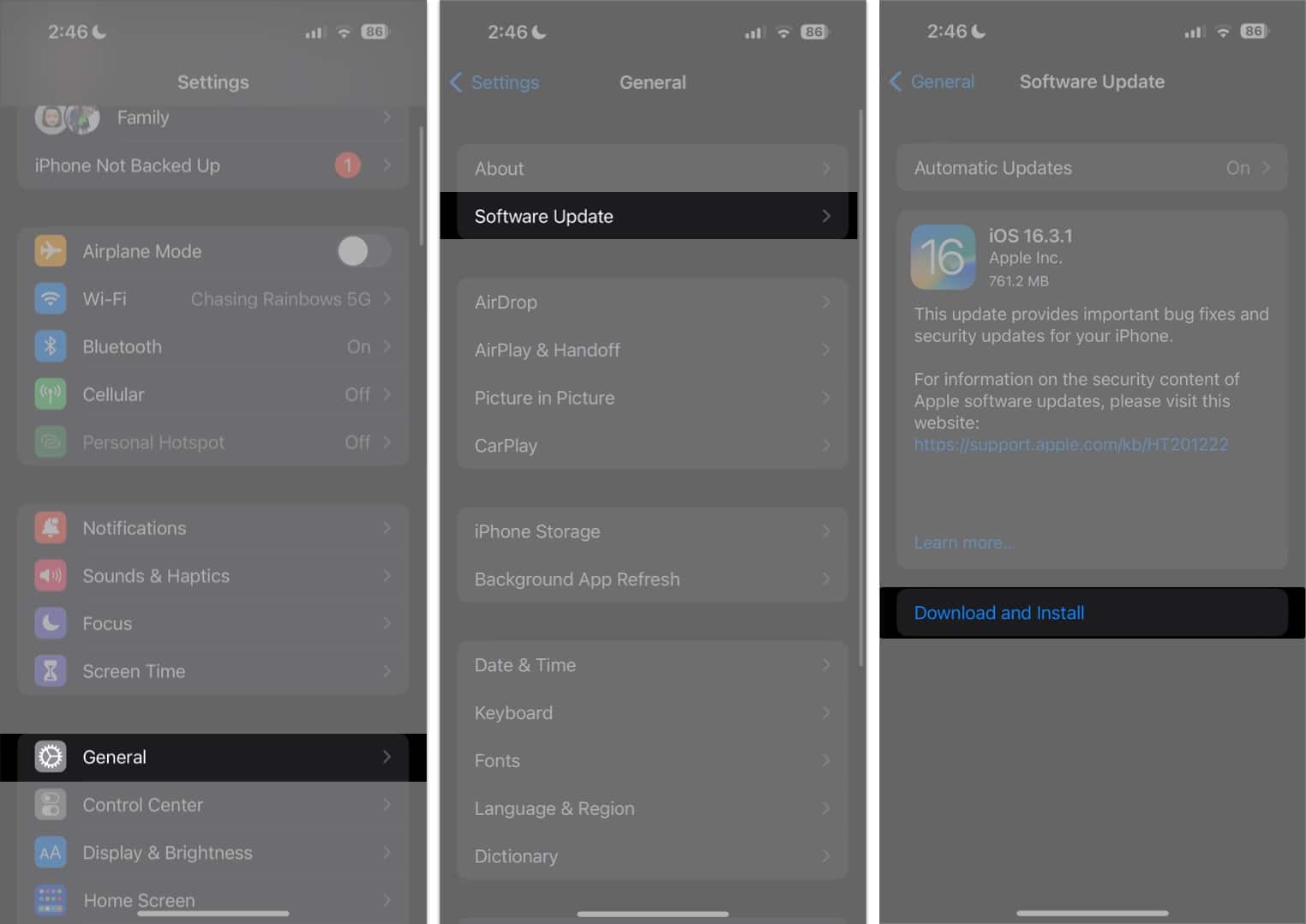
Ezután ellenőrizze, hogy iPhone vagy iPad modellje támogatja-e a funkciót. A Visual Look Up csak a következő modelleken érhető el:
- iPhone 14 sorozat
- iPhone 13 sorozat
- iPhone 12 sorozat
- iPhone 11 sorozat
- iPhone XR, iPhone XS, iPhone XS Max
- iPhone SE (2. generációs vagy újabb)
Ha tisztában van a Visual Look Up eszközön való futtatásával kapcsolatos alábbi követelményekkel, az alábbiakban további lehetséges okok és megoldások találhatók, amelyek segíthetnek a Visual Look Up funkció használatában iPhone vagy iPad készülékén.
2. Ismerje meg a Visual Look Up működését

A Visual Look Up nem úgy működik, mint az iPhone élő szövege, amely közvetlenül az iPhone kamerájából érzékeli a szöveget. Ehelyett a Visual Look Up olyan beépített iOS-alkalmazásokban működik, mint a Photos, a Safari és az Messages.
Fontos, hogy ismerje a gombját vagy ikonját. A Fotók alkalmazásban láthatja a Visual Look Up ikont más ikonokkal a képernyő alján: egy információs gombot csillagokkal vagy csillogással. Ha az eszközön lévő kép nem tartalmaz észlelhető képet, akkor csak egy szokásos információs gombot fog látni.
Ha megérinti ezt az ikont, további információk jelennek meg a felirat alatt, egy másik ikonnal, amely megfelel a Visual Look Up által észlelt kép típusának, például egy könyv ikonja egy könyvnél vagy egy hely gomb egy híres tereptárgynál. vagy rendeltetési hely.
3. Változtassa meg régióját
Az egyik leggyakoribb ok, amiért a felhasználók nem használhatják a Visual Look Up szolgáltatást, a tartózkodási helyük. Az a jó, hogy van erre egy egyszerű megoldás. Módosítsa az eszköz helyét a támogatott régiók és nyelvek egyikére.
- Nyissa meg a Beállítások → Általános.
- Válassza a Nyelv és régió lehetőséget.
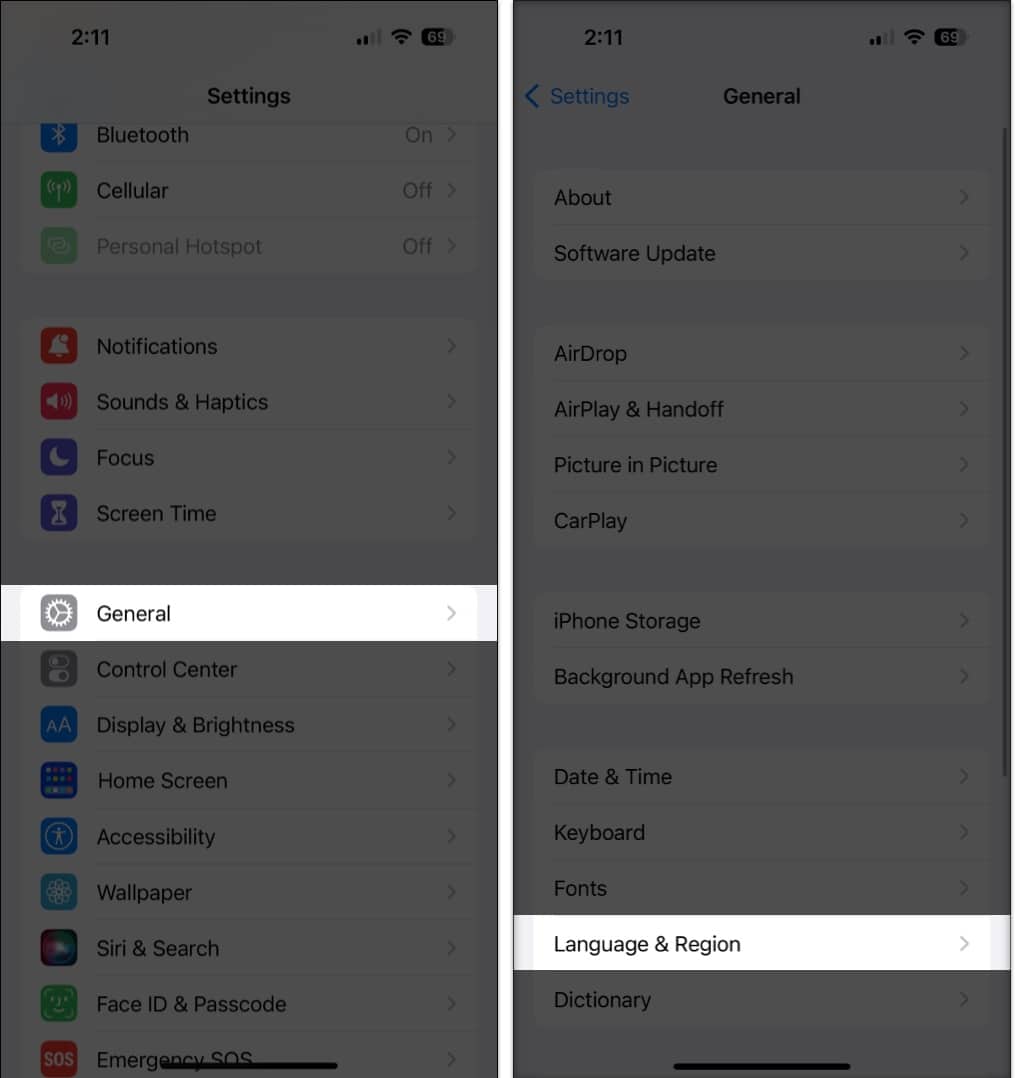
- Koppintson a Régió elemre, és módosítsa jelenlegi régióját bármely olyan régióra, amely támogatja a Visual Look Up-ot.
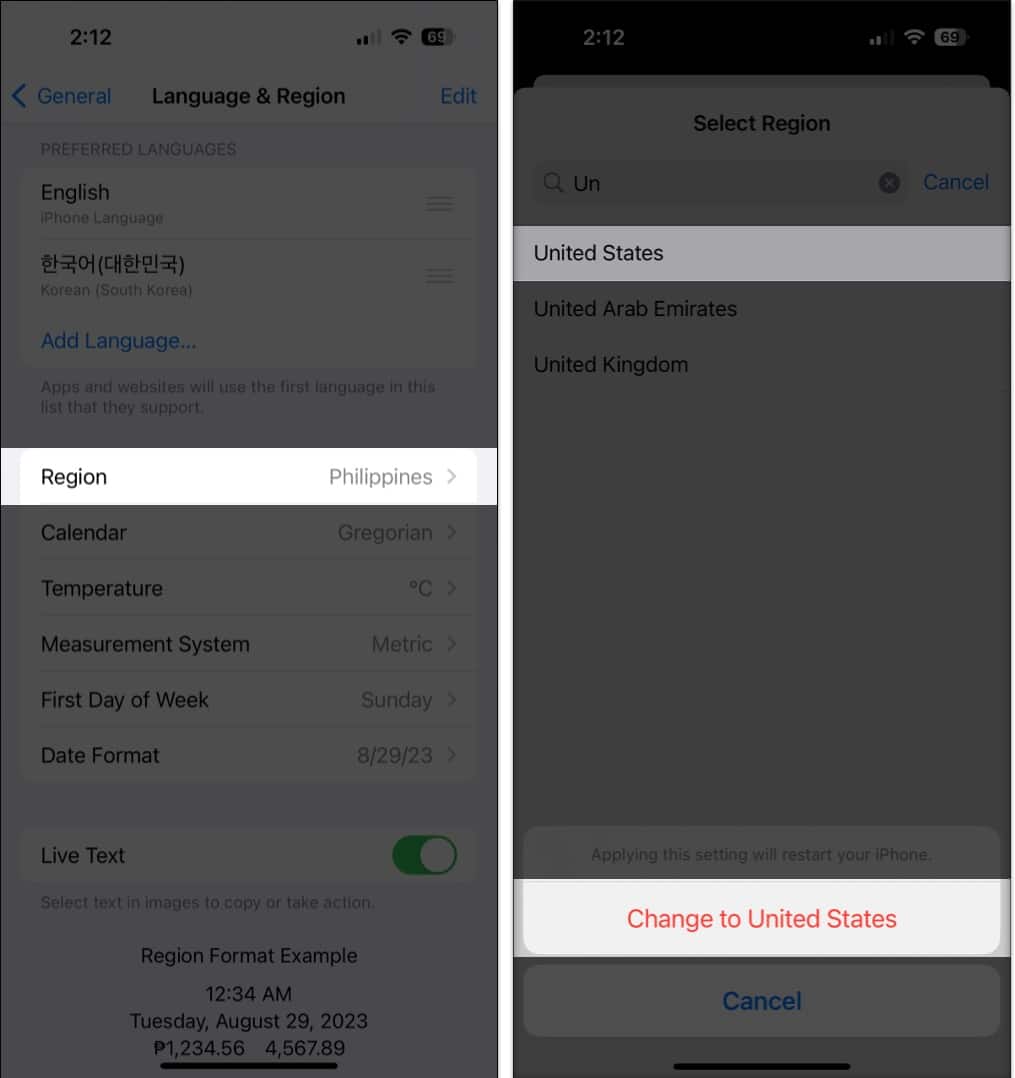
A Visual Look Up funkciót támogató régiók és nyelvek a következők:
- Ausztrália (angol)
- Kanada (angol)
- India (angol)
- Szingapúr (angol)
- Egyesült Királyság (angol)
- Egyesült Államok (angol, spanyol)
- Franciás francia)
- Németország (német)
- Olaszország (olasz)
- Japán (japán)
- Mexikó (spanyol)
- Spanyolország (spanyol)
A Visual Look Up egy új készség, amelyet a megbízható Apple asszisztens fejlesztett ki, hogy megkönnyítse az Ön életét, ezért ehhez a Siri engedélyezése szükséges az eszközön.
4. Engedélyezze a Siri Look up funkciót iPhone-on
- Menj a beállításokhoz.
- Görgessen le, és koppintson a Siri és keresés elemre.
- Kapcsolja be a Megjelenítést a Keresésben.
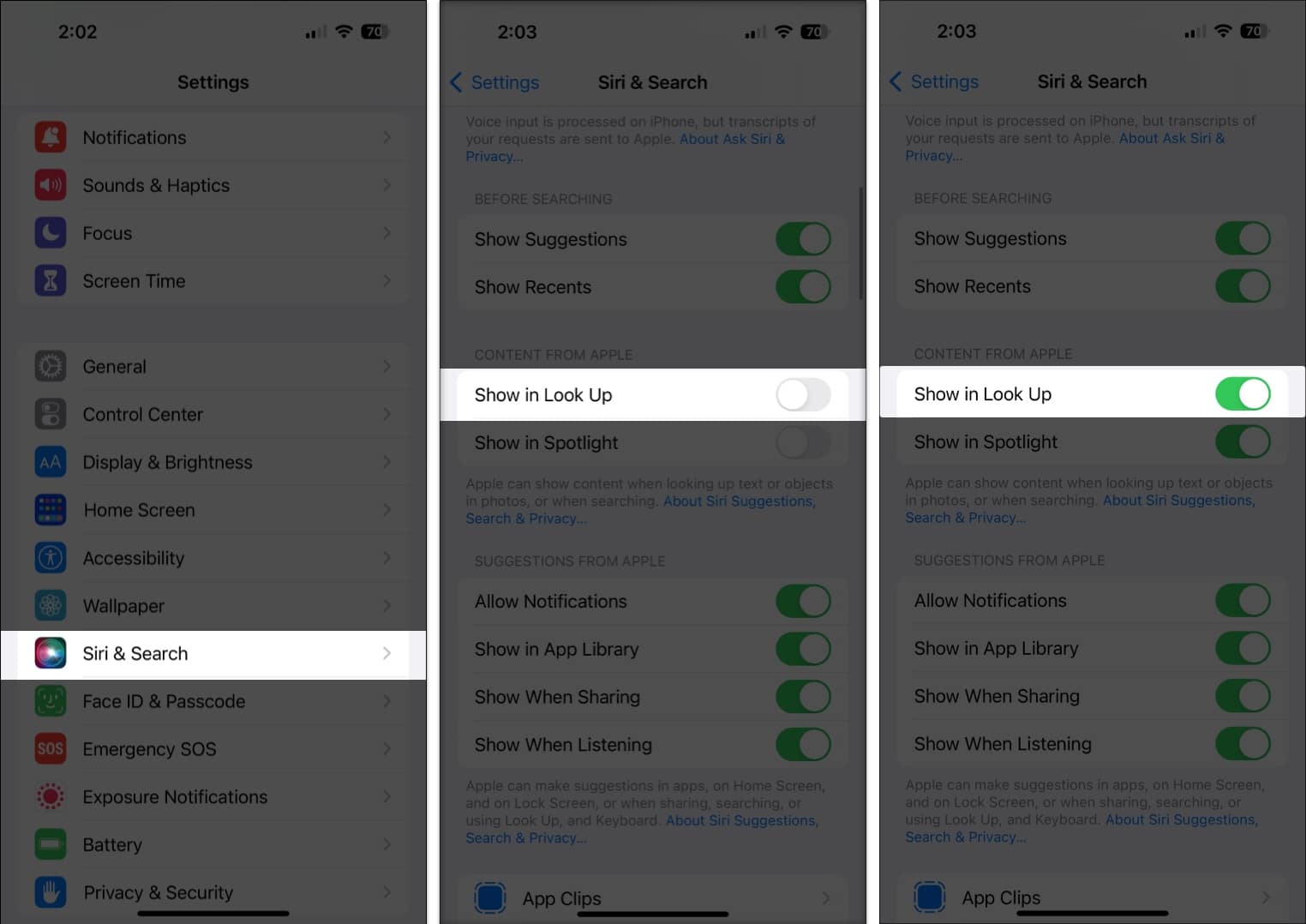
5. Válasszon másik képet
Az eszközön található gépi tanulási és tárgyfelismerő eszköz számára kihívást jelenthet a képek felismerése a nagyon elfoglalt fényképeken, még akkor is, ha két azonosítható képet tartalmaznak.
Annak érdekében, hogy iPhone-ja észlelje a fényképen látható tárgyat, tartsa azt a kép közepén, távolítsa el körülötte a rendetlenséget, vagy ami még jobb, készítsen egy képet átlátszó háttérrel.
Az is előfordulhat, hogy a használt kép gyenge minőségű. A megvilágítás, a tükröződés és a tisztaság szintén befolyásolhatja a Visual Look Up azon képességét, hogy észlelje a tárgyakat a képen.
6. Csatlakozzon az internethez
Az internet vagy a jó adatkapcsolat támogatja a Sirit. Ebben az esetben az iPhone vagy iPad valószínűleg képes lesz felismerni az objektumot a képről, de a Nem található tartalom hibaüzenet jelenik meg az eredmények között, mert nem tud adatokat lekérni az internetről. Tehát győződjön meg arról, hogy iPhone-ja stabil internetkapcsolattal rendelkezik.
7. Engedélyezze a Repülőgép módot
Ha már csatlakozik az internethez, de továbbra is problémákba ütközik a Visual Look Up funkcióval, nyissa meg az iPhone Vezérlőközpontját, engedélyezze a Repülőgép módot körülbelül 30 másodpercre, majd tiltsa le. Ezzel visszaállítja az iPhone kapcsolatát, és helyreállítja azt.

8. Indítsa újra a készüléket
Mint minden szolgáltatás, a Visual Look Up is szenvedhet hibáktól és hibáktól. Ha a Repülőgép mód engedélyezése nem működik, előfordulhat, hogy egy gyors újraindítás. Az iPhone újraindítása eltávolíthatja a hibákat, és lehetővé teheti, hogy újra működjön.
9. Várja meg a frissítést
A gépi tanulástól függő egyéb adatokhoz hasonlóan csak a visszakereshető adatokat képes észlelni. Bár idővel javulni fog, előfordulhat, hogy nem azonosít mindent pontosan. Ezenkívül bizonyos kategóriák, például házi kedvencek, állatok, műalkotások, könyvek, rovarok és helyek szkennelésére korlátozódik.
Arra számíthatunk, hogy az Apple hamarosan felveszi ezt a listát, így nem árt figyelni a frissítésekre. Addig is használhat más objektumfelismerő alkalmazásokat iPhone-jához, hogy segítsen azonosítani az elemeket.
Befejezés…
A Visual Look Up egy nagyszerű funkció, amely segíthet bizonyos objektumok azonosításában vagy az azokhoz kapcsolódó információk lekérésében. Más szoftverekhez hasonlóan azonban ez sem tökéletes, és különféle okok miatt meghibásodhat.
Reméljük, hogy a fent felsorolt javítások segítenek abban, hogy a Visual Look Up működjön iPhone-ján, így teljes mértékben ki tudja használni azt. Hol használja a legtöbbször a Visual Look Up szolgáltatást? Tudassa velünk a megjegyzésekben!
Olvass tovább:
-
Élő szöveg használata videóban iOS 16 rendszerben
- Szöveg kibontása a képből iPhone és Android rendszeren
- A Google Lens használata iPhone-on és iPaden