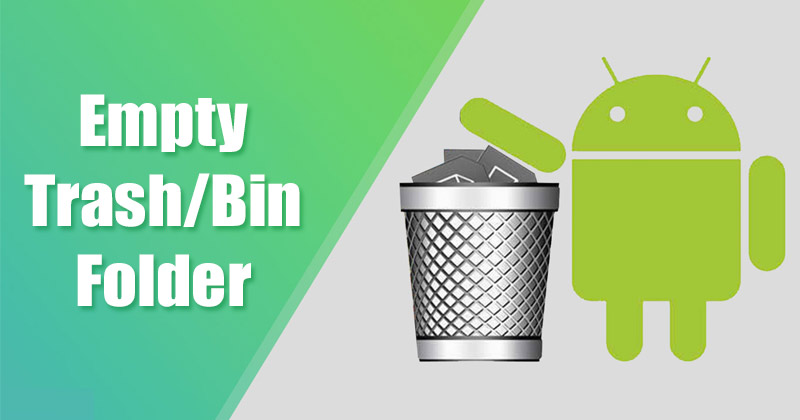Ha problémái vannak a videóid megjelenítési méretével a különböző platformokon, előfordulhat, hogy módosítania kell a képarányt. Szerencsére a CapCut videószerkesztő alkalmazással könnyedén szerkeszthet professzionális megjelenésű videókat.

Ebben a cikkben elmagyarázzuk, hogyan módosíthatja a videó képarányát a CapCut alkalmazásban.
A képarány módosítása a CapCutban
A videók szerkesztése előtt meg kell győződnie arról, hogy a CapCut telepítve van a telefonján. Az alkalmazás ingyenes. Irány a A Play Áruház letöltéséhez Androidra vagy a Alkalmazásbolt ha iPhone-t használ.
Íme, mit kell tennie a videó képarányának módosításához a CapCut alkalmazásban:
- Töltse le a CapCut alkalmazást a A Play Áruház vagy a Alkalmazásbolt és nyissa meg az alkalmazást eszközén a fő felület megtekintéséhez.

- Nyomja meg az „Új projekt” gombot a képernyőn a videó importálásához. Ezután kiválaszthatja a szerkeszteni kívánt videót a fényképezőgép tekercséből vagy az eszközön tárolt egyéb videókból.

- A videó az alkalmazás „Média” részében fog megjelenni. Koppintson a módosítani kívánt videóra. Ezzel megnyílik a videó az alkalmazás „Szerkesztő” részében.

- Érintse meg az „Arány” gombot a képernyő alján található eszközkészletben. Ezzel megnyílik egy menü, amely számos képarány-beállítás közül választhat.

- Válassza ki a kívánt képarányt a lehetőségek közül, beleértve a 9:16, 4:3, 16:9, 1:1 stb.

- Ha módosítania kell a videót, előfordulhat, hogy egyes részek kivágásra kerülnek az arány módosítása miatt. A „Vágás” eszközzel ennek megfelelően állíthatja be a videót.

- Érintse meg a „Mentés” gombot a videó módosításainak mentéséhez, miután elégedett a beállítással. Ezután exportálhatja vagy megoszthatja a videót.

Hogyan válasszuk ki a megfelelő képarányt a videómhoz a CapCuton
A CapCut képaránya különböző célokra változik. Előfordulhat, hogy zavarban van a kívánt formátum megfelelő képarányával kapcsolatban.
Honnan tudod, hogy melyiknek van igaza?
Visszatérve az előző szakasz 4. lépéséhez, megjelenik az arány opciók nyitott menüje. Mindegyik képarány-opció különböző platformokhoz megfelelő. Íme néhány gyakori lehetőség és mindegyik legjobb felhasználási módja:
- 1:1 (négyzet): Ez a képarány ideális olyan közösségi média platformokhoz, mint az Instagram. Használd történeteidhez és tekercsekhez.

- 9:16 (függőleges): Ez a képarány portré stílusú videókhoz készült. A mobileszközökön való megtekintésre optimalizálva sokan Instagram Stories-hoz, TikTok-videókhoz, portré stílusú hirdetésekhez és oktatóanyagokhoz használják. Ennek az aránynak egy kis eltérése 4:5 (Portré), ami ugyanazt a célt szolgálja.

- 16:9 (Széles képernyő): Ez az arány szabványos a számítógép-monitoron vagy szélesvásznú videókhoz. Használhatja YouTube-videókhoz, Vimeo- és Facebook-videókhoz.

- 3:4 (Tájkép): Ez az arány bármilyen fekvő stílusú videóhoz jó. Az opciót olyan platformok támogatják, mint az Instagram és a Facebook.

Hogyan lehet megszabadulni a fekete szegélyektől a CapCut-on a képarány megváltoztatása után
A videók szerkesztése kissé zavaros lehet. Még az olyan egyszerű alkalmazásokban is, mint a CapCut, a videó képarányának módosítása formázási problémákat okozhat.
Fekete szegélyek jelenhetnek meg a videó körül, levéldoboz-effektusként. Ez azt jelenti, hogy a média nem egyezik a kiválasztott képaránnyal.
A fekete szegélyek eltávolításához kövesse az alábbi lépéseket:
- Érintse meg a „Szerkesztés” gombot a képernyő jobb alsó sarkában.

- Koppintson a „vágóeszközre” a videó méretének beállításához. A fekete szegélyeket manuálisan vághatja ki a letterbox-effektusból.

- Exportálja a videót, ha elégedett az eredménnyel.

Ha nem akarja levágni a videót, teljesen elkerülheti a levéldoboz hatást. Ehhez ki kell választania a megfelelő képarányt, amely megegyezik a videó eredeti képarányával. Ennek megtekintéséhez ellenőrizze a videó fájl tulajdonságait.
Egyes esetekben előfordulhat, hogy nem tudja teljesen eltávolítani a postafiókot. Ez akkor fordul elő, ha az eredeti képarány jelentősen eltér az elérni kívánt aránytól. A legjobb megoldás az lenne, ha egyéni képarányt hozna létre, hogy a legjobban illeszkedjen az eredeti videóhoz, miközben a lehető legnagyobb mértékben kiküszöböli a levélszekrényt.
GYIK
Fontos a videóm képarányának megváltoztatása a CapCuton?
A videód képaránya határozza meg a különböző platformokon és eszközökön megjelenő megjelenítést. Rossz képarány esetén a videó tökéletesnek tűnhet a telefonon, de a monitoron kinyújtottnak vagy kicsinek tűnhet. Ha nem szeretnéd, hogy a videót más platformokon nézd meg, a képarány kevésbé játszik szerepet.
A CapCut korlátozott képarányú?
A CapCut képaránya idővel változhat. Számos népszerű képarányt kínál, beleértve a 4:3, 16:9, 1:1, 9:16 és még sok mást. A legtöbb felhasználó számára a képarány-beállítások eddig elegendőnek bizonyultak.
Módosíthatom az „Új projekt” képarányát a CapCuton?
Igen, módosíthatja a képarányt az „új projekt opcióból”. A képarány módosításához nem kell videót importálnia. Egyszerűen válassza ki a kívánt arányt a menüből egy új projekt elindítása után. A CapCut alkalmazásban szerkesztés közben bármikor módosíthatja a képarányt.
Elmenthetem a különböző képarányokat előre beállított értékként a CapCutban?
Mindegyik projektnél módosíthatja a különböző képarányokat. A Capcut azonban jelenleg nem kínál lehetőséget a különböző képarányok előre beállított értékként történő mentésére.
Létrehozhatok egyéni képarányokat a CapCutban?
Igen, a CapCut lehetőséget kínál egyéni képarányok létrehozására. Levághatja videóit a projekthez szükséges formátumnak megfelelően.
Legyél videószerkesztő profi
A videó megfelelő képarányának beállítása értékes eszköz a videószerkesztési készségek eszköztárában. De nem kell bonyolultnak lennie. A CapCut a képarány opciók széles választékát kínálja, megkönnyítve a folyamatot. Könnyen kiválaszthatja a megfelelő arányt bármely projekthez.
Használta már a képarány eszközt a CapCuton? Megkaptad a kívánt eredményeket? Tudassa velünk az alábbi megjegyzések részben.