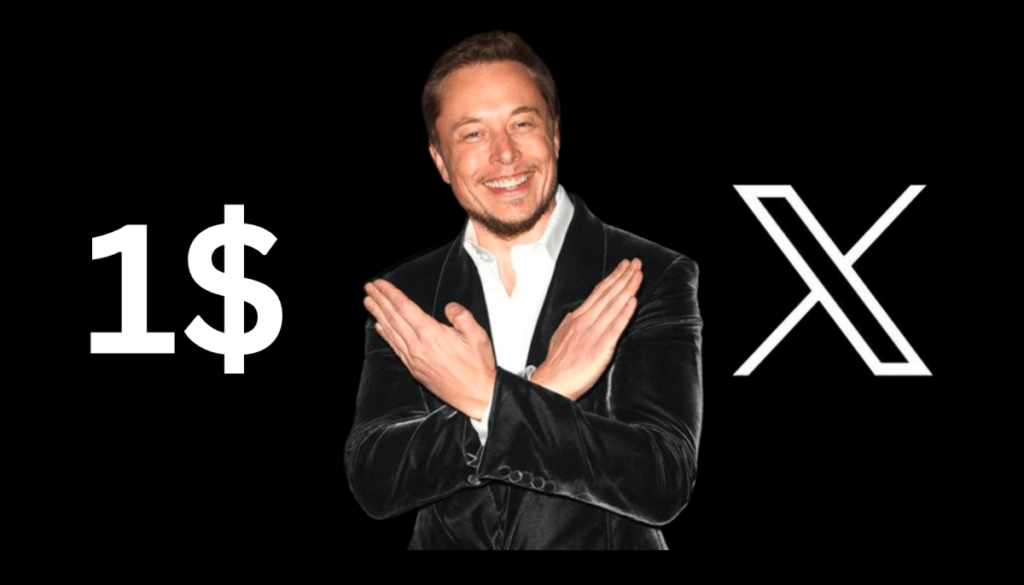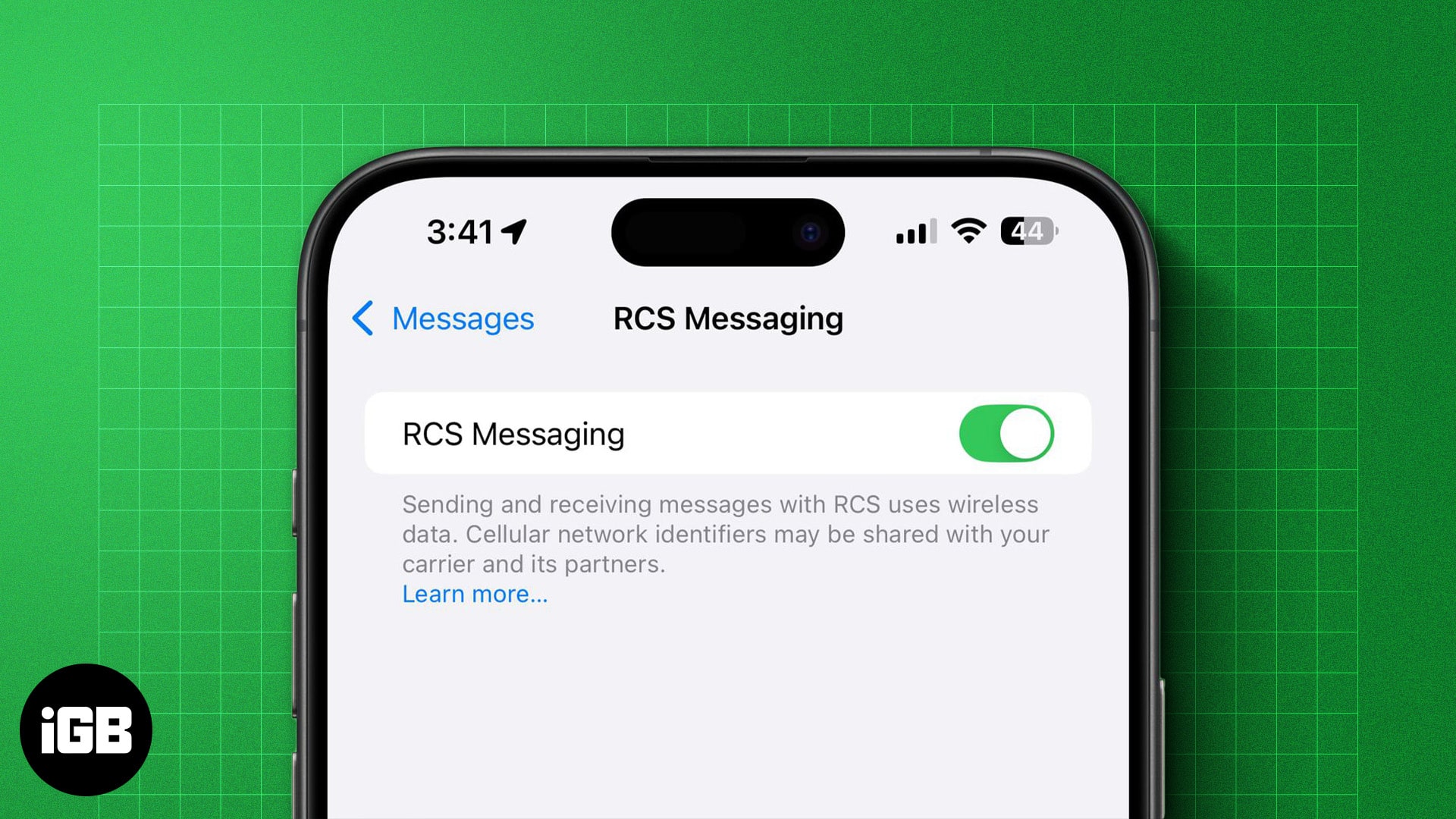Bár a Windows 11 állítólag felhasználóbarátabb operációs rendszer, mint elődei, néhány meglepő változást tartalmaz. Leginkább az, hogy a Microsoft lehetetlenné tette a tálca méretének megváltoztatását a Windows beállításaiban. Ha elégedetlen a tálca alapértelmezett megjelenésével, valószínűleg megoldást keres a probléma megkerülésére.

Szerencsére számos módszer segít a tálcát kicsinyíteni. Olvasson tovább, ha többet szeretne megtudni.
Hogyan lehet kicsinyíteni a tálcát a Windows 11 rendszerben
A Windows 11 tálcájának kicsinyítése viszonylag egyszerű a Rendszerleíróadatbázis-szerkesztőn keresztül.
A módszer használata előtt biztonsági másolatot kell készítenie a szerkesztőről, hogy elkerülje az eszköz és az adatok veszélyeztetését. Ehhez tegye a következőket:
- Nyomja meg a Windows + R billentyűket, írja be a „regedit” parancsot, és nyomja meg az Enter billentyűt a szerkesztő elindításához. Alternatív megoldásként keresse meg a Windows keresősávján keresztül.

- Navigáljon a szerkesztő bal felső részére, és érintse meg a Számítógép beállításkulcsát. A kiválasztást követően a gomb kiemelve jelenik meg.

- Kattintson a Fájl elemre, és válassza a Szerkesztő menü Exportálás parancsát. Arra is kattinthat a jobb gombbal, és megnyomhatja az Exportálás opciót.

- A számítógép új ablakot generál. Győződjön meg arról, hogy az Összes négyzet előre be van jelölve.

- Válasszon új helyet a fájlok biztonsági mentéséhez. A legjobb, ha az asztalon vagy a dokumentumok mappában tárolja őket. Mindkettő könnyen elérhető, ha a szerkesztővel szeretné módosítani a rendszert.

- Nevezze át a fájlt a Fájlnév mezőben.

- Kattintson a Mentés gombra. A számítógépnek általában néhány másodpercbe telik a biztonsági mentési folyamat befejezése.

Miután a biztonsági másolatot a kiválasztott helyen tárolta, bármikor biztonságosan megváltoztathatja a rendszert, amikor vissza akarja vonni a módosításokat a biztonsági mentési fájlok segítségével.
Ha biztonsági másolatot készített a rendszerleíró adatbázis adatairól, átméretezheti a Windows 11 tálcáját. A következőképpen teheti meg ezt manuálisan:
- Tartsa lenyomva a Windows + R gombot, írja be a „regedit” parancsot, és nyomja meg az Enter billentyűt, vagy használja a keresősávot a Rendszerleíróadatbázis-szerkesztő elindításához.

- Most menjen a “
HKEY_CURRENT_USER\Software\Microsoft\Windows\CurrentVersion\Explorer\Advanced\” az elérési út beírásával/másolásával, vagy manuálisan navigálva hozzá.
- Vigye a kurzort a Speciális elemre, és kattintson a jobb gombbal.

- Lépjen az Új > Duplaszó (32 bites) értékre, és kattintson rá.

- Az ablak kérni fogja a név megadását. Írja be a következőt a megfelelő szövegmezőbe: “
TaskbarSi“.
- Koppintson duplán a TaskbarSi értékre a szerkesztőmező elindításához.

- A tálca kicsinyítéséhez módosítsa az Érték adatot 0-ra.

- A változtatások végrehajtásához indítsa újra a számítógépet.

Mivel a Rendszerleíróadatbázis-szerkesztő az operációs rendszer egyik leghatékonyabb programja, egyes felhasználók bizonytalannak érezhetik magukat a rendszer manuális megváltoztatásával kapcsolatban. Szerencsére a tálca átméretezhető egy „.bat” fájllal.
A tálca méretének módosítása letöltött fájllal:
- Megment a fájl a helyi tárhelyre.
- Vigye a kurzort a letöltött mappa fölé, és kattintson a jobb gombbal.

- Válassza az Összes kibontása… lehetőséget.

- Válassza ki a kibontott fájlok tárolási helyét, majd érintse meg a Kibontás gombot.

- Nyissa meg a kicsomagolt mappát, és futtassa a „.bat” fájlt. Ne feledje, hogy a fájl nem fogja átméretezni a tálcát, hacsak nem futtatja rendszergazdaként.

- Amikor megjelenik a Windows védett számítógépét figyelmeztető üzenet, kattintson a További információ lehetőségre.

- Koppintson a Futtatás mindenképpen gombra, majd jelentkezzen be, majd jelentkezzen ki felhasználói fiókjából.

Amikor újra bejelentkezik, az operációs rendszer megváltoztatja a tálca megjelenését, és kicsinyíti azt.
A Windows 11 tálcájának átméretezése „reg” fájllal is elvégezhető. Ehhez tegye a következőket:
- Letöltés a fájlok.
- A letöltés befejezése után csomagolja ki a fájlok új helyre történő kicsomagolásához.

- Nyissa meg a kicsomagolt mappát. Három fájlt fog tartalmazni:
- A „win11_taskbar_small.reg” fájl összezsugorítja a tálcát.
- A „win11_taskbar_medium.reg” fájl visszaállítja a tálcát az eredeti méretére.
- A „win11_taskbar_large.reg” fájl megnöveli a tálcát.

- Keresse meg a „win11_taskbar_small.reg” fájlt, és koppintson rá duplán.

- Kattintson az Igen gombra, hogy a fájl módosítsa a számítógép rendszerét.

- Egy új ablak jelzi, hogy a fájl befejezte a rendszer módosítását. Az ablak bezárásához kattintson az OK gombra.

- Indítsa újra a számítógépet, és jelentkezzen be fiókadataival.
A tálca a szokásosnál kisebb lesz, amikor bekapcsolja a számítógépet.
Hogyan lehet visszaállítani a tálcát az alapértelmezett méretre a Windows 11 rendszerben
Ha úgy találja, hogy a kisebb méret már nem működik az Ön számára, érdemes lehet visszavonni a változtatásokat. Szerencsére a Windows 11 lehetővé teszi a felhasználók számára, hogy gyorsan kibővítsék a tálcát a beállításjegyzék-szerkesztővel.
- Érintse meg a Windows + R gombot a Rendszerleíróadatbázis-szerkesztő elindításához. Ha inkább a kereső menüt szeretné használni, írja be a „
regedit” szövegmezőben, és koppintson a Rendszerleíróadatbázis-szerkesztő lehetőségre, amikor megjelenik.
- Ismét menjen a “
HKEY_CURRENT_USER\Software\Microsoft\Windows\CurrentVersion\Explorer\Advanced\” vagy beírja, vagy manuálisan navigál a mappához.
- Vigye a kurzort a Speciális billentyű fölé, és kattintson a jobb gombbal.

- Lépjen az Új > Duplaszó (32 bites) értékre, és kattintson rá.

- Amikor a rendszer kéri a név megadását, írja be a „
TaskbarSi” a szövegmezőben.
- A szerkesztéséhez kattintson duplán a TaskbarSi elemre.

- Módosítsa az aktuális értékadatokat 1-re.

- A változtatások rögzítéséhez indítsa újra a számítógépet.
A közepes méret visszaállításának másik módja a letöltött „reg” fájl, ami azt jelenti, hogy nem kell manuálisan módosítania az adatértéket. A módszer használatához:
- Letöltés a tömörített fájlokat.
- Nyissa meg a mappát, és mentse a fájlokat egy új helyre a kicsomagoláshoz.

- Amikor megnyitja a kicsomagolt mappát, három lehetőséget talál:
- A „win11_taskbar_small.reg” beállítás kicsinyíti a tálcát.
- A „win11_taskbar_medium.reg” opció visszaállítja a tálca alapértelmezett megjelenését.
- A „win11_taskbar_large.reg” opció kibővíti a Windows 11 tálcáját.

- Koppintson duplán a „win11_taskbar_medium.reg” opcióra, és nyomja meg az Igen gombot, hogy engedélyezze a fájl számára a számítógép rendszerének módosítását.

- A rendszer módosításáról egy felugró ablak tájékoztat. Kattintson az OK gombra az értesítés bezárásához.

- Indítsa újra a számítógépet, és jelentkezzen be fiókja hitelesítő adataival.
Amikor az operációs rendszer működik, látni fogja, hogy a Windows 11 tálcája visszaállt az alapértelmezett méretre.
A tálcaikonok kicsinyítése a Windows 11 rendszerben
A Windows 11 rendszerű eszközökön nincs közvetlen mód a tálcaikonok átméretezésére. Az ikonok mérete a tálca megjelenésétől függ. Ha a tálcának közepes vagy alapértelmezett értéke van, akkor az asztalon közepes méretű ikonok jelennek meg. Ha a tálca adatértékét „0”-ra módosítja, apró ikonok jelennek meg a képernyőn. Végül, ha az adatértéket „2”-re változtatja, akkor a tálca kinagyítható, így a számítógép nagyobb ikonokat generál.
Azok a felhasználók, akik úgy gondolják, hogy a tálcaikonok zsúfolják az asztal alsó részét, érdemes eltávolítani őket, és rendben tartani a képernyőt. A tálca elrejtéséhez:
- Vigye a kurzort a tálcára, kattintson rá jobb gombbal, és válassza a Tálca beállításai lehetőséget.

- Az opció engedélyezéséhez kattintson a Tálca automatikus elrejtése asztali módban alatti csúszkára.

Ha az egér távol van a tálcától, eltűnik a képernyőről. Ha a kurzort az asztal alsó részén mozgatja, megjelenik a tálca.
GYIK
Eltávolíthatom a Task View ikont a Windows 11 tálcájáról?
Igen, lehetséges eltávolítani a Feladatnézet ikont a tálcáról. Itt van, hogyan:
1. Vigye a kurzort a tálcára, kattintson a jobb gombbal, és válassza a Feladatnézet gomb megjelenítése lehetőséget.
2. A gomb kikapcsolása után az ikon el lesz rejtve.
Könnyedén átméretezheti a Windows 11 tálcáját
Bár a Windows 11 tálcájának megjelenése eltérő, ennek nem kell elrontania a felhasználói élményt. Számos olyan módszert ismertettünk, amellyel testreszabhatja a tálcát, és személyes preferenciáinak megfelelően kicsinyítheti. Ha úgy érzi, hogy túl sok helyet foglal el, elrejtheti, és eltüntetheti az asztalt.
Átméretezted a tálcát? A fenti módszerek közül melyiket alkalmazta? Tudassa velünk az alábbi megjegyzések részben.