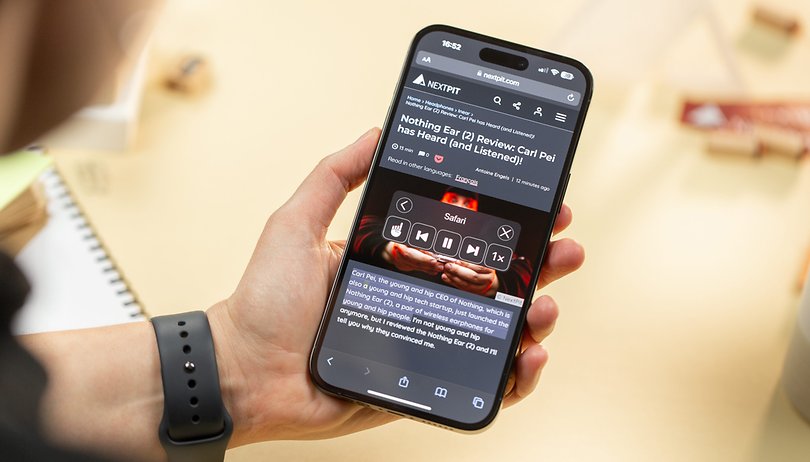Nehéz lehet nyomon követni otthonában vagy irodájában az összes Bluetooth-kapcsolatot, beleértve a hangszórókat, fejhallgatókat, bimbókat, telefonokat és esetleg néhány autót. A Bluetooth-beállításokban megjelenő alapértelmezett név gyakran haszontalan; például sok autó csak „Car Multimedia”-nak nevezi magát. Szerencsére új, könnyebben megjegyezhető neveket adhat Bluetooth-eszközeinek.

Ebben a cikkben bemutatjuk a Bluetooth-eszköz különböző platformokon történő átnevezéséhez szükséges összes eljárást.
Bluetooth-eszköz átnevezése iPhone-on
Először győződjön meg arról, hogy az iPhone csatlakoztatva van a Bluetooth-eszközhöz a név megváltoztatásához. Ha egy modul nincs összekapcsolva iPhone-jával, nem módosíthatja a nevét. A csatlakoztatás után a következőképpen járjon el:
- Válassza a „Beállítások” lehetőséget.

- Nyissa meg a „Bluetooth” elemet.

- Egy csatlakoztatott eszköz átnevezéséhez érintse meg annak ikonját.

- Válassza a „Név” lehetőséget.

- Írja be ide a kívánt nevet, majd térjen vissza az első oldalra az eljárás befejezéséhez.

A Bluetooth-eszköz nevének módosításával az egyedi maradhat, egyszerűbbé teheti az észlelést, és megtisztíthatja a csatlakoztatott eszközök listáját.
Bluetooth-eszköz átnevezése iPaden
Kövesse az alábbi egyszerű lépéseket az iPad Bluetooth-eszköznevének megváltoztatásához:
- Nyisd meg a beállításokat.”

- Koppintson a „Bluetooth” elemre.

- Egy eszköz átnevezéséhez kattintson a jobb oldalon található információs gombra.

- Ezzel eléri az eszköz „Beállítások” oldalát.
- Az átnevezési lehetőség a „Név” mező megérintésével érhető el.

- Adja meg az eszköz kívánt nevét.

- A mentéshez nyomja meg az „Enter” vagy a „Return” gombot a billentyűzeten.

Az átnevezési oldalon nincs „Mentés” vagy „Mégse” lehetőség. Ehelyett az „Enter” vagy a „Return” megnyomása elmenti a bevitelt, míg a főoldalra való visszatérés megszakítja azt.
Bluetooth-eszköz átnevezése Mac-en
Az olyan laptopok hordozhatósága, mint a Mac, megnehezítheti a dolgokat, ha meg kell találnia egy adott Bluetooth-eszközt a csatlakozáshoz. Szerencsére az alábbi lépések végrehajtásával beállíthatja kedvenc Bluetooth-képes elemeit egyedi nevükre:
- Lépjen a „Rendszerbeállítások” elemre.

- Kattintson a „Bluetooth” elemre.

- Kattintson a jobb gombbal a szerkeszteni kívánt eszközre.

- Válassza az „Átnevezés” lehetőséget a felugró menüben.

- Írja be az új nevet a felugró ablakba.

- A befejezéshez válassza az „Átnevezés” lehetőséget a felugró ablakban, és lépjen ki a beállítások menüből.

Az eszköz átnevezése esetén előfordulhat, hogy megszakad a kapcsolat, és hamarosan új néven találja meg. Hasonló példákat találhatunk máshol is, például az akkumulátor widgetnél. Ezenkívül egy Apple-tartozék, például az AirPods átnevezésekor az új cím mindenhol frissül, és megjelenik a Find My alkalmazásban és az iCloudon.
Ha nem tetszik az új cím, könnyen visszaválthatja az előzőre, vagy használhat valami mást a fent vázolt módszereket követve.
Bluetooth-eszköz átnevezése Windows 11 rendszeren
A Vezérlőpult segítségével megváltoztathatja Bluetooth-eszköze nevét.
Az eszköz csatlakoztatása után kövesse az alábbi útmutatót:
- Nyomja meg a Start menüt.

- A Vezérlőpult eléréséhez keresse meg a „control” szót, és nyomja meg az „OK” gombot.

- A Vezérlőpulton válassza a „Hardver és hang” lehetőséget.

- Válassza az „Eszközök és nyomtatók” lehetőséget.

- Keresse meg a módosítani kívánt Bluetooth-eszközt az „Eszköz” lapon.

- Kattintson a jobb gombbal az eszköz ikonjára, és válassza a „Tulajdonságok” lehetőséget.

- Válassza a “Tulajdonságok” lehetőséget, majd lépjen a “Csatlakoztatott eszköz” elemre.

- A Bluetooth-eszköz nevének megváltoztatásához írja be a kívánt nevet.

- A módosítások mentéséhez kattintson az „Alkalmaz” és az „OK” gombra.

A megváltozott név a „Bluetooth és eszközök” részben található. Ha a beállítás nem lép azonnal érvénybe, válassza a „Kapcsolat bontása” lehetőséget a kebab (hárompontos) menüben az eszköz neve mellett. Ezt követően csatlakoztassa újra az eszközt, hogy megbizonyosodjon arról, hogy a névváltoztatás érvényes.
Bluetooth-eszköz átnevezése Windows 10 rendszeren
A Bluetooth-eszköz nevének megváltoztatásához először be kell kapcsolnia a Windows 10 Bluetooth rendszert. Ha ezt megtette, kövesse az alábbi utasításokat a Bluetooth-eszköz átnevezéséhez:
- Válassza ki a Start menüt, a Keresés ikont vagy a keresősávot a keresősáv beállításaitól függően.

- Írja be a „Vezérlőpult” kifejezést a keresésbe, és válassza ki az első találatot.

- Válassza a „Hardver és hang”, majd az „Eszközök és nyomtatók” lehetőséget.

- Kattintson a jobb gombbal arra a Bluetooth-eszközre, amelynek a nevét módosítani szeretné.

- Válassza a „Tulajdonságok” lehetőséget.

- Kattintson a „Bluetooth” fülre, és adjon új nevet az eszköznek.

- A módosítások mentéséhez kattintson az „Alkalmaz”, majd az „OK” gombra.

A módosítások nem lépnek azonnal életbe. Az eszköz nevének megváltoztatása után kapcsolja ki a Windows 10 Bluetooth-t, majd várjon egy kicsit, mielőtt újra bekapcsolná.
Bluetooth-eszköz átnevezése Android-eszközön
A Bluetooth név megváltoztatása egyszerű, de az eljárás a használt Android okostelefontól függően eltérő lehet. Általában a „Beállítások” menü „Csatlakoztatott eszközök” területén kell keresnie. Általában kövesse az alábbi lépéseket:
- Húzza lefelé az ujját a képernyő tetejétől, és koppintson a Bluetooth ikonra. A legtöbb esetben ez elindítja a Bluetooth-t, vagy megjeleníti az eszközök listáját. Ha szükséges, válassza a „További beállítások” lehetőséget.
Alternatív megoldásként lépjen a „Beállítások” alkalmazásba, és válassza ki a „Bluetooth” lehetőséget. Ez univerzálisabb.
- Keresse meg az átnevezni kívánt eszközt a csatlakoztatott eszközök listájában.

- A név módosításához érintse meg a szövegdoboz megnyitásához.

- Kattintson az „Átnevezés” vagy a „Mentés” gombra, miután beírta az új eszköz nevét.

A „Csatlakoztatott eszközök” helyett egyes eszközökön a „Kapcsolódási beállítások” jelenik meg. Koppintson rá, és folytassa a többi utasítás szerint. Ezenkívül egyes eszközökön a név egyszerű kattintással történő megváltoztatása nem lehetséges. Ehelyett a kebab menüre kell kattintania az „Eszköznév szerkesztése” funkció eléréséhez.
Átnevezhet egy Bluetooth-eszközt egy Chromebookon?
Lehetőség volt a Bluetooth-eszközök nevének megváltoztatására, miután párosította őket a Chromebookokkal. Sajnos a 2015-ös frissítéssel ez a lehetőség megszűnt.
GYIK
Hogyan frissítheti a Bluetooth illesztőprogramot Windows rendszeren?
Ehhez kövesse ezt az útmutatót:
1. Keresse meg az „Eszközkezelő” kifejezést a „Windows” billentyűvel.
2. Keresse meg a „Bluetooth” kifejezést.
3. Kattintson a jobb egérgombbal az illesztőprogramon.
4. Válassza az „Illesztőprogram frissítése” lehetőséget.
Készítsen eszköznevet
Annak ellenére, hogy a Bluetooth-eszköz nevének megváltoztatása nem szükséges a használatához, nagyban leegyszerűsíti az élményt. Bármilyen Bluetooth-eszközt átnevezhet bármire, amit csak akar, és jobban rendszerezheti őket.
Gyakran átnevezi Bluetooth-eszközeit? A fenti módszerek közül melyik volt a legkönnyebben követhető számodra? Ha ismer néhány alternatív módszert, vagy további kérdései vannak, tudassa velünk az alábbi megjegyzésekben!