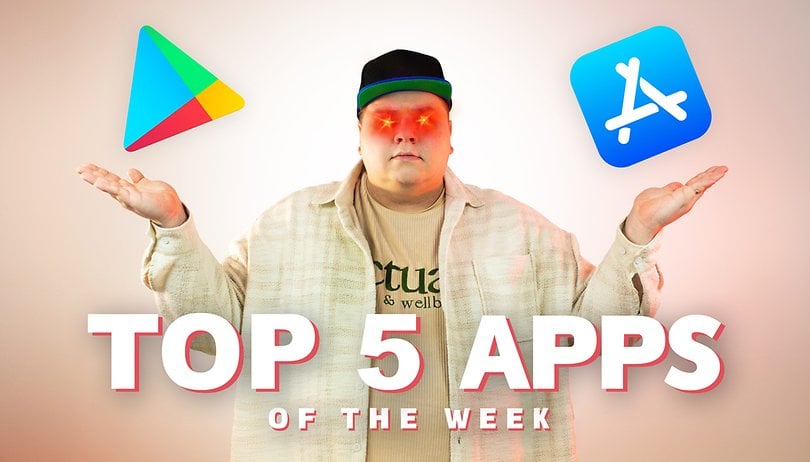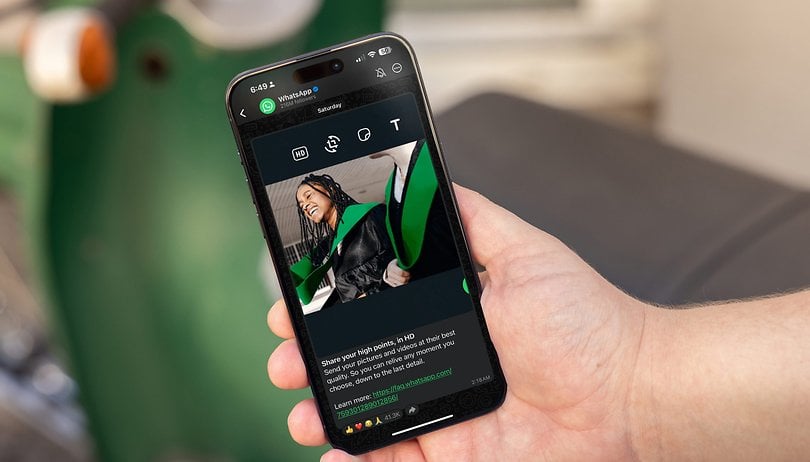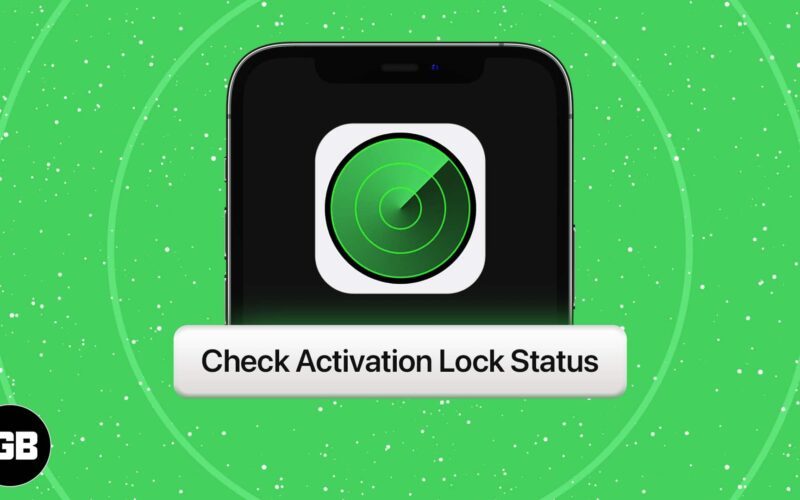A Chromebookok zseniális eszközök, ha nincs szüksége olyan laptopra, amely képes kezelni az igényes programokat. Ha a böngészés iránt érdeklődik, a Chromebook beszerzése zseniális ötlet. Néhány funkció azonban túl sok lehet.
Az érintőképernyő kiváló példa erre. Kiválóan használható az egyszerű böngészéshez, és nagyszerű kombinációja az okostelefonhoz és laptophoz hasonló navigációnak. Időnként azonban ki kell kapcsolnia az érintőképernyőt és az érintőpadot a Chromebookon. Szerencsére a Google ezt végiggondolta, és nagyon egyszerűvé tette az érintőképernyő be- és kikapcsolását.
Íme, hogyan kell kezelni az érintőképernyőt és az érintőpadot, valamint néhány extra touchpad-tipp.
Miért tiltsa le az érintőképernyőt?
Nagyszerű, ha egy laptopon van érintőképernyő. Használhatja a képernyőt anélkül, hogy az érintőpadot igénybe venné, miközben továbbra is gépelhet a billentyűzet használatával. Időnként azonban a képernyőre szeretne mutatni, és nem történik semmi. Ez az oka annak, hogy a Google lehetővé tette, hogy tetszés szerint ki- és bekapcsolja.

Miért kell letiltani az érintőpadot?
Tegyük fel, hogy az érintőképernyő funkciót használja az érintőpad opció helyett. Vagy lehet, hogy a szokásos egeret csatlakoztatta Chromebookjához. Időnként véletlenül megérinti az érintőpadot gépelés közben, és a mutató bosszantóan elmozdul. Még rosszabb, ha rákattint, és olyan műveletet hajt végre, amelyet nem akart megtenni.
Ez az oka annak, hogy az érintőpad funkció könnyen be- és kikapcsolható a Chromebookokon.
Az érintőképernyő/érintőpad letiltása
A Chromebookok nem olyanok, mint a hagyományos laptopok. Egyszerűbb funkciókkal rendelkeznek, mint a Windows-eszközök és a MacBookok. Valójában a legtöbb módosítást a laptop tényleges Chrome böngészőjéből hajtják végre. Ez kissé bosszantóan hangzik, de minden bizonnyal növeli az egyszerűség szempontját.
- Az érintőképernyő és/vagy érintőpad letiltásához nyissa meg a Chrome böngészőt a Chromebookon.

- Ezután írja be a „chrome://flags/#ash-debug-shortcuts” parancsot a címsorba.

- Most keresse meg a Hibakeresés billentyűparancsait, kattintson a legördülő menüre, és válassza az Engedélyezés lehetőséget az opció engedélyezéséhez.

- Most indítsa újra az eszközt, és használja a Search + Shift + T billentyűket az érintőképernyő funkció letiltásához.
- Az érintőpad funkció letiltásához nyomja meg a Keresés + Shift + P billentyűket.
További tippek az érintőpad használatával kapcsolatban

Lehet, hogy nem úgy tűnik, de a Chromebook érintőpad több funkcióval rendelkezik, mint a hagyományos laptop érintőpad. Tehát, mielőtt végleg letiltja az érintőpadot, tekintse meg ezeket a tippeket, és próbálja ki őket.
- A kattintáshoz érintse meg vagy nyomja meg az érintőpad alsó felét.
- A jobb gombbal történő kattintás végrehajtásához egyszerűen nyomja meg/érintse meg az érintőpadot két ujjal egyszerre. Alternatív megoldásként nyomja meg az Alt billentyűt, majd kattintson/koppintson egy ujjal.
- A görgetéshez helyezze két ujját az érintőpadra, és mozgassa balra/jobbra vízszintes görgetés végrehajtásához, fel/le pedig függőleges görgetés végrehajtásához.
- Ha vissza szeretne térni egy olyan oldalra, amelyen korábban volt, csúsztassa balra két ujját. Csúsztassa jobbra két ujját az előrelépéshez.
- Az összes nyitott ablak megtekintéséhez használja három ujját, és csúsztassa lefelé vagy felfelé.
- Egy lap bezárásához vigye az egérmutatót rá, és érintse meg/kattintson az érintőpadra három ujjával. Webhivatkozás új lapon való megnyitásához vigye az egérmutatót a hivatkozás fölé, és érintse meg/kattintson az érintőpadra három ujjával. Csúsztassa három ujját balra/jobbra a több lap közötti váltáshoz.
- Végül egy elem A pontból B pontba mozgatásához kattintson rá, és tartsa lenyomva egy ujjal. Ezután húzza az elemet a kívánt helyre.
- Az érintőpad működésének megváltoztatásához lépjen a Beállítások menübe, és módosítsa a beállításokat az Érintőpad/Érintőpad és egér részben.
Gyakran Ismételt Kérdések
Miért nem tiltja le az érintőképernyőt a billentyűparancs?
Ha a Keresés + Shift + T parancs nem működik, akkor vagy engedélyeznie kell a parancsikont a Chrome böngészőben a fent említett módon, vagy engedélyeznie kell a Keresés billentyűt, ha korábban letiltotta.
Hogyan engedélyezhetem az érintőképernyőt letiltása után?
Az érintőképernyő engedélyezéséhez egyszerűen használja újra a Keresés + Shift + T parancsot.
Az érintőképernyő és az érintőpad kikapcsolása
Amint látja, a Chromebook érintőképernyőjének és érintőpadjának kikapcsolása meglehetősen egyszerű. Mindössze annyit kell tennie, hogy engedélyezi a Hibakeresés billentyűparancsokat. Váltson az érintőpad és az érintőképernyő között, és használja az említett tippeket a zökkenőmentes böngészés érdekében Chromebookján.
Hasznosnak találta ezt az oktatóanyagot? Megtanulta, hogyan kell használni az érintőképernyőt és az érintőpadot a Chromebookon? Tudassa velünk az alábbi megjegyzések részben. És ne féljen kérdéseket feltenni, vagy adjon hozzá néhány további tippet.