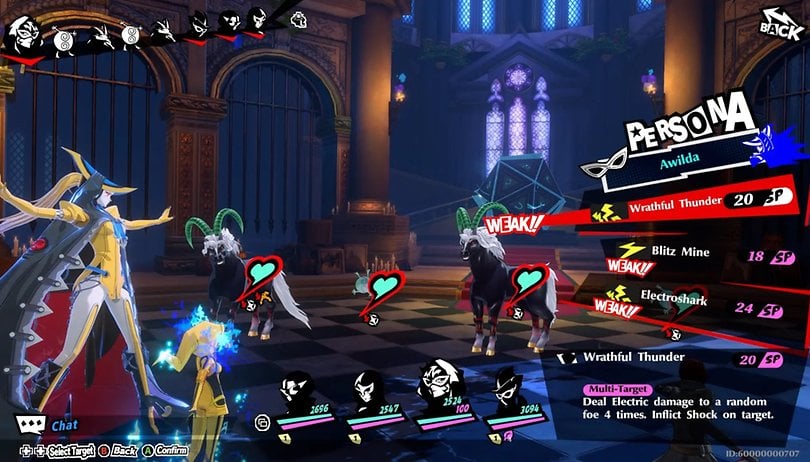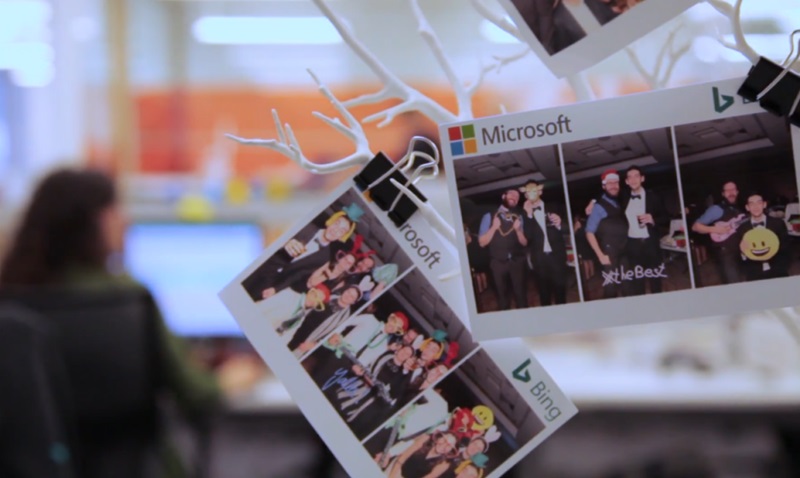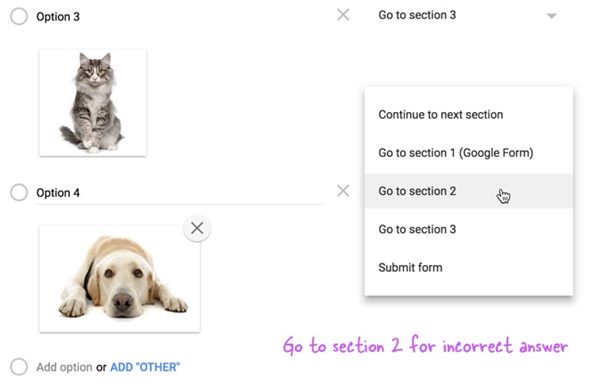
Ha nagyobb biztonságot szeretne a Google-űrlapjaiban, akkor a következőképpen adhat hozzá egy képes jelszót a Google Űrlapokhoz egy egyszerű, 5 lépésből álló útmutató segítségével.
A Google jól ismert a rendkívül potenciális biztonsági megvalósításáról minden online szolgáltatásában, és a Google Forms, mint az egyik jól ismert és használt szolgáltatás, nem marad távol ettől. Bár valójában rendkívül védett, kiváló biztonsági osztályú, amire a felhasználóknak valóban szükségük lenne adataik megakadályozásához. De mivel a Google Űrlapokhoz vagy a nagyközönség vagy sok ember hozzáférhet, Ön nem lesz biztos abban, hogy az újonnan kitöltött űrlap spam-e vagy sem. Itt még a Google Forms is felállhat a biztonságiak által. Most mit lehetne tenni annak érdekében, hogy a Google Űrlapok biztonsága csúcsminőségűvé váljon, és ezáltal a spam vagy a botok eltávolíthatók legyenek? Van valami nagyszerű! Beállíthatja a képjelszót vagy a CAPTCHA-kat a Google Űrlapokhoz, és ez lenne a legjobb. Nem tudja, hogyan állíthatja be a képjelszót a Google Űrlapokon, és soha ne aggódjon, mert ebben a cikkben leírtuk a módszert, amely segít abban, hogy könnyen megtanulja beállítani és elkészíteni a képjelszót a Google Űrlapokhoz? Csak menjen, és olvassa el az egész cikket, hogy megismerje ezt a módszert.
Képjelszó hozzáadása a Google űrlapokhoz
A Google Forms alapértelmezés szerint nem támogatja a CAPTCHA-t, de ez a funkció megvalósítható benne a kérdésekhez használt csatolt képek használatával.
Lépések képjelszó hozzáadásához a Google Űrlapokhoz:
- Először is nyissa meg az új Google Űrlapot, majd hozza létre a három részt, az első rész a képjelszó, a második pedig azt a hibaüzenetet tartalmazza, amely akkor jelenik meg, ha valamelyik felhasználó rosszul tölti ki a CAPTCHA-t. A harmadik szakasz, amelyet létrehoz, azokat a kérdéseket tartalmazza, amelyeket inkább fel szeretne tenni a felhasználóknak.
- Most vegye fel az első létrehozott részt, csak hozza létre a feleletválasztós kérdést, majd csatolja a másik képet a kérdés adott választásával. Tegye kötelezővé ezt a kérdést a kérdés megválaszolásához, majd kapcsolja be a véletlenszerű sorrendet a kérdések kiválasztásához. Nem csak ez, hanem be kell kapcsolnia egy másik „Ugrás a válasz alapján szakaszhoz” opciót is, ez szükséges ahhoz, hogy csak az érvényes válaszok esetén a felhasználók a következő fő űrlapra kerüljenek.
- Állítsa be az „Ugrás a 2. részhez” lehetőséget a rossz kérdésválasztásokhoz vagy a nem érvényes válaszokhoz, és válassza a „Ugrás a 3. részhez” lehetőséget is a megfelelő választáshoz. A 2. szakaszban a hibaüzenetet kell beírnia ahelyett, hogy kérdéseket tenne fel azoknak a felhasználóknak, akik nem válaszoltak helyesen.
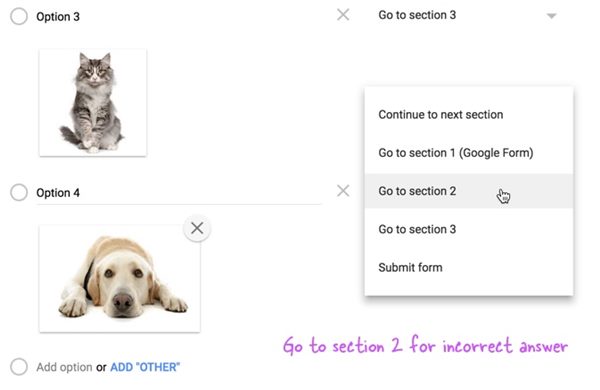
Adjon hozzá egy képes jelszót a Google Űrlapokhoz
Forrás: Labnol.org - Egy másik dolog, amit végre kell hajtania, hogy a 2. szakaszhoz be kell állítania az „Ugrás az 1. szakaszhoz” opciót, hogy a sikertelen felhasználók ne lépjenek át a Google űrlap fő szakaszába.
- Mindezek után már csak egymásnak kell tennie a másikat, vagyis a Google Űrlapját élővé tenni, és látni fogja, hogy a válaszadók csak a kérdőívet láthatják, ha megfeleltek az Ön által megadott CAPTCHA teszten. közvetlenül a fenti lépések segítségével hozta létre. Ez minden!
És miután elolvasta ezt a cikket, talán megismerte azt a módszert, amellyel most könnyedén beállíthatja a képjelszót vagy a CAPTCHA-t a Google Forms-hoz, és végül megvédheti azt a spamek vagy a robotok általi nyomon követéstől. Tegyen úgy, mintha a módszert használja, és alkalmazza a képjelszót, hogy a Google Forms-fiókja mindig tiszta és biztonságos maradjon, és emellett tartalmazza a valódi felhasználók által kitöltött űrlapokat.