
A Google Drive egy áldás azoknak a Mac felhasználóknak, akik dokumentumokat, munkafüzeteket vagy PowerPoint-fájlokat szeretnének szinkronizálni és kezelni. Bárhonnan megtekintheti fájljait, ha csatlakozik az internethez. De lehetséges-e a Google Drive-fájlok offline elérése Macen? Találjuk ki!
- A Google Drive offline hozzáférésének engedélyezésének követelményei
- Telepítse és állítsa be a „Google Docs Offline” króm-bővítményt Mac számítógépen
- A Google Drive alkalmazás beállítása Mac rendszeren
- Hogyan tehetem elérhetővé az összes Google Drive-fájlt offline Macen?
A Google Drive offline hozzáférésének engedélyezésének követelményei
-
Online hozzáférés: A fájlokhoz való offline hozzáférés engedélyezéséhez először csatlakoznia kell az internethez.
-
Támogatott böngészők: Google Chrome és Microsoft Edge.
-
Böngészőbővítmény: A Google Dokumentumok Offline Chrome-bővítménye kötelező.
-
Privát böngészés: A privát böngészés nagy NEM. Tehát nem használhatja az inkognitómódot.
-
Tárhely: Ha nagy fájlokat szeretne letölteni, győződjön meg róla, hogy elegendő helyi lemeztárhellyel rendelkezik.
Ezenkívül állítsa be a Google Chrome-ot alapértelmezett böngészőként. Ha még nem tette meg, bátran tekintse meg cikkünket az alapértelmezett böngésző megváltoztatásáról, és kövesse ezt követően.
Megjegyzés: Az alábbi lépések végrehajtása során győződjön meg arról, hogy a kívánt e-mail-címével jelentkezett be.
Telepítse és állítsa be a „Google Docs Offline” króm-bővítményt Mac számítógépen
- Nyissa meg az Indítópultot, vagy használja a Spotlight Search alkalmazást.
- Nyissa meg a Google Chrome-ot.
-
Jelentkezzen be az e-mail azonosítójával.
- Add hozzá a Google Dokumentumok Offline bővítmény a Hozzáadás a Chrome-hoz gombra kattintva.

- Kattintson a Bővítmény hozzáadása gombra a megerősítéshez.

A Google Drive offline hozzáférésének bekapcsolása Mac rendszeren
- Indítsa el a Chrome-ot. Nyisson meg egy új lapot.
- Kattintson a menü ikonra → válassza a Meghajtó lehetőséget.
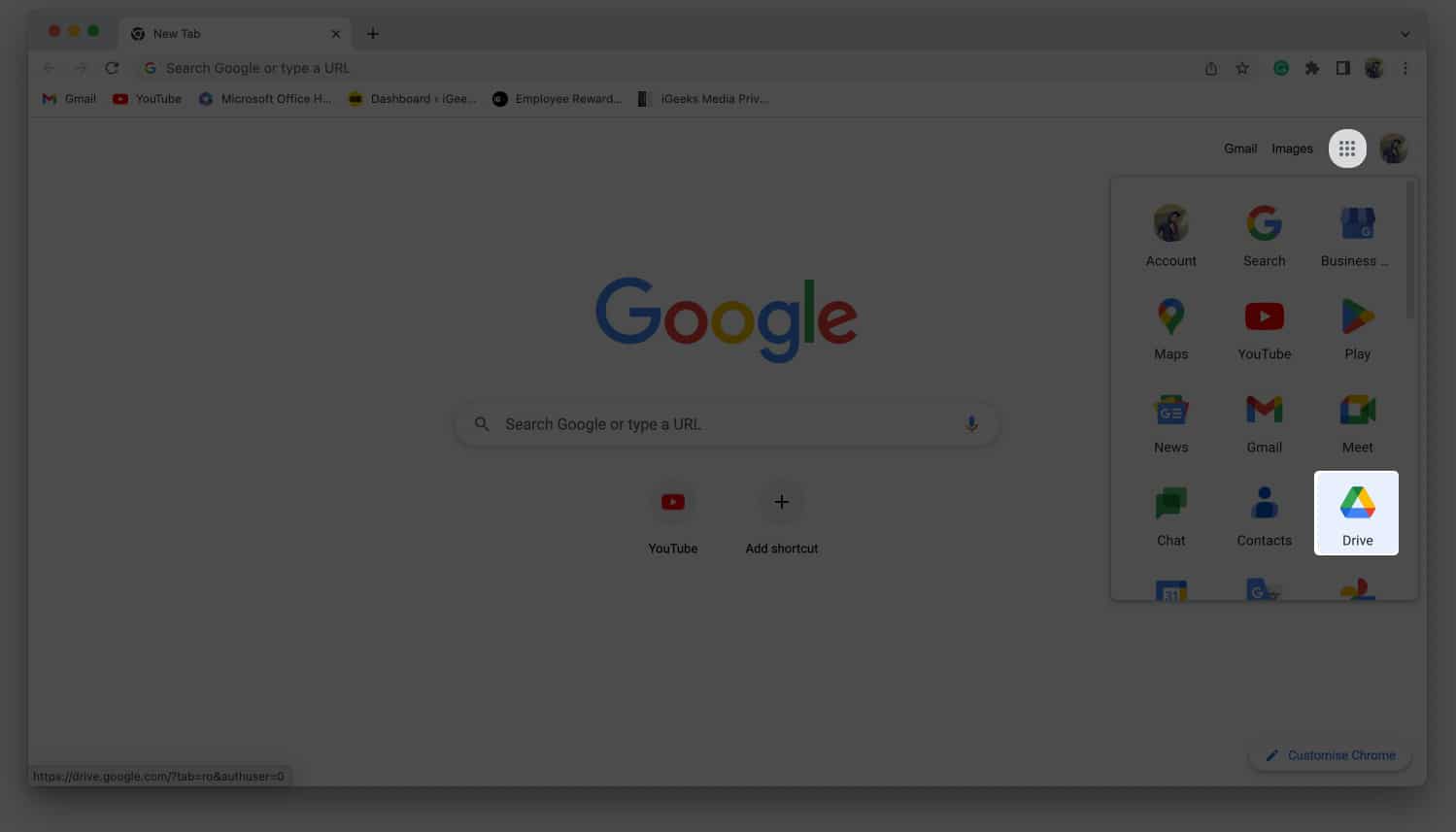
- Menjen a Beállítások ikonra → válassza a Beállítások lehetőséget.
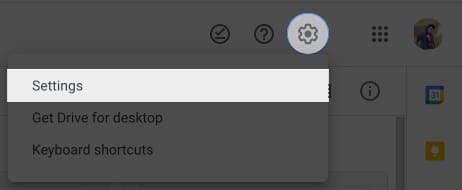
- Válassza az Általános lehetőséget.
-
Jelölje be a legutóbbi Google Dokumentumok-, Táblázatok- és Diák-fájlok létrehozása, megnyitása és szerkesztése előtti négyzetet ezen az eszközön offline módban.

Mostantól offline állapotban is létrehozhatja, megnyithatja és szerkesztheti legutóbbi Google Dokumentumok-, Táblázat- és Diák-fájljait ezen az eszközön.
Az offline hozzáférés kikapcsolása a Google Drive-ban Mac rendszeren
- Indítsa el a Chrome → Drive lehetőséget.
- Kattintson a jobb gombbal a dokumentumra.
- Kapcsolja be az Offline elérhető lehetőséget.
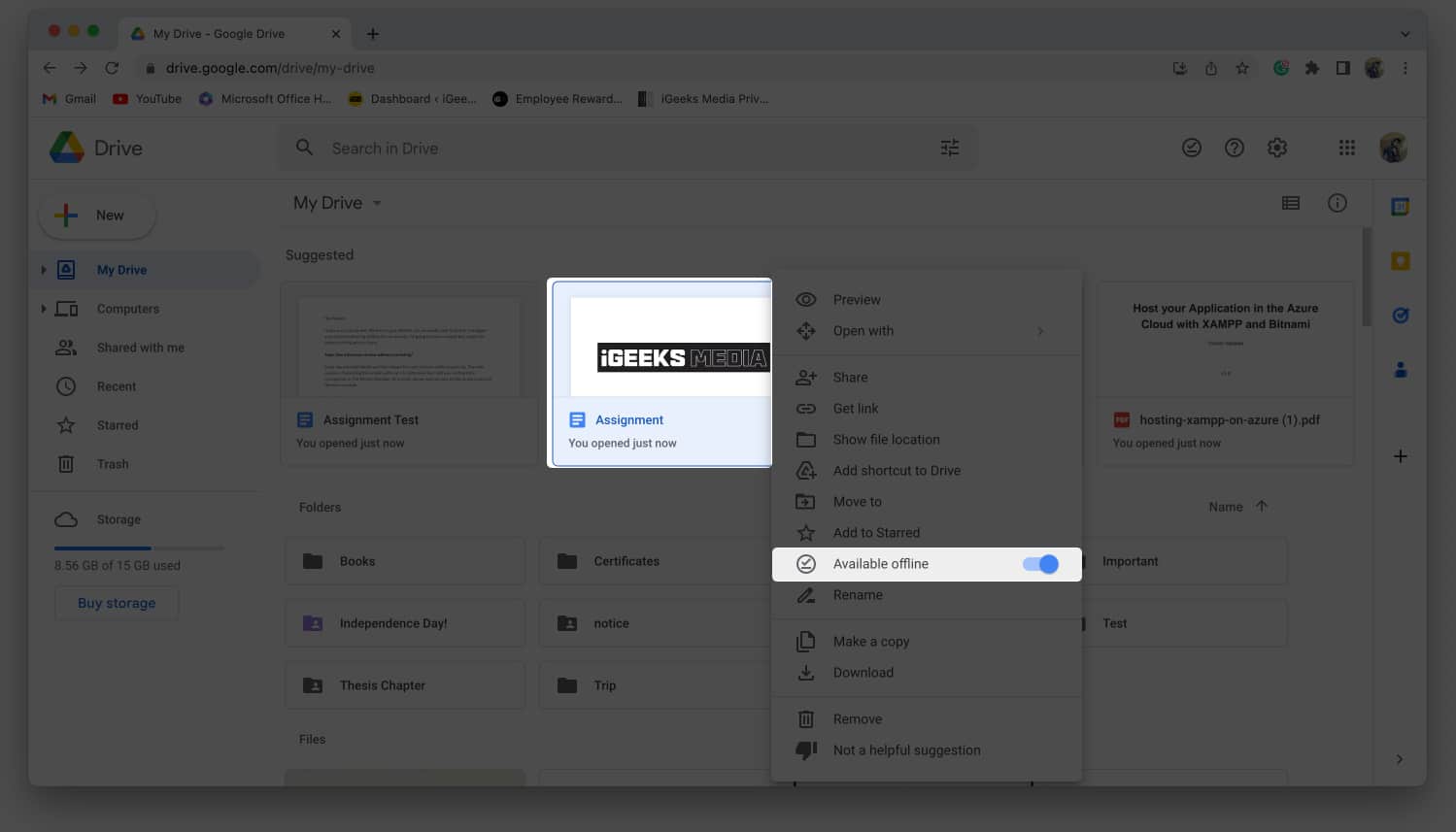
Ha egyszerre sok fájlt szeretne offline menteni, tartsa lenyomva a Shift/Command billentyűt, miközben a fájlokra kattint, majd kattintson a jobb gombbal, és kapcsolja be az Offline elérhető lehetőséget.
Hogyan tekinthetem meg a Google Drive-fájlokat offline módban Macen?
- Lépjen a Chrome → Drive elemre.
- Kattintson az Offline használatra kész (pipa) ikonra.
- Kapcsolja be az Offline előnézetet.

Egyelőre egy Chrome-bővítményt használtunk a Drive-fájlok offline mentésére. Bár a fent leírt eljárás lehetővé teszi számunkra a dokumentumok offline elérését, a folyamat nagy részéhez továbbra is internetkapcsolatra van szükségünk.
A fent említett probléma megoldására letölthetjük és telepíthetjük a Google Drive alkalmazást, amely lehetővé teszi a dokumentumok internetkapcsolat nélküli használatát. Görgessen le, hogy többet megtudjon a Google Drive offline alkalmazásról.
A Google Drive alkalmazás beállítása Mac rendszeren
-
Letöltés és telepítés Google Drive.
Adja meg bejelentkezési adatait.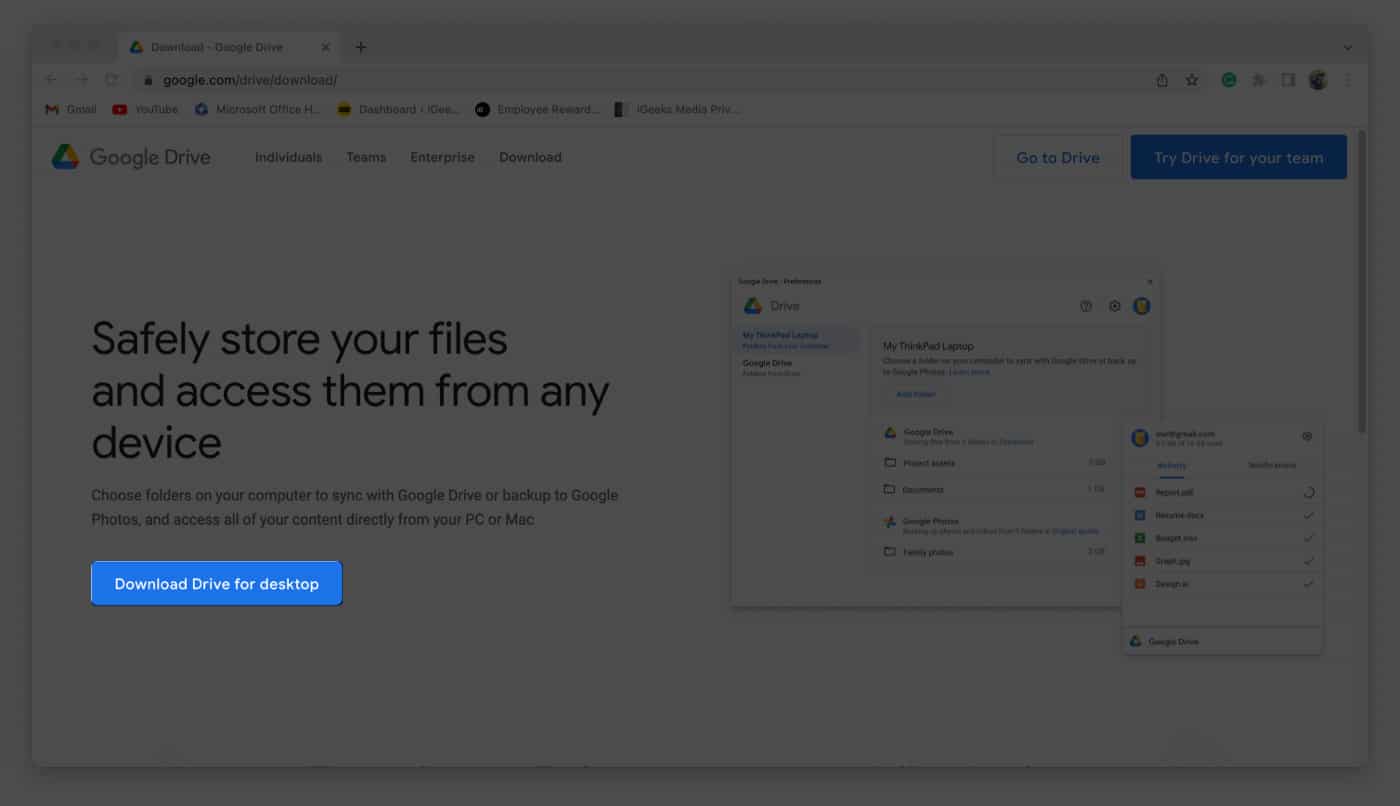
- Kattintson a Drive ikonra a menüsorban.
- Kattintson a Beállítások ikonra.
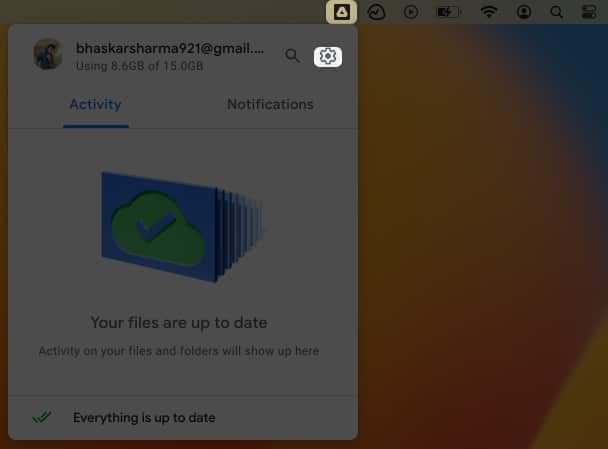
- Válassza a Beállítások lehetőséget.
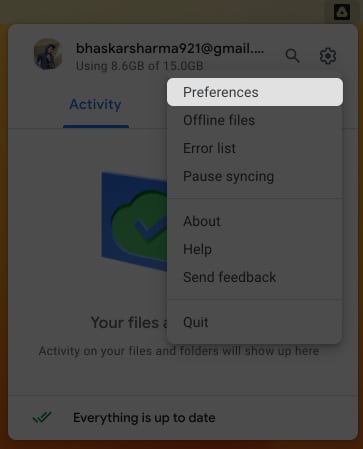
- Válassza a Google Drive lehetőséget.
- Válasszon az alábbi lehetőségek közül.
-
Fájlok adatfolyama: Ezzel az opcióval hozzáférhet a felhőben tárolt fájlokhoz. Dönthet úgy is, hogy a releváns fájlokat offline állapotba helyezi.
-
Fájlok tükrözése: Ezzel a lehetőséggel a számítógépén lévő mappákból érheti el a fájlokat. Mivel az összes Saját meghajtó fájlt a felhőben és a számítógépén tárolja, azonnal elérhetőek offline módban. Ennek eredményeként legyen óvatos, amikor ezt a lehetőséget választja.
-
- Kattintson a Megnyitás a Finderben gombra.

A Google Drive mappát a Finder HELYEK szakaszában is elérheti.
Hogyan tehetem elérhetővé az összes Google Drive-fájlt offline Macen?
- Indítsa el a Findert.
- Navigáljon a Google Drive-hoz.
A HELYSZÍNEK szakaszban. - Nyissa meg a Saját meghajtót.
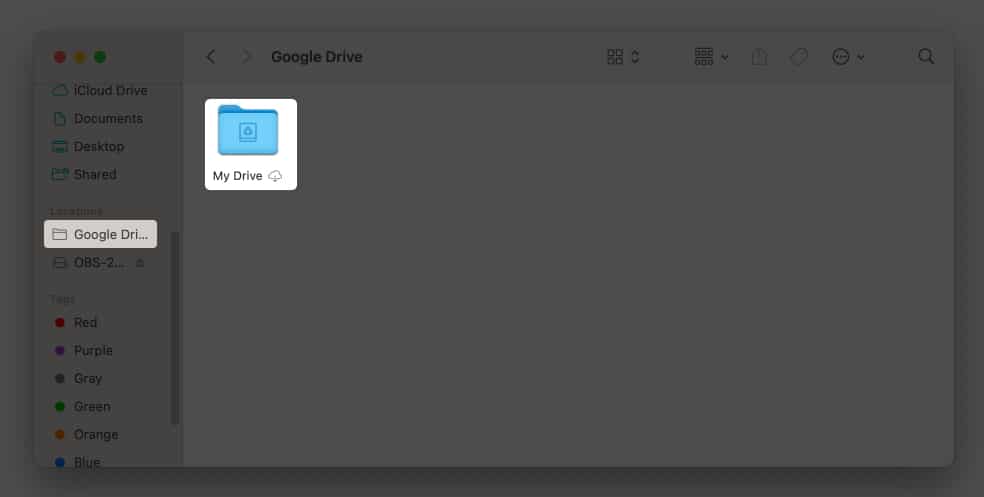
- Válassza ki az offline letöltéshez szükséges fájlokat.
Válasszon ki több fájlt a shift/parancs megnyomásával, majd kattintson rájuk. - Kattintson a jobb gombbal, és kattintson a Letöltés most elemre.

Letöltheti és felhasználhatja a lemezén lévő Google Dokumentumok/Diák/Táblázatok bármelyikét anélkül, hogy csatlakoznia kellene az internethez. Kattintson a jobb gombbal a fájlra/fájlokra a letöltés törléséhez, és válassza a Letöltés eltávolítása lehetőséget.
GYIK
Nincs szükség további dedikált alkalmazásokra a fájlok offline megnyitásához Mac vagy iMac számítógépén. De iPhone vagy iPad készülékén szüksége van a Google Dokumentumokra a szöveges fájlokhoz, a Google Diákra a prezentációs fájlokhoz és a Google Táblázatokra az Excel munkalapokhoz.
Nincs internet? Semmi gond!
A Google Drive for Mac segítségével zökkenőmentesen szinkronizálhatja és kezelheti fájljait az offline megtekintéshez. Bármely króm alapú böngészővel akkor is hatékonyan dolgozhat, ha a Mac hálózat nem működik. Ha bármilyen kérdése van, kérjük, hagyja őket alább.
Ellenőrizze még:
- A Google Drive nem szinkronizál, vagy nem működik iPhone-on?
- Hogyan blokkolhat valakit a Google Drive-ban
- A Google Chrome összeomlási problémáinak megoldása Mac rendszeren
- A Gmail offline használata Macen és PC-n





