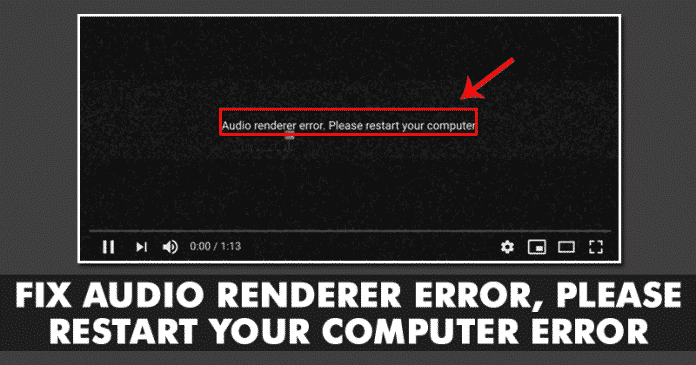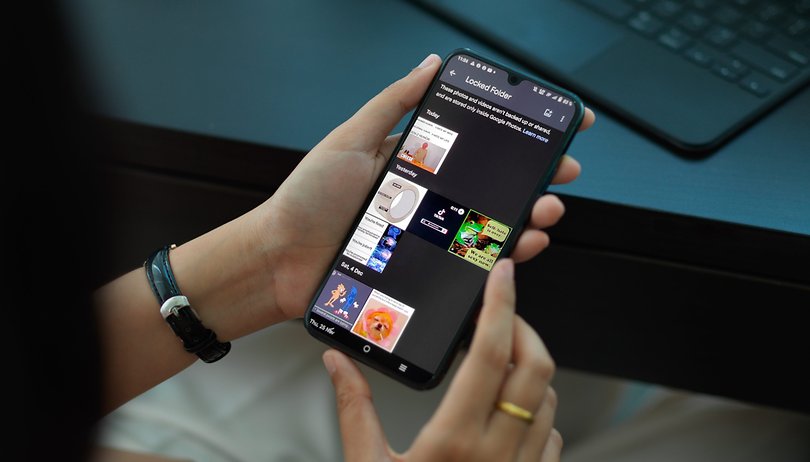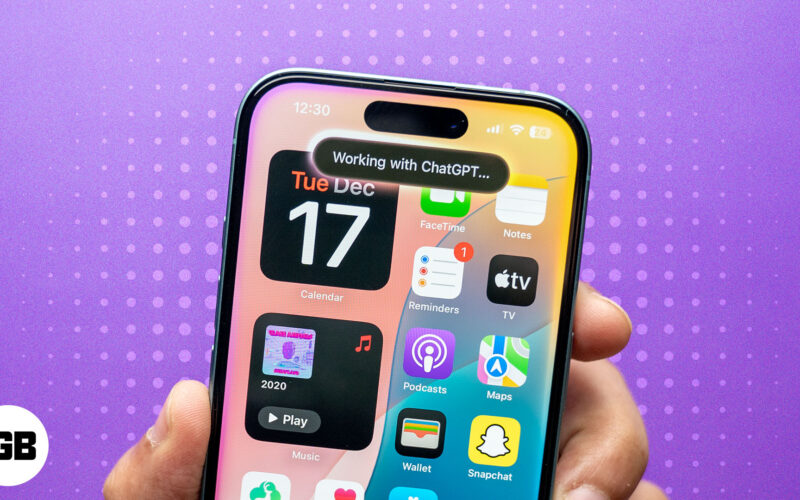Gmail-fiókja jó hely a névjegyek tárolására. A névjegyzékben bárki azonnal elérhető minden eszközén. Még további információkat is elmenthet, például születésnapjukat és címüket. Ha azon tűnődik, hogyan kérheti le ezeket az értékes információkat Gmail-fiókjából, akkor jó helyen jár.

Ez a részletes útmutató bemutatja, milyen módszerekkel keresheti meg névjegyeit a Gmailben. Függetlenül attól, hogy milyen eszközt használ a névjegyzék eléréséhez, megmutatjuk, hogyan találhatja meg a szükséges információkat.
Névjegyek megtalálása a Gmailben számítógépen
A Gmailben kétféleképpen keresheti meg névjegyeit webböngészőjéből. Használhatja Gmail-fiókját, vagy lépjen a Google kezdőlapjára. Először nézzük meg, hogyan érheti el a címjegyzékét a Gmailen keresztül.
- Nyissa meg webböngészőjét, és keresse meg a Gmailt.

- Kattintson a Kapcsolatok elemre.

- Tekintse át kapcsolatait.

A Google-fiókja oldalára is felkeresheti névjegyeit. A következőket kell tennie:
- Nyissa meg a Google Fiók oldalt a böngészőjében.

- Navigáljon az oldal jobb felső sarkába, és érintse meg a Google Apps gombot.

- A legördülő menüben görgessen le a „Kapcsolatok” részhez.

- Ekkor megjelenik a névjegyek listája.

A másik módszer, amellyel megtekintheti címjegyzékét, a Google kezdőlapjának megnyitása. Íme, hogyan működik ez a folyamat.
- Menj a Google kezdőlap böngészőjében, és jelentkezzen be Google-fiókjába.

- Érintse meg a kilenc pontot a képernyő jobb felső sarkában.

- A megjelenő legördülő menüből válassza a „Kapcsolatok” lehetőséget.

- Megnyílik a névjegyzék, és görgetve megtalálhatja, hogy Ön az a személy, akit keres.

A névjegyzékhez való hozzáférés gyorsabb módja az lenne, ha átmegy a címre Google Névjegyek oldalt közvetlenül.
Hogyan találhatja meg névjegyeit a Gmailben iPhone-on
Az iPhone-felhasználók könnyen megtalálhatják Gmail-névjegyeiket a webböngészőben. Nézze meg, hogyan kell ezt megtenni az itt ismertetett lépésekkel.
Ha rendelkezik Gmail alkalmazással, kövesse az alábbi lépéseket:
- Nyissa meg a Gmail alkalmazást Android-eszközén, és érintse meg a Profil ikont a jobb felső sarokban.

- Koppintson a Googe-fiók kezelése lehetőségre.

- Görgessen felül az Emberek és megosztás elemhez.

- Érintse meg a Névjegyek melletti nyíl ikont.

- Most látni fogja a Gmail-fiókjában tárolt névjegyeket.
Ha nem rendelkezik iOS rendszerhez készült Gmail alkalmazással, webböngészővel keresheti meg Gmail-névjegyeit. A következőket kell tennie:
- Nyisson meg egy webböngészőt, és menjen a Google kezdőlap.

- Az oldal jobb felső sarkában érintse meg a Google Apps gombot.

- Görgessen le a megjelenő legördülő menüben a „Kapcsolatok” részhez.

- Mostantól megtekintheti a névjegyeit.

Most kiválaszthatja a kívánt kapcsolatot a listából.
Névjegyek megtalálása a Gmailben Androidon
Az Android felhasználók hasonló lehetőségeket kínálnak, mint az iPhone felhasználók. Használhatja a Gmail alkalmazást vagy egy webböngészőt a Gmail-névjegyek megkereséséhez.
Ehelyett használhatja a Gmail alkalmazást. A következőket kell tennie:
- Nyissa meg a Gmail alkalmazást Android-eszközén, és érintse meg a Profil ikont a jobb felső sarokban.

- Koppintson a Googe-fiók kezelése lehetőségre.

- Görgessen felül az Emberek és megosztás elemhez.

- Érintse meg a Névjegyek melletti nyíl ikont.

- Most látni fogja a Gmail-fiókjában tárolt névjegyeket.
Alternatív megoldásként használhatja a webmail klienst, hogy megkeresse névjegyeit a Gmailben. Íme, hogyan kell ezt megtenni.
- Irány a Google Fiók oldalt a böngészőből.

- Az oldal jobb felső sarkában nyomja meg a kilencpontos Google Apps gombot.

- A megjelenő legördülő menüben lépjen a „Kapcsolatok” elemre.

- A Google-on tárolt névjegyek mostantól megtekinthetők lesznek.

Hogyan találhatja meg névjegyeit a Gmailben iPaden
Mivel nincs Gmail-alkalmazás iPad-felhasználók számára, a Google Névjegyekben tárolt adatokhoz a webböngészőn keresztül kell hozzáférni. Így kérheti le Gmail-címjegyzékét iPaden.
- A webböngészőben nyissa meg a Google Fiók oldalon.

- Érintse meg a Google Apps gombot az oldal jobb felső sarkában.

- A megjelenő legördülő menüben lépjen a „Kapcsolatok” elemre.

- Most már láthatja a Google-on tárolt névjegyeket.

Megtalálta névjegyeit iPadjén a Gmailben.
További GYIK
A Gmail megkönnyíti a névjegyek átvitelét. Olvasson tovább, ha további kérdései vannak a kapcsolattartás moderálásával és Gmail-fiókjával kapcsolatban.
Hogyan adhatok hozzá névjegyeket a Gmailhez?
Ezt kell tennie, ha névjegyeket szeretne hozzáadni Gmail-fiókjához.
1. Nyissa meg a készüléken vagy a számítógépen Gmail.
2. Kattintson a Google Apps gombra a fiókja ikonja mellett a jobb felső sarokban.
3. Válassza ki a „Kapcsolatok” menüpontot a megjelenő menüből.
4. Érintse meg a „Kapcsolat létrehozása” gombot a képernyő bal felső részén.
5. Nyomja meg a „Kapcsolat létrehozása” gombot, amikor a rendszer kéri.
6. Adja meg a kapcsolattartási adatokat, beleértve a nevet, telefonszámot és e-mail címet.
7. Ha további információkat szeretne megadni, kattintson a „További megjelenítés” gombra a további helyek megjelenítéséhez.
8. Ha végzett, nyomja meg a „Mentés” gombot.
Hogyan adhatok hozzá több névjegyet a Gmailhez?
Ha több névjegyet szeretne egyidejűleg tárolni, akkor ezt a következőképpen teheti meg.
1. Nyissa meg a következőt: Google Névjegyek a számítógépeden.
2. Kattintson a „Kapcsolat létrehozása”, majd a „Több névjegy létrehozása” lehetőségre.
3. Adja meg a tárolni kívánt neveket, vesszővel elválasztva.
4. Ha végzett, nyomja meg a „Tab” gombot.
5. Érintse meg a „Létrehozás” elemet.
A névjegyek mostantól egy névjegyzéket hoznak létre, amely többnyire üres. A feltöltéshez egyenként szerkesztheti a névjegyeket.
Névjegyek szerkesztése a Gmailben
A kapcsolattartási adatok időről időre változnak. Ha szerkeszteni szeretné a címjegyzékben szereplő adatokat, kövesse az alábbi lépéseket.
1. Nyissa meg a Gmailt, és keresse meg a „Kapcsolatok” elemet a Google Apps részben.
2. Görgessen a szerkeszteni kívánt névjegyhez. Az oldal tetején található Keresés funkcióval is megtalálhatja.
3. Vigye az egérmutatót a névjegy fölé, és kattintson a Szerkesztés ikonra.
4. Tekintse át a rendelkezésre álló információkat.
5. A teljes lista megtekintéséhez érintse meg a „Továbbiak megjelenítése” lehetőséget.
6. Ha végzett, nyomja meg a „Mentés” gombot.
Névjegyek törlése a Gmailben
A Gmailben törölhet egyetlen névjegyet, vagy egyszerre több névjegytől is megszabadulhat. Az alábbi lépések végigvezetik a Gmail-névjegyek eltávolításán.
1. Menjen oda Gmail és kattintson a Google Apps gombra.
2. Lépjen a „Kapcsolatok” oldalra.
3. Keresse meg a törölni kívánt névjegyet.
4. Egyetlen névjegy eltávolításához vigye az egérmutatót rá, és kattintson a megjelenő hárompontos menüre.
5. Nyomja meg a „Törlés” gombot, és erősítse meg a „Törlés” ismételt kiválasztásával.
6. Ha egyszerre több névjegytől szeretne megszabadulni, vigye a kurzort a névjegyzék fölé.
7. Kattintson a képernyő bal oldalán található jelölőnégyzetre, és jelölje be az összes törölni kívánt névjegyet.
8. Érintse meg a hárompontos menüt az oldal tetején.
9. Válassza a „Törlés” lehetőséget.
10. Erősítse meg választását a „Törlés” ismételt megnyomásával.
Hol vannak a névjegyei a Gmailben?
Számos módja van a Gmail-névjegyek elérésének és szerkesztésének. A technikák a használt eszköztől függően változhatnak. Összességében ahhoz, hogy a Gmailben megtalálhassa névjegyeit, tudnia kell, hogyan juthat el azok tárolási helyére. Ez az oktatóanyag felvértezi, hogyan navigálhat a Google Névjegyek tárhelyére.
Használja a Gmail névjegyeit a kapcsolatfelvételi adatok elsődleges forrásaként? Mondja el nekünk az alábbi megjegyzések részben.