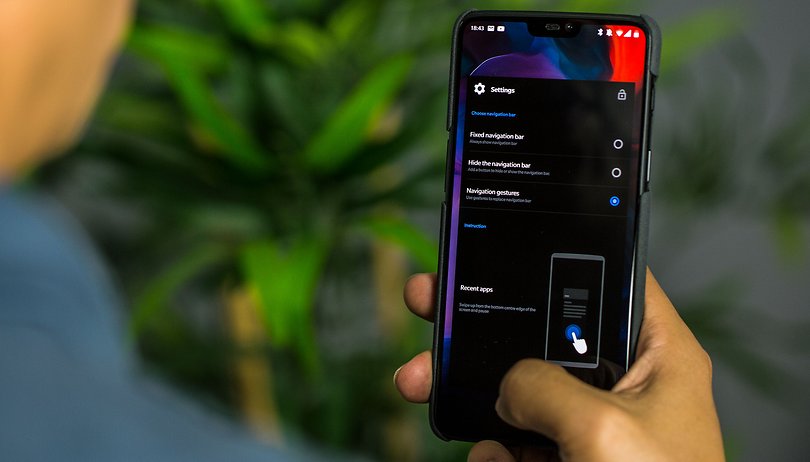
A közhiedelemmel ellentétben az Android egy rendszer tele rejtett drágakövekkel. Néhányat néhány trükk végrehajtásával találhat meg, míg mások néhány egyszerű és könnyű művelettel működnek. Ebben a cikkben 10 érintési mozdulatot tanítunk meg, amelyek javítják Android felhasználói élményét.
- EMUI és te: legjobb tippek Huawei vagy Honor telefonjához
- A Huawei levegős gesztusai lehetnek az a forradalom, amelyre az okosóráknak szüksége van
Ugorj:
- Ujjlenyomat-érzékelő használata a navigációhoz (EMUI)
- Az alkalmazás beállításainak eléréséhez nyomja meg hosszan az értesítéseket
- Csúsztassa le két ujját a gyorsbeállítások közvetlen eléréséhez
- Nyomja meg hosszan a szavak kiválasztásához további lehetőségekért
- Könnyen hozzáférhet a csökkentett módhoz
- Navigáljon a Chrome lapjai között
- Nagyítson bármelyik képernyőn
- A Google billentyűzet kevesebb megjelenítést foglaljon el
- Távolítson el egy alkalmazást közvetlenül a kezdőképernyőről
- Koppintson duplán a képernyőre a Térkép nagyításához
- Készítse el saját érintési gesztusait
1. Használja telefonja ujjlenyomat-olvasóját az Androidon való navigáláshoz
Ha ujjlenyomat-érzékelővel rendelkező telefonra telepített EMUI 8-at használ, választhat egy menő navigációs rendszert a vissza, otthon és az összes jelenleg megnyitott alkalmazás Android gombjainak lecserélésére. Ebbe először a Huawei P10-emen kezdtem bele, és azóta nem néztem vissza. Az ujjlenyomat-érzékelő egyszerű megérintésével visszaléphet, hosszan megnyomva visszatérhet a kezdőképernyőre, és jobbról balra csúsztatva (az ujjlenyomat-érzékelőn, nem a kijelzőn) nyílik meg a legutóbbi alkalmazások fiókja.
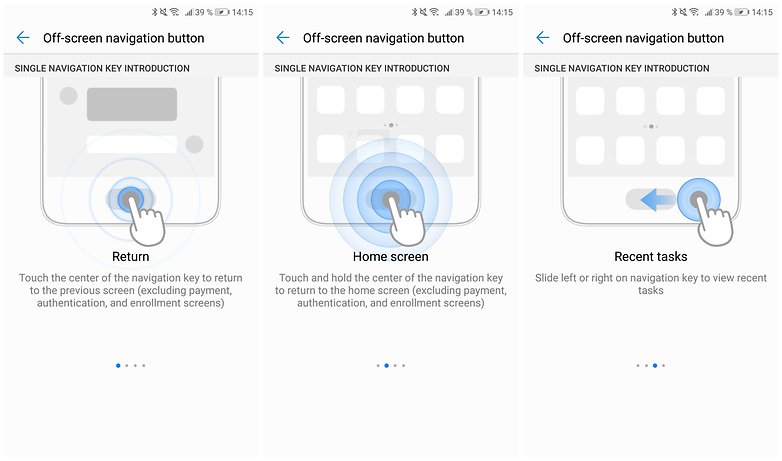
Az EMUI-n az ujjlenyomat-érzékelőt használhatja a navigációhoz. / © NextPit
Ezt a gesztusrendszert a beállítások menüből kapcsolhatja be vagy ki. Eleinte meg kell szokni egy kicsit, de ha egyszer rászokott a dologra, akkor igazán értékelni fogja a tisztább képernyőt, most, hogy az Android gombokat eltávolították a kijelző aljáról.
2. Nyomja meg hosszan az értesítéseket az alkalmazás beállításainak eléréséhez
Sokan tudhatják, hogy ha az egyik oldalra csúsztatja az értesítő üzenetet, az eltűnik. Más dolgokat is tehet azonban, ha lenyomva tartja az ujját, és kiválasztja a jobb oldalon megjelenő gombok egyikét. Ezt mind a lezárási képernyőn, mind az értesítési sávon megteheti.
Ekkor megjelenik az „összes kategória” opció, amely a kérdéses alkalmazás értesítési beállításaihoz viszi. Egyes gyártói felhasználói felületek azonban ezt nem teszik lehetővé, például az EMUI, a Huawei/Honor felhasználói felülete. Az Android régebbi verziói ehelyett a fogaskerék ikont jeleníthetik meg a beállításokhoz.
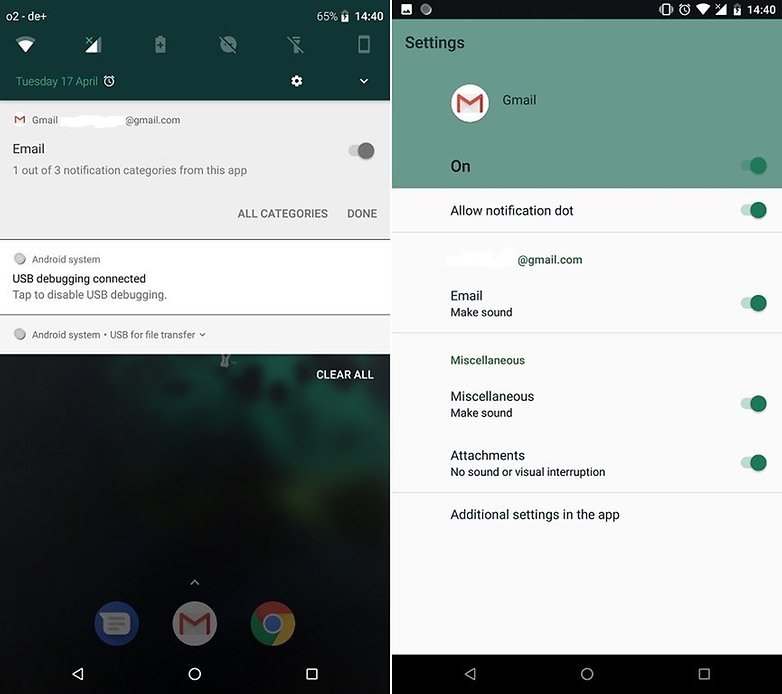
A különböző műveletek eléréséhez nyomja meg hosszan az alkalmazást az értesítésekben. / © NextPit
3. Csúsztassa le két ujját a gyorsbeállítások közvetlen eléréséhez
Ez a trükk a Jelly Bean óta létezik, de érdemes emlékeztetni rá. Ahhoz, hogy ne kelljen végigmennie az értesítéseken és hozzáférnie a gyorsmenühöz, csak csúsztassa két ujját a képernyő tetejétől lefelé.
Ahelyett, hogy kétszer tenné meg a hagyományos mozdulatot, azaz egy ujjhúzást, és át kellene néznie az alkalmazásértesítéseket, gyorsan elérheti az Android alapbeállításainak (Wi-Fi, Bluetooth, Mobil adatátvitel, Repülőgép mód, Képernyő átküldése) parancsikonjait. stb.).
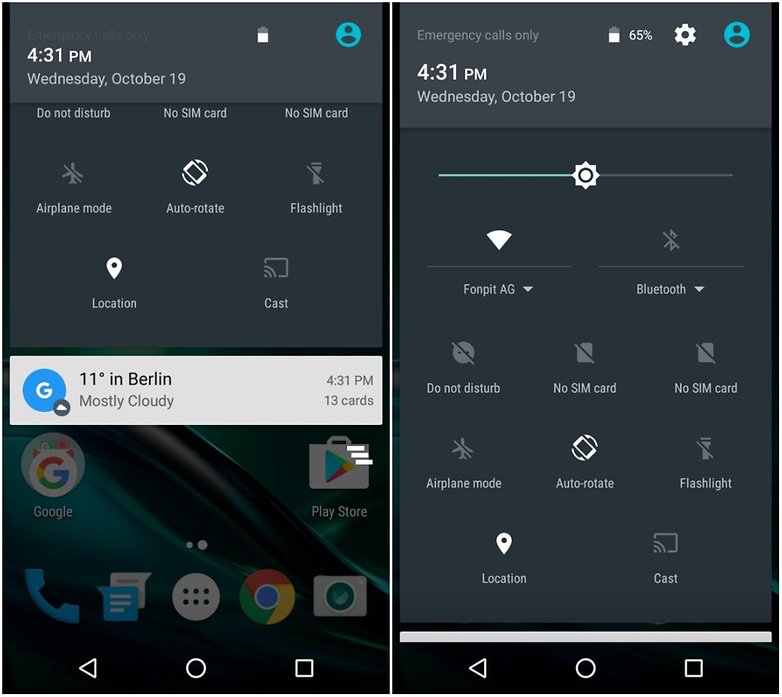
Ha két ujját lefelé csúsztatja a kijelzőn, azonnal elérheti a Gyorsbeállításokat. / © NextPit
4. Nyomja meg hosszan a szavak kiválasztásához a további lehetőségekért
Az Android 6.0 Marshmallow megjelenése óta a szokásos másolás és beillesztés funkció frissítést kapott. Kiválaszthat egy szót, kifejezést vagy szöveget, és hosszan megnyomhatja a kiválasztott tartalmat. A kontextustól függően (pl. ha ez egy webhely, szerkeszthető dokumentum, telefonszám stb.) számos lehetőség közül választhat, mint például a másolás és megosztás, a kiválasztott szöveg keresése az interneten, mentés a névjegyek közé, vagy aktív Google Asszisztens és lefordítani, mindezt anélkül, hogy elhagyná a képernyőt.
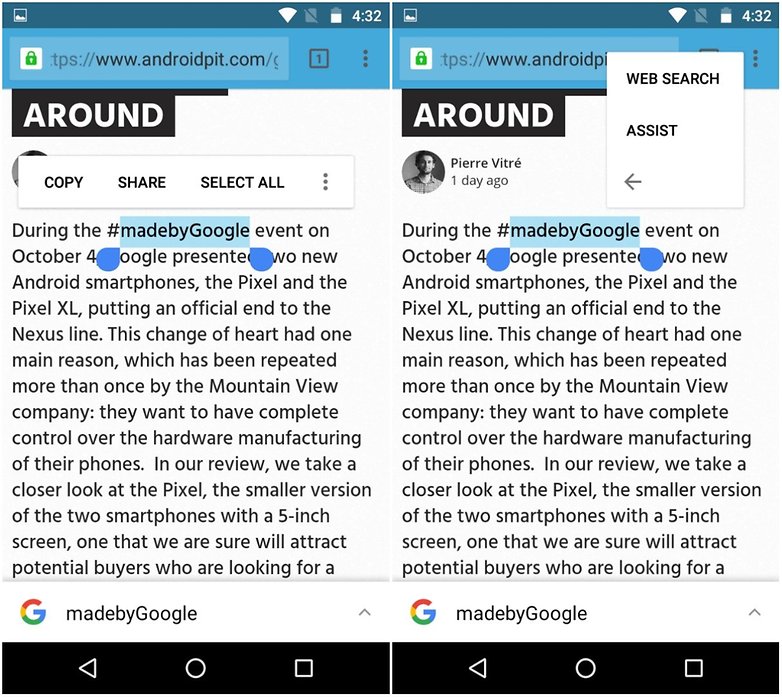
Nyomja meg hosszan egy szót, mondatot vagy bekezdést. / © NextPit
5. Könnyen hozzáférhet a csökkentett módhoz
Mi is pontosan a biztonságos mód? Néhány szóval ez a mód úgy indítja el az Android rendszert, hogy nem jeleníti meg a telepített alkalmazásokat, mintha formázta volna a telefont. Ez a lehetőség ideális, ha problémákat tapasztal egy adott alkalmazással. Ráadásul könnyen elérhető.
Nyomja meg a készülék bekapcsológombját néhány másodpercig. Amint megjelennek a kikapcsolási lehetőségek, nyomja meg hosszan. Egy új ablak megkérdezi, hogy szeretné-e újraindítani a telefont csökkentett módban.
6. Navigáljon a Chrome lapjai között
Ön azon felhasználók közé tartozik, akik lapok százait hagyják nyitva a Chrome-ban? Ha igen, akkor tudnia kell, hogy van egy egyszerűbb módja is a navigálásnak. Ha néhány másodpercig megnyomja a megnyitott lapok számát mutató gombot, látni fogja az összes nyitva hagyott lapot.
7. Nagyítson bármelyik képernyőre
Számos alkalmazás lehetővé teszi a nagyítást úgy, hogy két ujját a képernyőre helyezi és széthúzza. Ez a művelet azonban nem engedélyezett más alkalmazásokban vagy a legtöbb rendszermenüben/alkalmazásban. Ennek ellenére van megoldás.
Aktiválja a funkciót a Beállítások > Kisegítő lehetőségek > Nagyítási gesztusok menüpontban. Az aktiválás után háromszor érintse meg a képernyőt a kívánt pont nagyításához. A nagyított képernyőn az egyik oldalról a másikra navigáláshoz csúsztassa két ujját balra és jobbra. A nagyítás beállításához két ujját is összehúzhatja.
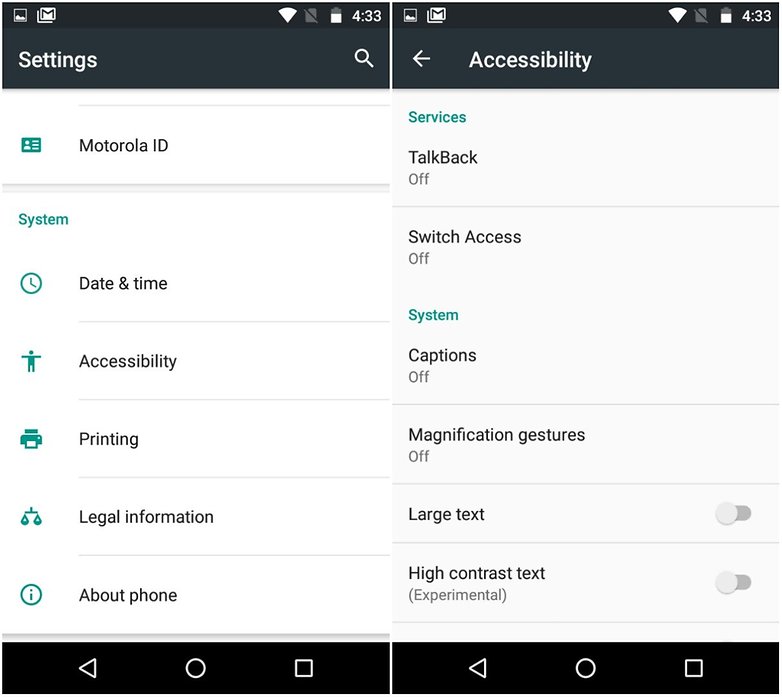
A Kisegítő lehetőségeknél bekapcsolhatja a nagyítási mozdulatokat. / © NextPit
8. A Google billentyűzet kevesebb megjelenítést foglaljon el
Ha a billentyűzete nagyon nagy, vagy csak csökkenteni szeretné a méretét, egyszerűen nyomja le néhány másodpercig az Enter billentyűt, amíg meg nem jelenik egy új lehetőség a billentyűzethez.
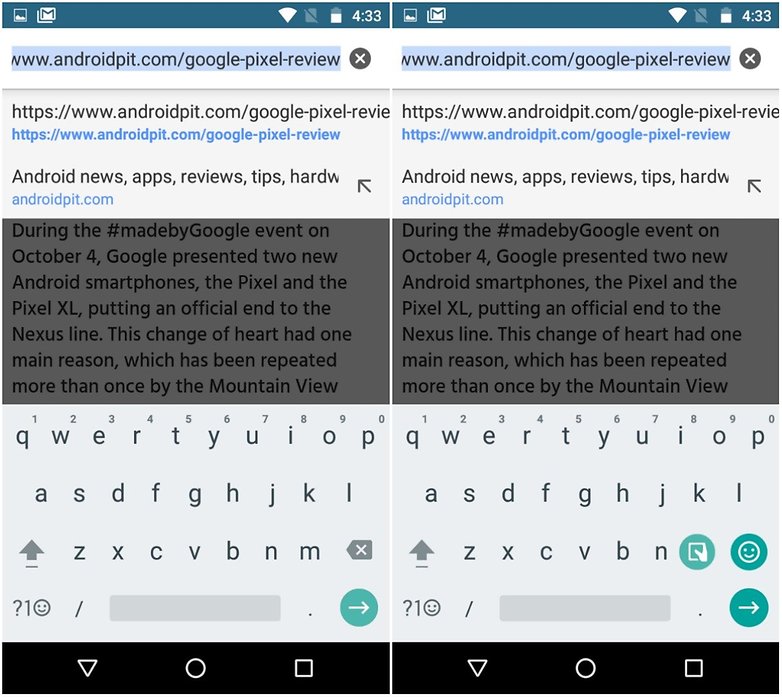
Tartsa lenyomva az Enter billentyűt a Google billentyűzet méretének csökkentésére szolgáló lehetőség eléréséhez. / © NextPit
9. Távolítson el egy alkalmazást közvetlenül a kezdőképernyőről
Ha hosszan megnyomja az alkalmazás ikonját a kezdőképernyőn, akkor közvetlenül eltávolíthatja azt úgy, hogy az alkalmazást a megjelenő Eltávolítás szóra (vagy x betűre) húzza. Korábban csak a parancsikont törölték. Ez az opció elérhetősége a telefon típusától és az Android verziójától függ.
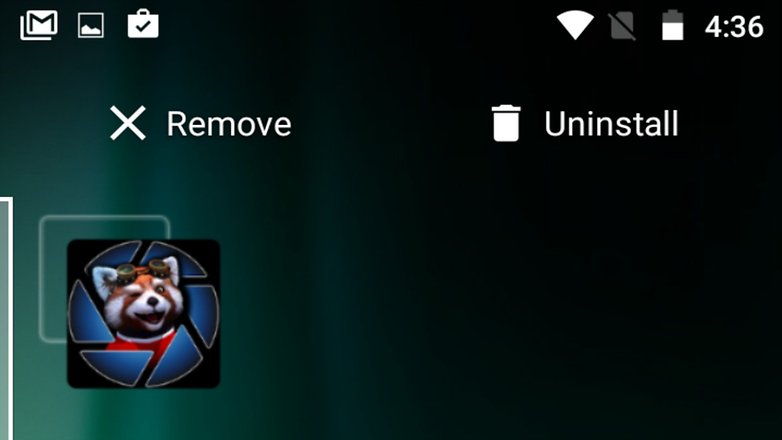
Húzzon egy alkalmazást a kezdőképernyőn az Eltávolítás ikonra, hogy egyszer s mindenkorra megszabaduljon tőle! / © NextPit
10. Koppintson duplán a képernyőre a Térkép nagyításához
A Google Térkép a Google által kínált egyik legjobb alkalmazás. Ha nagyobb kijelzővel rendelkezik, előfordulhat, hogy nem tudja elérni a térkép minden részét, különösen, ha egykezes használatával használja a készüléket. Ezt úgy lehet megkerülni, hogy duplán koppintva nagyíthatja a területet, hogy közelebbről is megnézhesse. Ezután a nagyított térképen való navigáláshoz ismét csak egy ujját kell használnia. Azonban nem ez az egyetlen gesztus, amely működik a Google Térképpel.
11. Készítse el saját érintési gesztusait
A fent említett gesztusokon kívül léteznek harmadik féltől származó alkalmazások, amelyek lehetővé teszik saját érintési gesztusok létrehozását. Az All in One alkalmazás kiválóan alkalmas erre, és rengeteg új gesztuslehetőséget kínál a felhasználónak. Beállítása egyszerű. Csak ki kell választania a kívánt gesztusokat, és azt, hogy azok hogyan hatnak az eszközre. Hátránya, hogy ez negatívan befolyásolhatja a telefon akkumulátorát.
Tudsz más klassz gesztusokat vagy “titkos” beállításokat, amelyek egy kicsit megkönnyítik az életet Androidon? Tudassa velünk az alábbi megjegyzésekben.





