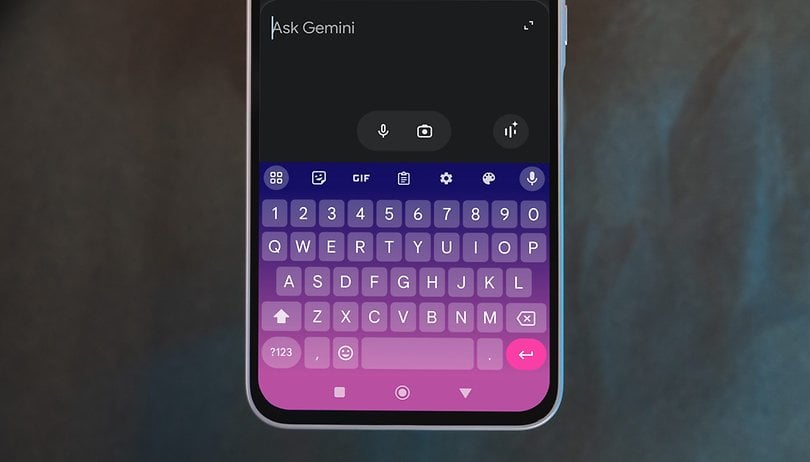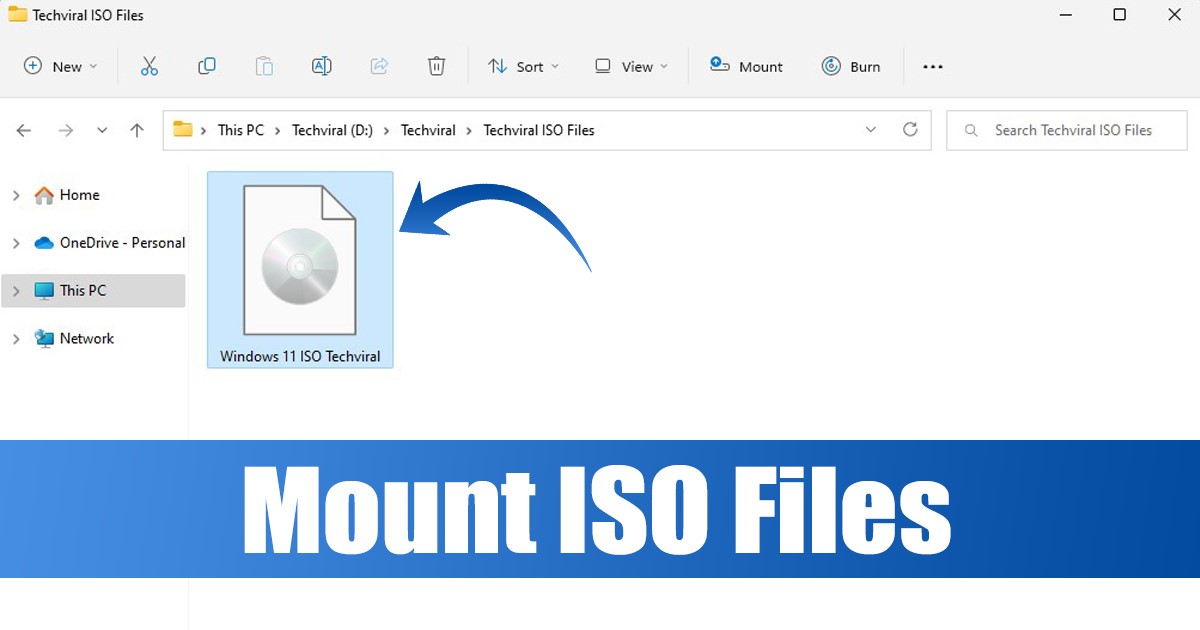
A Windows régebbi verzióiban, például a Windows XP-ben és a Windows 7-ben, a felhasználóknak harmadik féltől származó ISO-csatlakozót kell telepíteniük az ISO-fájlok csatlakoztatásához. A dolgok azonban megváltoztak a Windows 8-cal, amióta beépített eszközt kínált az ISO-fájlok virtuális meghajtóra való csatlakoztatásához.
A beépített ISO-beillesztési funkció Windows 10 és 11 rendszeren érhető el. Valójában a Windows 11 rendszeren többféleképpen is elérheti a beépített ISO-felfogót. Ezért ha Windows 11-et használ, egyszerűen csatlakoztathatja vagy leválaszthatja az ISO-fájlokat egy virtuális meghajtón, egyszerű lépésekkel.
Ezért ha ISO-fájl csatlakoztatásának módjait keresi a Windows 11 rendszerben, ez az útmutató nagyon hasznosnak találhatja. Az alábbiakban megosztottunk néhány legjobb módszert a Windows 11 beépített ISO-csatlakozójának használatára. Az alábbiakban bemutatjuk, hogyan csatlakoztathat ISO-fájlt a Windows 11 rendszerben.
1) Csatlakoztassa az ISO-fájlt a Windows 11 rendszerben dupla kattintással
Windows 11 rendszeren nem kell beállítania az ISO-csatlakozót, hogy működjön. Kattintson duplán az ISO fájlra, amely azonnal felcsatolja és megnyitja az .iso fájlt.
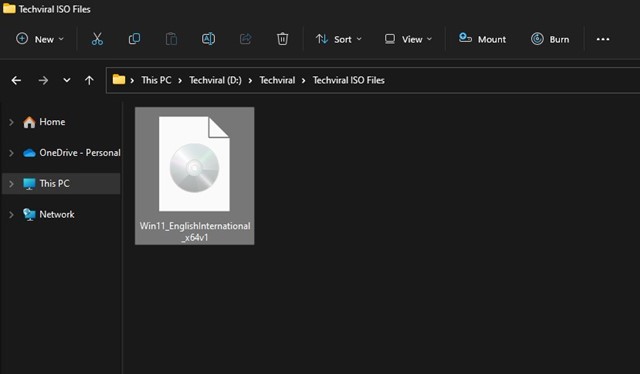
Meg kell nyitnia a File Explorer programot, és meg kell keresnie az ISO-képet tartalmazó mappát. Ezután kattintson duplán az .iso fájlra a virtuális meghajtóra való csatlakoztatásához.
Ha le szeretné választani az ISO lemezképet, kattintson a jobb gombbal az újonnan csatlakoztatott virtuális meghajtóra, és válassza az Eject lehetőséget.
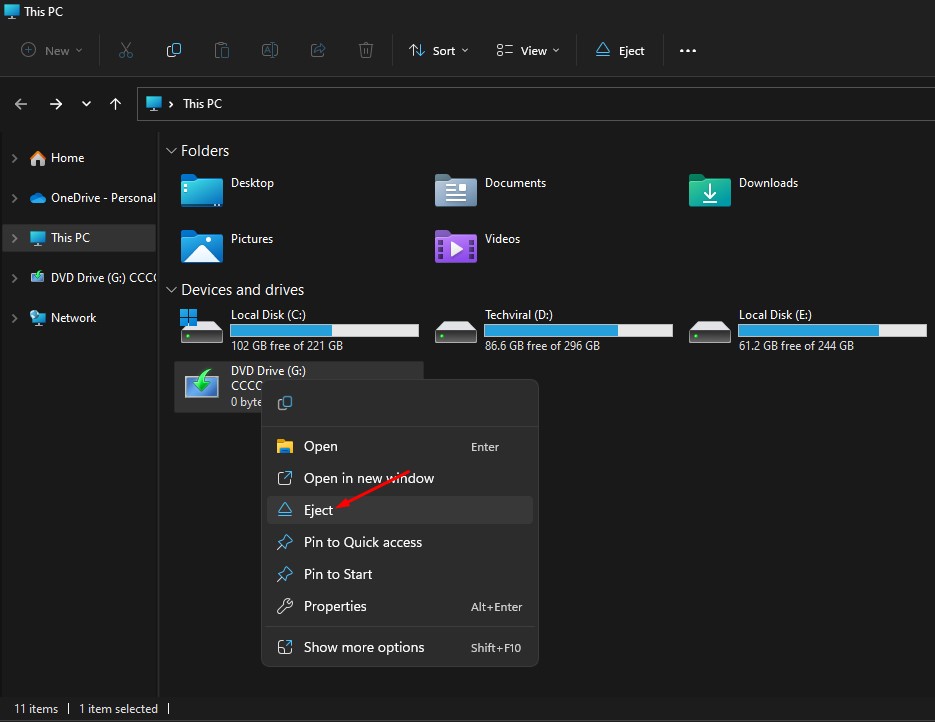
2) Csatlakoztassa az ISO fájlt a Windows 11 rendszerben a helyi menün keresztül
Ha a duplakattintásos módszer nem működött az Ön számára, választhatja az ISO-fájl csatlakoztatását a Windows 11 helyi menüjében. Ehhez kövesse az alábbiakban ismertetett egyszerű lépéseket.
1. Nyomja meg a Windows billentyű + E gombot a billentyűzeten. Ezzel megnyílik a File Explorer a számítógépén.
2. Ezután a Windows 11 Fájlkezelőben keresse meg a csatolni kívánt lemezképfájlt.
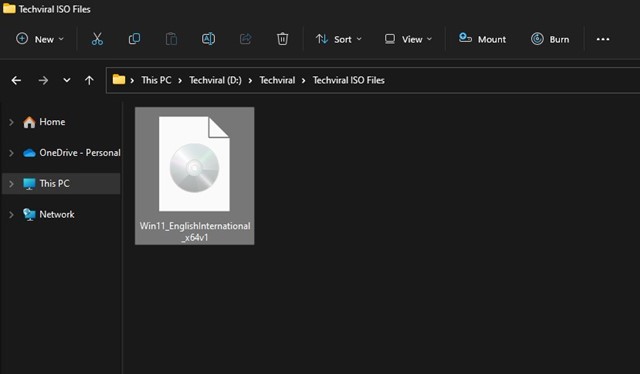
3. Kattintson jobb gombbal az .iso képfájlra, és válassza a Mount lehetőséget. Ezzel az ISO-fájlt egy virtuális meghajtóra csatolja. Megtalálja a Fájlkezelőben.
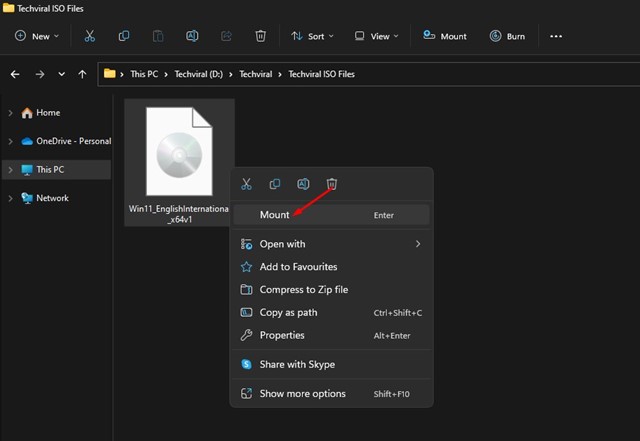
4. Ha le szeretné választani az ISO lemezképet, kattintson a jobb gombbal az újonnan csatlakoztatott virtuális meghajtóra, és válassza az Eject lehetőséget.
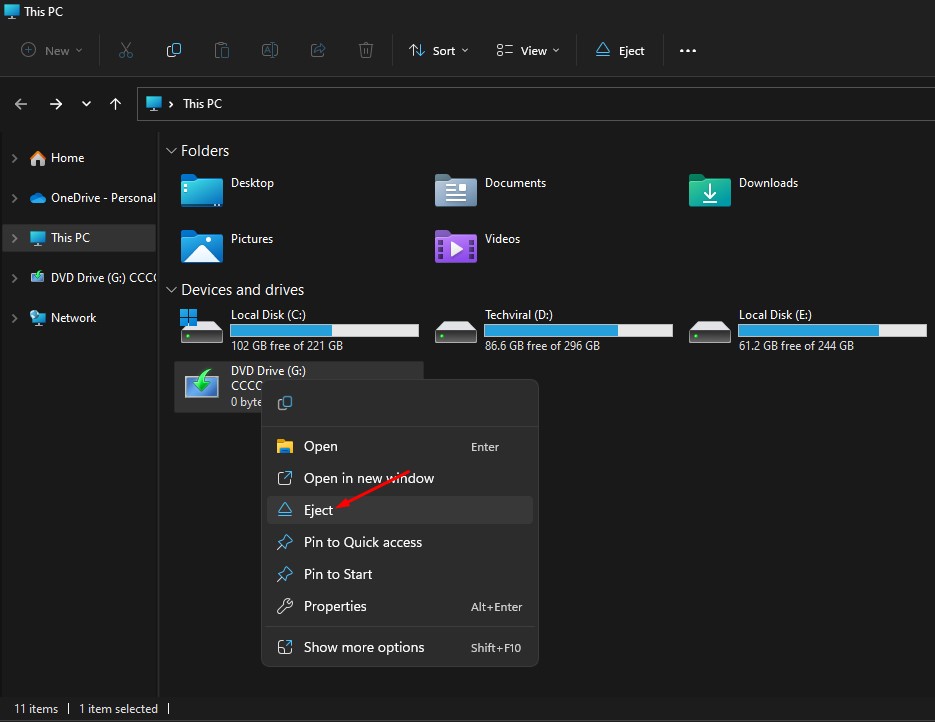
3) Csatlakoztassa az ISO fájlokat a Windows PowerShell segítségével
Ha akarja, használhatja a Windows PowerShellt az ISO-fájlok csatlakoztatásához. Követnie kell néhány egyszerű lépést, amelyet alább megosztottunk.
1. Először kattintson a Windows 11 keresésre, és írja be a PowerShell kifejezést. Ezután kattintson a jobb gombbal a Powershell elemre, és válassza a Futtatás rendszergazdaként lehetőséget.
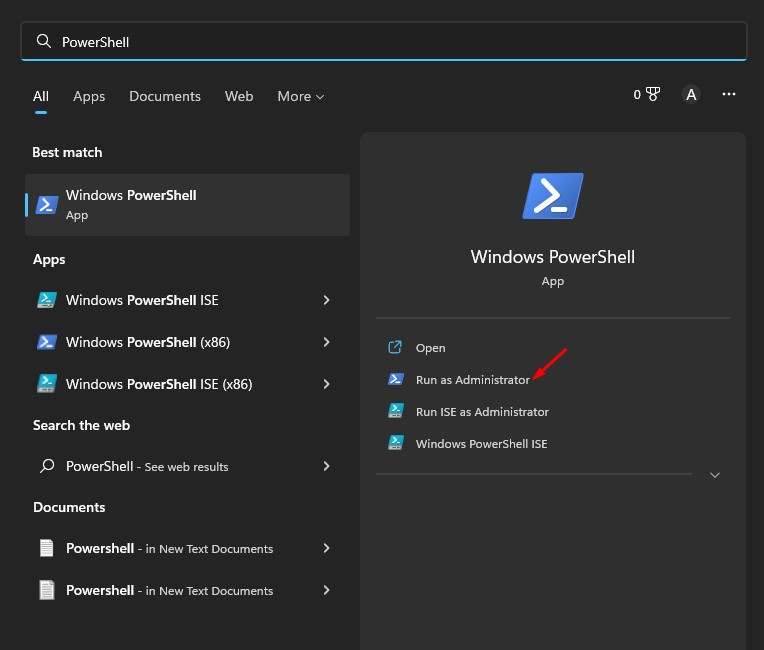
2. Most csökkentse a PowerShell méretét, és keresse meg azt a mappát, ahol az ISO fájlt tárolta. Kattintson a jobb gombbal az ISO-fájlra, és válassza a Másolás elérési útként lehetőséget.
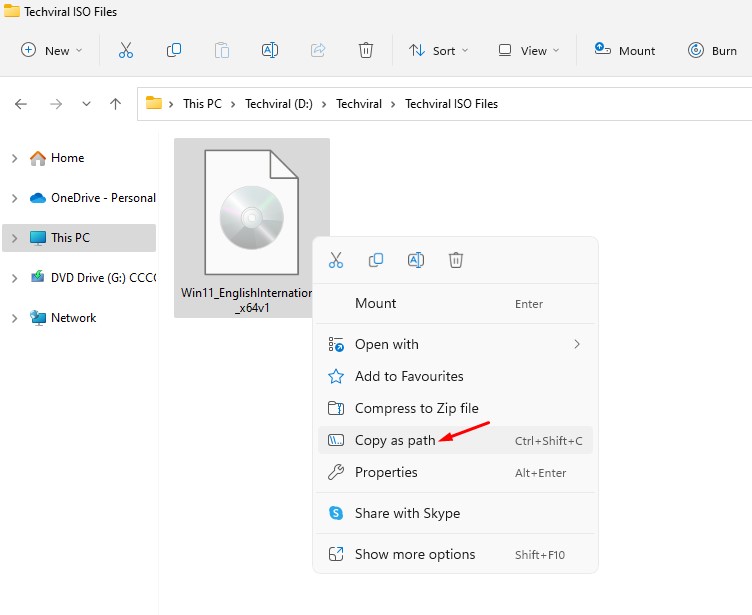
3. Most maximalizálja a PowerShellt, hajtsa végre az alábbi parancsot, majd nyomja meg az Enter billentyűt:
Mount-DiskImage -ImagePath "CompletePathToISO.iso"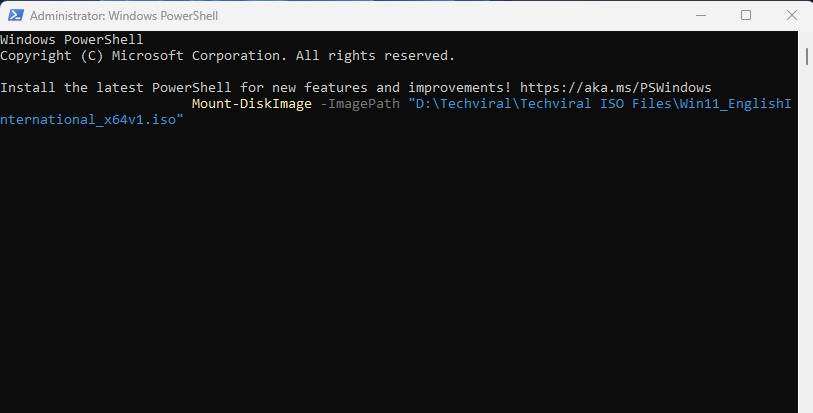
Fontos: Cserélje le a CompletePathToISO-t az ISO-fájl tényleges elérési útjával.
4. Ezzel azonnal felcsatolja az ISO-fájlt a Windows 11 Fájlkezelőjébe.
5. Ha ki szeretné venni vagy le szeretné választani az ISO-képet, hajtsa végre a következő parancsot:
Dismount-DiskImage -ImagePath "CompletePathToISO.iso"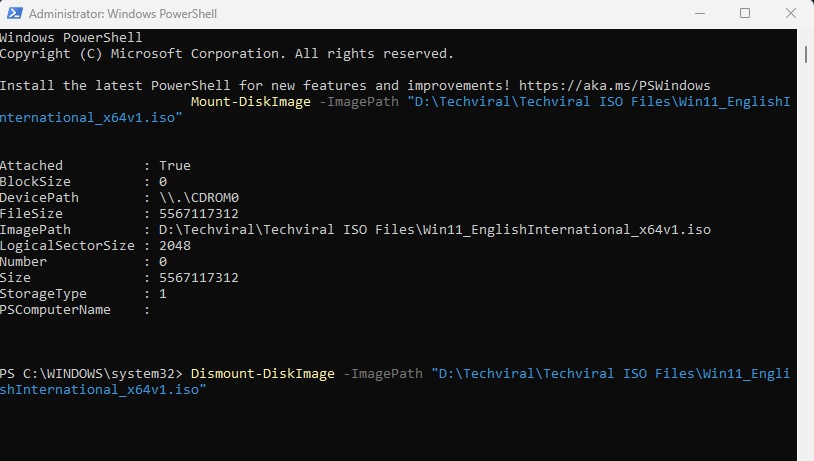
Fontos: Cserélje ki a CompletePathToISO értéket az ISO-fájl tényleges elérési útjára.
Ez az! Így csatlakoztathat és leválaszthat ISO-fájlokat a Windows 11 rendszerben a PowerShell segítségével.
Az alapértelmezett beállításokon kívül harmadik féltől származó ISO-beillesztőt is használhat az ISO-kép csatlakoztatásához a Windows 11 rendszeren. Tehát ezek az ISO-képfájlok Windows 11 rendszerű számítógépen történő csatlakoztatásának legjobb módjai. Ha további segítségre van szüksége az ISO-fájlok Windows 11 rendszeren történő be- és lecsatolásához, tudassa velünk az alábbi megjegyzésekben.