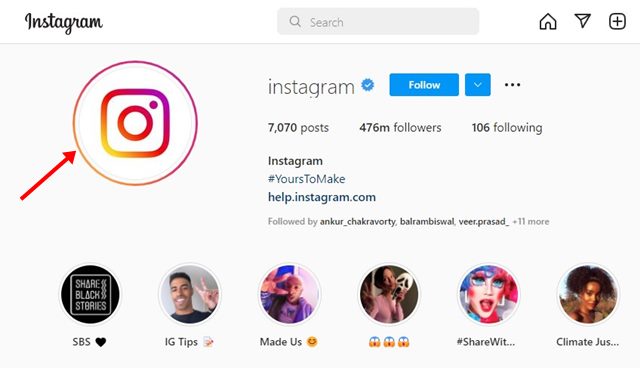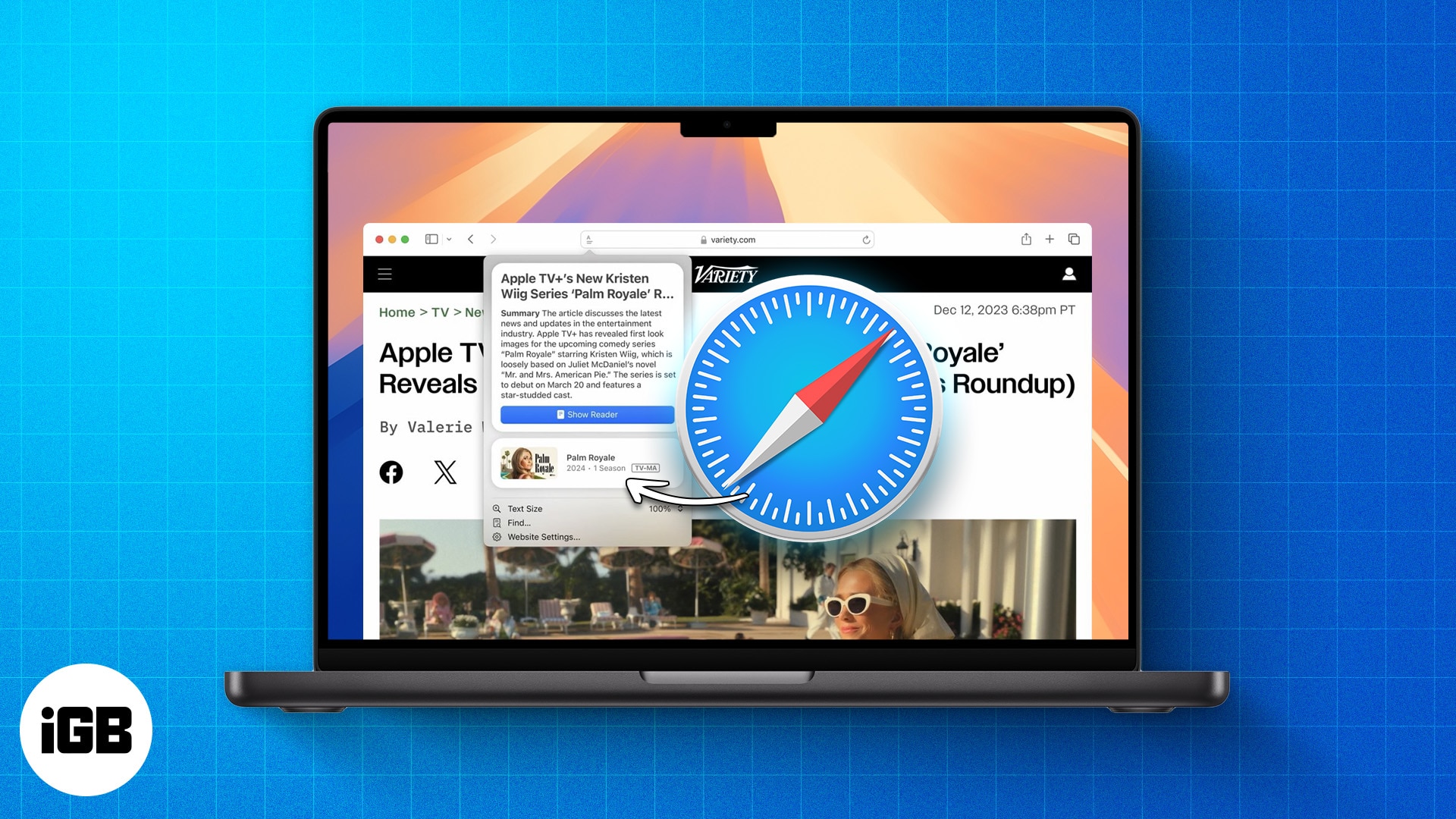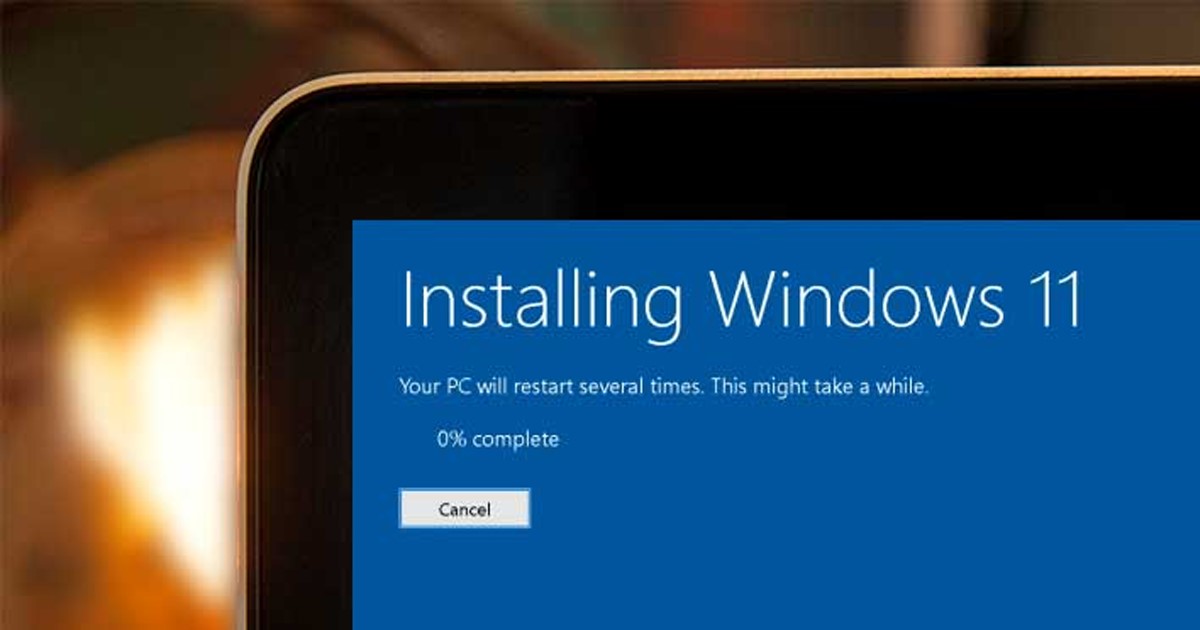
Windows 11 használata esetén előfordulhat, hogy újra kell telepítenie a teljes operációs rendszert. Ennek az az oka, hogy a Windows 11 még mindig tesztelés alatt áll, és számos hibát és hibát tartalmaz.
Időnként bizonyos problémákkal szembesülhet, amelyek miatt a Windows 11 újratelepítésére kényszerül. Bár a Windows 11 újratelepítése egyszerű, mi a helyzet az eszközére telepített adatokkal és alkalmazásokkal? Ha megfelelő tervezés nélkül telepíti újra a Windows 11-et, elveszítheti az összes alkalmazást és adatot.
Biztonsági másolatot készíthet fontos adatairól a felhőszolgáltatásokon az adatvesztés minimalizálása érdekében, vagy kényszerítheti a Windows 11-et, hogy újratelepítse magát az alkalmazások vagy adatok törlése nélkül. Helyi frissítéssel újratelepítheti a Windows 11-et anélkül, hogy adatvesztést vagy alkalmazásokat törölne.
Az alábbiakban megosztottunk néhány egyszerű módszert a Windows 11 újratelepítésére az alkalmazások vagy adatok törlése nélkül. Ezért, ha adatvesztés nélkül szeretné újratelepíteni a Windows 11 rendszert, ez az útmutató hasznos lehet. Kezdjük el.
1) Telepítse újra a Windows 11-et az alkalmazások törlése nélkül a rendszerindító USB használatával
Ez a módszer rendszerindító USB flash meghajtót használ a Windows 11 újratelepítéséhez az alkalmazások törlése nélkül. Íme, mit kell tenned.
- Először csatlakoztassa a Windows 11 rendszerindító USB flash meghajtót. Ha elkészült, nyissa meg a File Explorer programot, és futtassa a setup.exe fájlt.
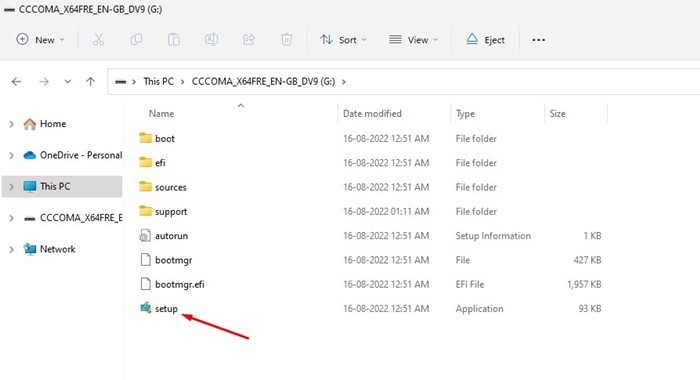
- Most a Windows 11 telepítése varázslóban kattintson a frissítések letöltési módjának módosítása lehetőségre.
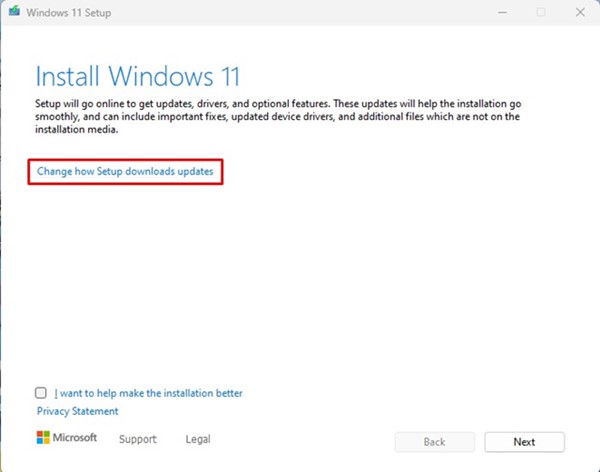
- A következő képernyőn válassza a Jelenleg nem opciót, majd kattintson a Tovább gombra.
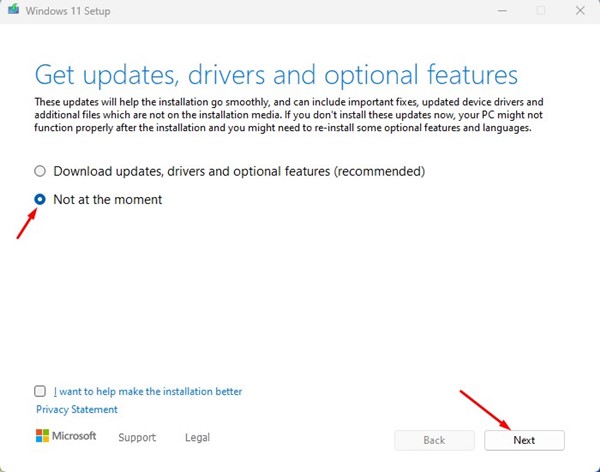
- Fogadja el a feltételeket és kattintson a Tovább gombra.
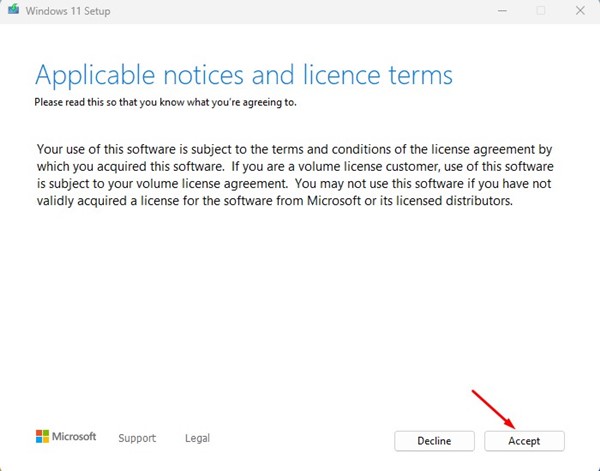
- Most válassza a Személyes fájlok és alkalmazás megtartása lehetőséget, majd kattintson a Tovább gombra a képernyőn megőrzendő elemek kiválasztása.
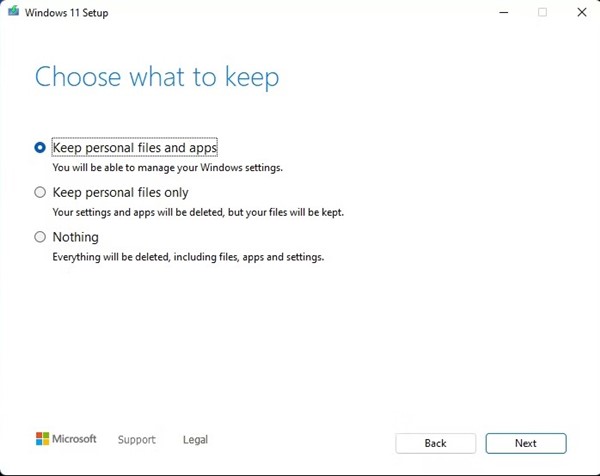
- Tekintse át az összes beállítást a Telepítésre kész ablakban, és kattintson a Telepítés gombra.
Ez az! Ezzel újratelepíti a Windows 11-et a számítógépére anélkül, hogy bármilyen adatot vagy alkalmazást törölne.
2) Javítsa meg a Windows 11 telepítését ISO képfájl használatával
Ebben a módszerben a Windows 11 ISO fájlt használjuk a Windows telepítés javításához. Ehhez kövesse az alább megosztott egyszerű lépéseket.
- Először töltse le a Windows 11 ISO fájlt, és mentse el a számítógépére.
- A letöltés után kattintson a jobb gombbal a Windows 11 ISO-fájlra, és válassza a Csatlakozás lehetőséget.
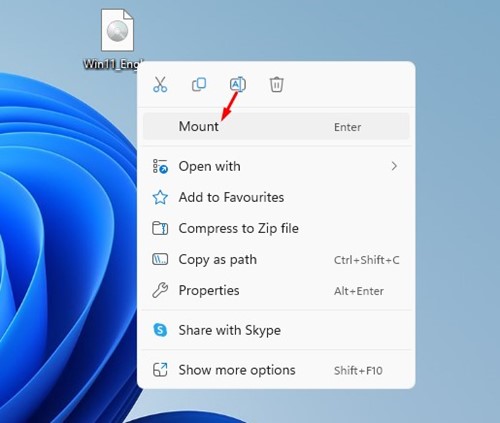
- Nyissa meg a számítógépe Fájlkezelőjét és az újonnan csatlakoztatott virtuális meghajtót.
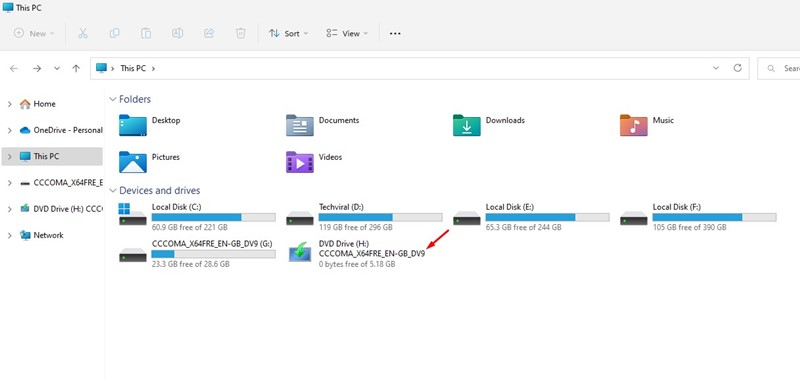
- Ezután a Windows 11 Telepítővarázslóban kattintson a Frissítés letöltési módjának módosítása lehetőségre.
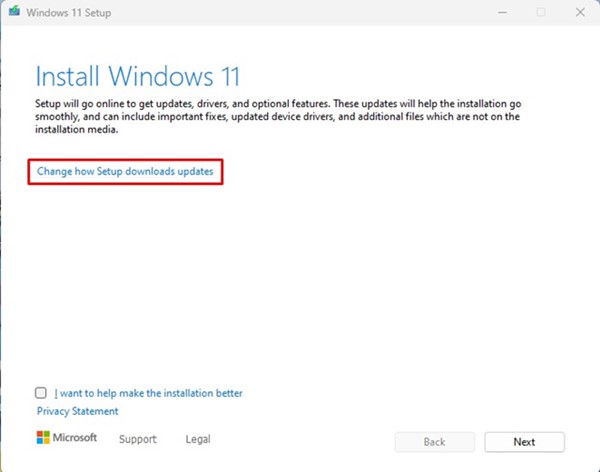
- A következő képernyőn válassza a Nem pillanatnyilag lehetőséget, és kattintson a Tovább gombra.
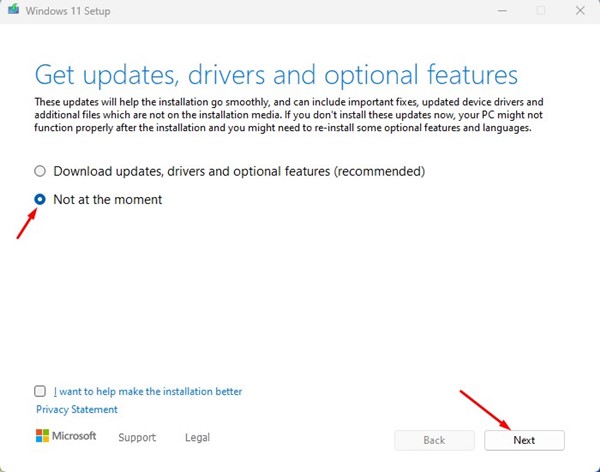
- Ezután fogadja el a feltételeket, és a Telepítésre kész ablakban válassza a Megtartandó módosítása lehetőséget.
- A következő képernyőn válassza a Személyes fájlok és alkalmazások megtartása lehetőséget, majd kattintson a Tovább gombra.
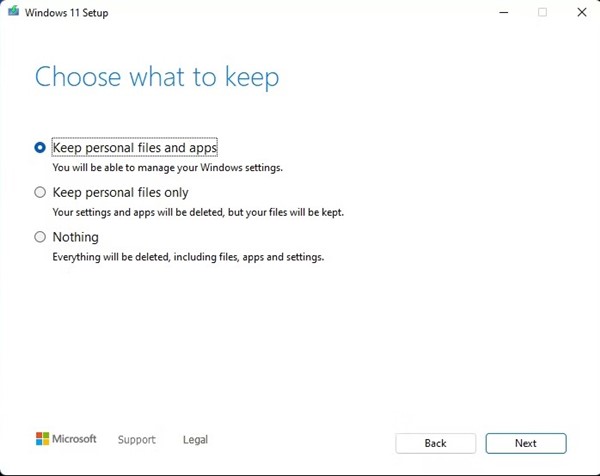
- Ez az! Most kövesse a képernyőn megjelenő utasításokat a Windows 11 frissítési folyamatának befejezéséhez.
Telepítse újra a Windows 11-et a Windows beállításai segítségével
A Windows 11 Beállítások alkalmazásával a fájlok és alkalmazások törlése nélkül is újratelepítheti a Windows 11 rendszert. Így telepítheti újra a Windows 11-et a Windows beállításai segítségével.
- Először kattintson a Windows 11 keresésre, és válassza a Beállítások lehetőséget.
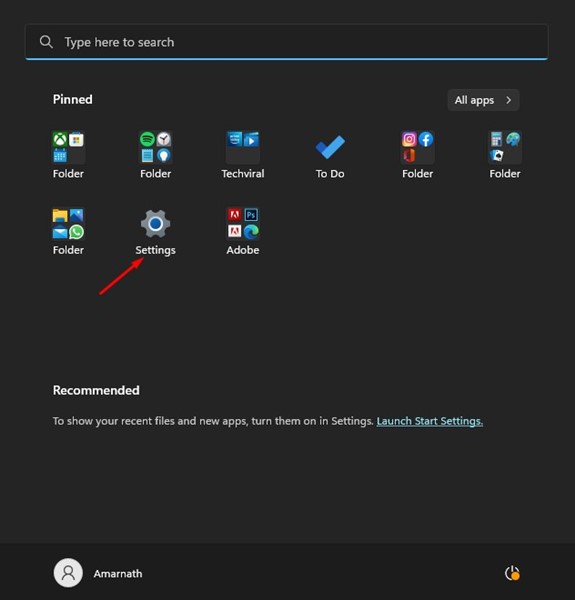
- Válassza a Windows Update lehetőséget a Beállítások alkalmazás bal oldalsávján.
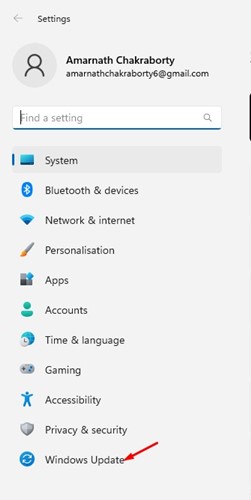
- A jobb oldalon kattintson a Speciális beállítások elemre.
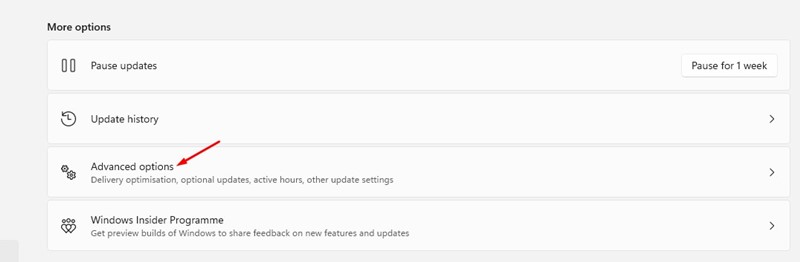
- Most görgessen le a További beállításokhoz, és kattintson a Helyreállítás gombra.
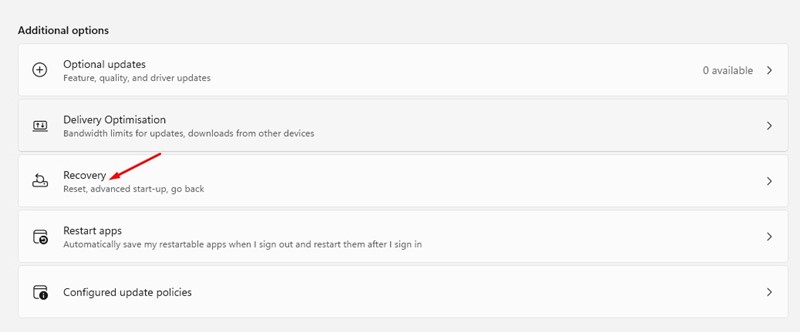
- A Helyreállítási beállításoknál kattintson a Számítógép visszaállítása elemre.
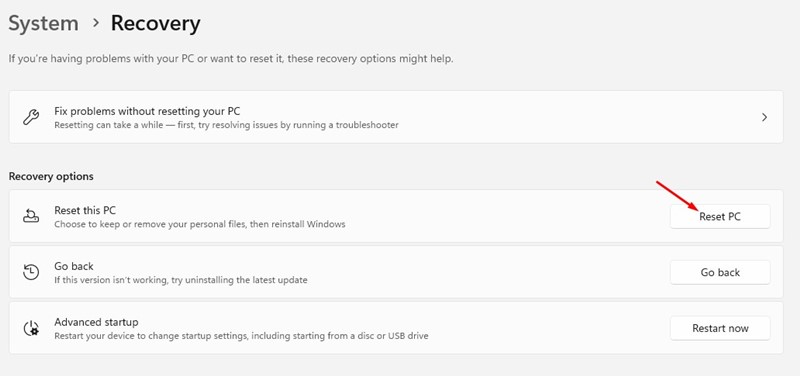
- A Válasszon lehetőséget ablakban válassza a Fájlok megtartása lehetőséget.
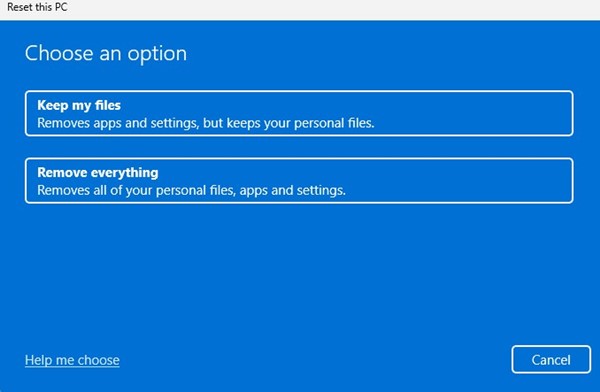 Megjegyzés: A Fájlok megtartása opció csak a fájlokat tartja meg, de eltávolítja az alkalmazásokat és a beállításokat.
Megjegyzés: A Fájlok megtartása opció csak a fájlokat tartja meg, de eltávolítja az alkalmazásokat és a beállításokat. - A rendszer felkéri, hogy válassza ki, hogyan szeretné újratelepíteni a Windows rendszert. Ha rendelkezik ISO-fájllal, válassza a Helyi újratelepítés lehetőséget. Válassza a Felhőalapú letöltés lehetőséget, ha a legújabb fájlokat szeretné letölteni az internetről.
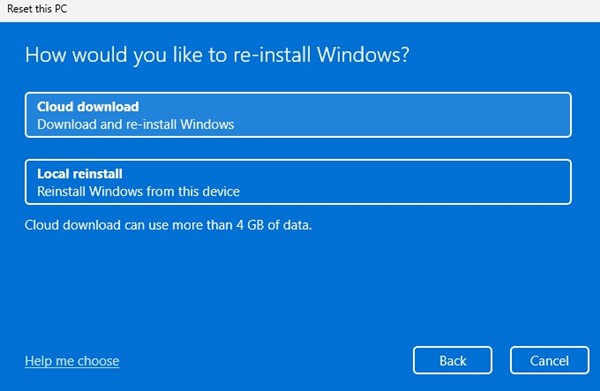
- Ezután kattintson a Reset gombra a Ready to Reset this PC képernyőn.
Ez az! Most meg kell várnia, amíg a folyamat befejeződik. Miután elkészült, a Windows 11 új telepítése lesz a fájlokkal együtt. Újra le kell töltenie az alkalmazásait.
Tehát ez a három legjobb módszer a Windows 11 újratelepítésére adatvesztés nélkül. A cikk írásakor mindhárom módszer működött. Ha további segítségre van szüksége a Windows 11 újratelepítéséhez, tudassa velünk az alábbi megjegyzésekben.