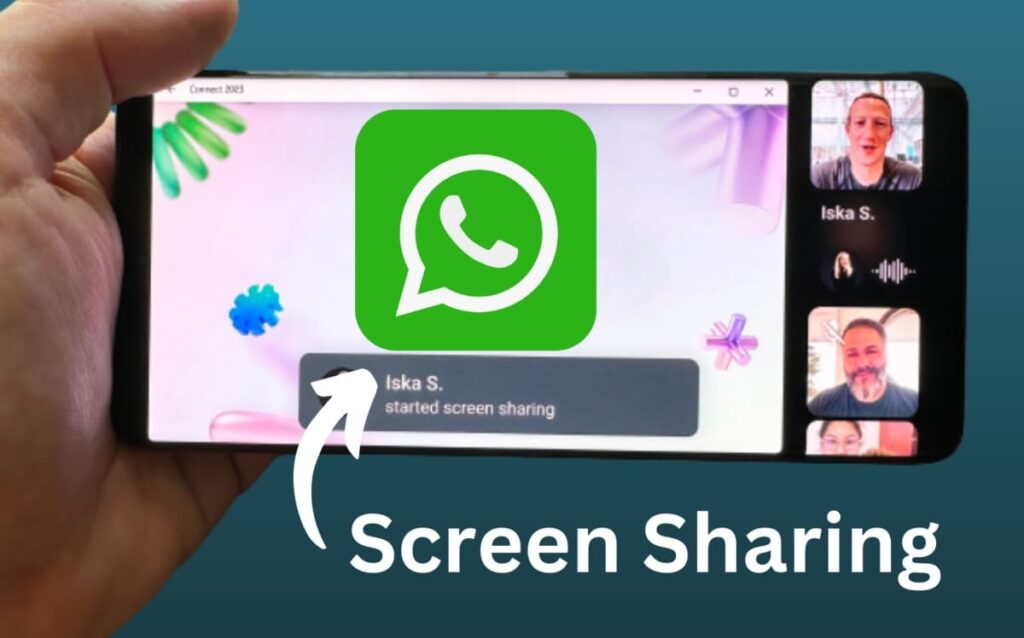Nos, ha Windows operációs rendszert használ, akkor már ismerheti a OneDrive integrációját. A Windows 10 és 11 rendszerhez a OneDrive tartozik, amely automatikusan biztonsági másolatot készít az Asztal, a Dokumentum és a Képek mappáról.
A OneDrive egy felhőalapú tárolási szolgáltatás, amely bármilyen fájl tárolására használható. Használhatja azt is, hogy tárhelyet szabadítson fel eszközén. Bár a OneDrive-ra feltöltött fájlok nagyon biztonságosak, továbbra is kínál egy Personal Vault nevű biztonsági funkciót.
A OneDrive-on található Personal Vault egy extra biztonsági réteggel rendelkezik, amely megnehezíti a hackerek számára a privát fájlokhoz való hozzáférést. A OneDrive Personal Vault funkcióját ingyenesen használhatja, de először be kell állítania.
A OneDrive Personal Vault beállítása Windows 11 rendszeren
Ezért ebben a cikkben megosztunk egy részletes útmutatót a OneDrive Personal Vault Storage beállításáról Windows számítógépen. Kezdjük el.
1) Állítsa be a OneDrive Personal Vault szolgáltatást a Windows rendszeren
A legelső lépés a OneDrive Personal Vault for Windows beállítása. A Személyes trezor beállításához kövesse az alábbiakban ismertetett egyszerű lépéseket.
1. Először kattintson a Windows keresésre, és írja be a OneDrive-ba. Ezután nyissa meg a OneDrive alkalmazást az egyező eredmények listájából.
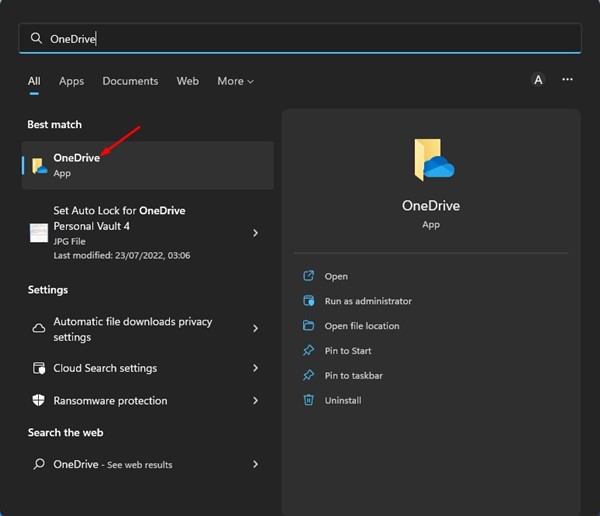
2. A OneDrive – Personal alkalmazásban kattintson duplán a Personal Vault elemre.
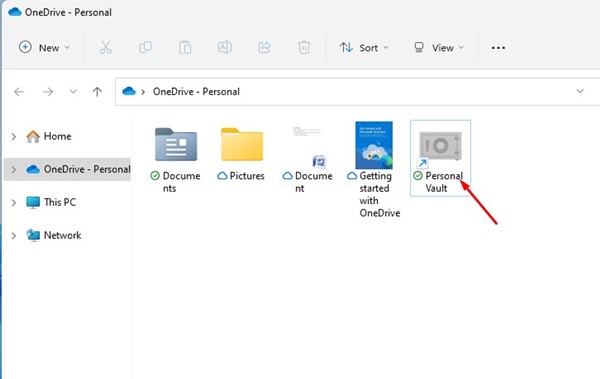
3. A Personal Vault főképernyőjén érintse meg a Tovább gombot.
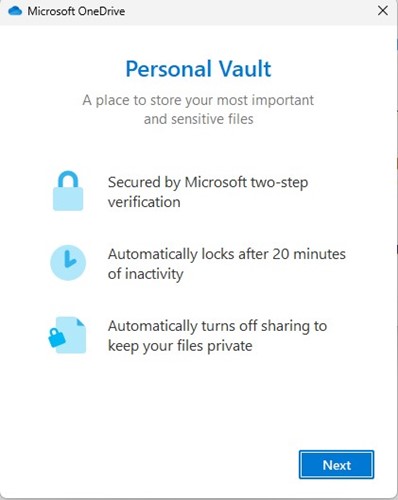
4. Most a Personal Vault engedélyt fog kérni. A folytatáshoz kattintson az Engedélyezés gombra.
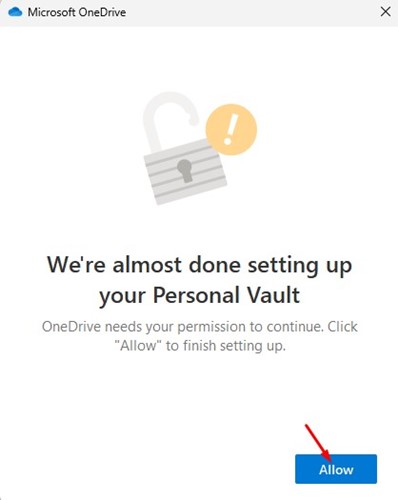
5. Most várjon néhány másodpercet, amíg a Microsoft OneDrive beállítja a Personal Vault szolgáltatást.
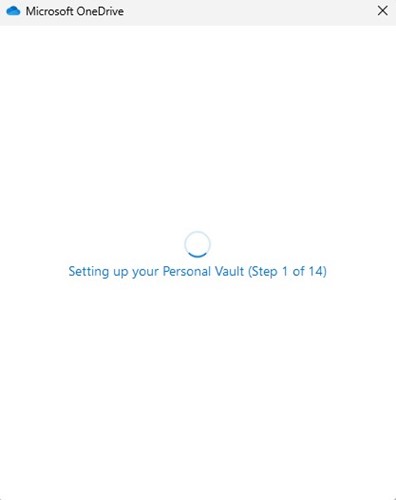
6. Most a OneDrive kérni fogja, hogy igazolja személyazonosságát. Válassza ki a személyazonossága igazolásának módját.
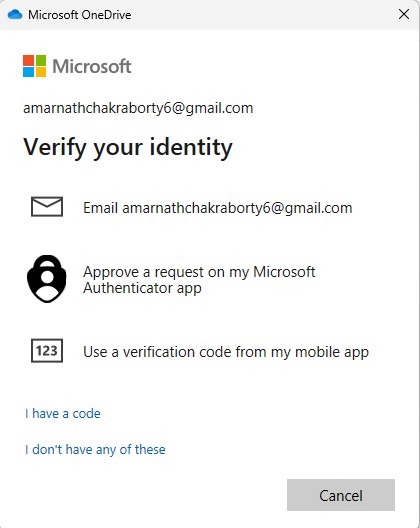
7. A személyazonosság ellenőrzése után a Microsoft OneDrive feloldja a tároló zárolását.
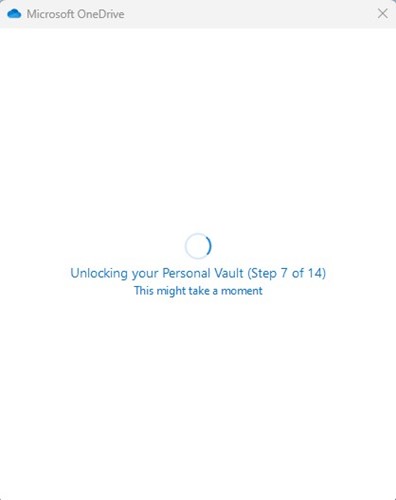
Ez az! Így állíthatja be a Microsoft OneDrive Personal Vault-t Windows rendszerű számítógépen.
2) Fájlok áthelyezése a OneDrive Personal Vaultba
Nos, a fájlok áthelyezése a OneDrive Personal Vaulton meglehetősen egyszerű. A CTRL+C és a CTRL+V parancsokat kell használnia a fájlok Personal Vault-ba helyezéséhez.
A OneDrive Personal Vaultban tárolhat fényképeket, videókat, dokumentumokat és mappákat. A CTRL+C és CTRL+V parancsokon kívül a fájlokat a Personal Vault-ba is áthúzhatja.
3) A személyes trezor zárolása
Ha gyakran hagyja felügyelet nélkül a számítógépét, a legjobb, ha zárolja a Személyes tárolót. A OneDrive Personal Vault automatikusan zárolva lesz, amikor újraindítja a számítógépet. Ha azonban nem szeretné újraindítani a számítógépet, kövesse ezeket a lépéseket a Personal Vault újraindítás nélküli bezárásához.
1. Először kattintson a Windows keresésre, és írja be a OneDrive-ba. Ezután nyissa meg a OneDrive alkalmazást az egyező eredmények listájából.
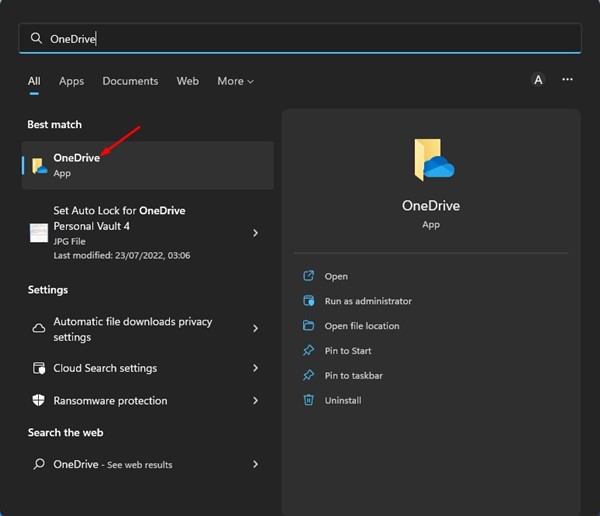
2. A Microsoft OneDrive alkalmazásban kattintson a jobb gombbal a Personal Vault elemre, és válassza a Personal Lock Vault lehetőséget.
3. Ha Windows 11-et használ, kattintson a jobb gombbal a Személyes tároló > További beállítások megjelenítése > Személyes tároló zárolása elemre.
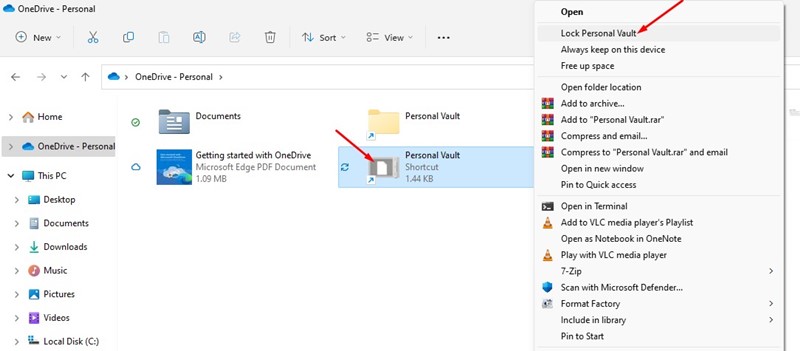
Ez az! Így zárolhatja a OneDrive Personal Vault Windows számítógépen.
4) Az automatikus zárolás beállítása a OneDrive Personal Vault számára
Ha nem szeretné manuálisan zárolni a Személyes tárolót a számítógépén, beállíthatja a OneDrive alkalmazást úgy, hogy néhány perc múlva automatikusan zárolja a Személyes tárolót. Ehhez kövesse az alább megosztott egyszerű lépéseket.
1. Kattintson a tálcára, és válassza ki a OneDrive ikont.
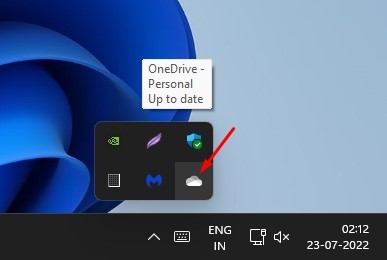
2. A OneDrive alkalmazásban kattintson a Beállítások fogaskerék ikonra a jobb felső sarokban. A megjelenő lehetőségek közül kattintson a Beállítások elemre.
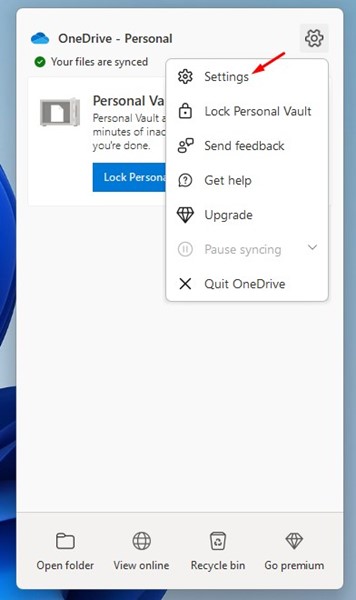
3. A Microsoft OneDrive beállításainál váltson a Fiók lapra.
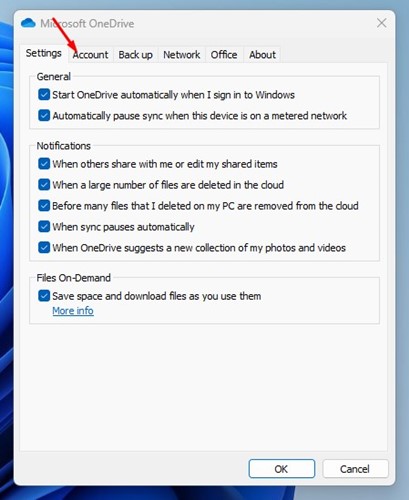
4. Most a Személyes tárolóban válassza ki a Személyes tároló automatikus zárolásának időtartamát. Ha elkészült, kattintson az OK gombra.
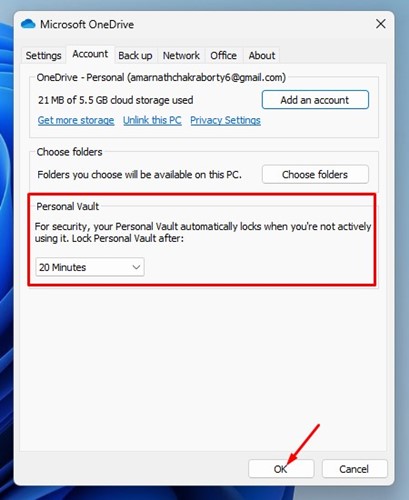
Ez az! Így állíthatja be a Personal Vault automatikus zárolását a Microsoft OneDrive alkalmazásban.
Tehát ennyi a OneDrive Personal Vault beállításáról Windows számítógépen. Ez egy nagyszerű biztonsági funkció, amelyet minden Windows-felhasználónak használnia kell. Ha további segítségre van szüksége, tudassa velünk az alábbi megjegyzés rovatban.