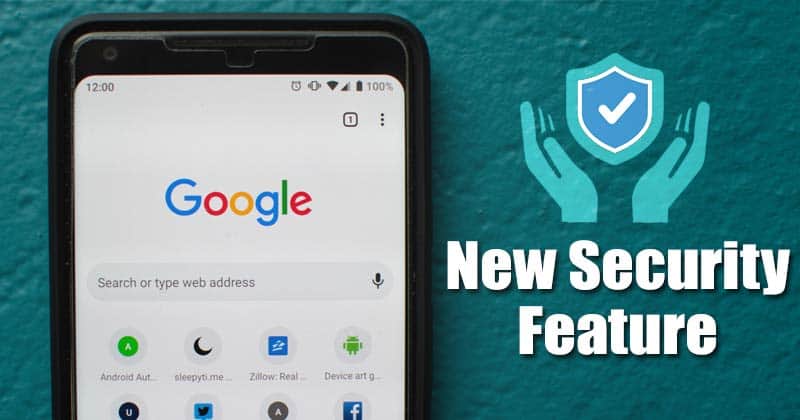A Windows legújabb verzióihoz, például a Windows 10-hez vagy a 11-hez, nincs szükség további víruskereső programra. Ennek az az oka, hogy mindkét operációs rendszer beépített víruskereső segédprogrammal rendelkezik, amely robusztus védelmet nyújt mindenféle biztonsági fenyegetés ellen.
A Windows 11 beépített víruskeresőjének neve Windows Security, és képes megvédeni számítógépét a vírusoktól, rosszindulatú programoktól, reklámprogramoktól és Ransomware-től. Ezenkívül a legújabb frissítésben a Microsoft kizsákmányolás elleni védelmet adott a Windows 11-hez.
Annak ellenére, hogy a Windows Security rendszeres időközönként automatikusan ellenőrzi a rendszert, előfordulhat, hogy mégis manuálisan kell futtatnia a vizsgálatot. Bár a kézi vizsgálat indítása egyszerű, egyszerűbb lenne közvetlenül hozzáférni a Windows 11 által kínált összes vizsgálati lehetőséghez.
3 módszer a Windows biztonsági szkennelési parancsikonjainak beállítására a Windows 11 rendszerben
Windows 11 rendszeren egyszerű lépésekkel beállíthatja a Windows Security Scan parancsikonjait. És többféleképpen is hozzáadhat Windows biztonsági ellenőrzési parancsikonokat az asztalon.
Az alábbiakban megosztottunk néhány legjobb módszert a Windows biztonsági ellenőrzési parancsikonok beállítására a Windows 11 rendszerben. Nézzük meg.
1) Hozzon létre egy Quick Scan Desktop parancsikont
Ez a módszer létrehoz egy Windows Security Quick Scan asztali parancsikont. Kövesse az alább megosztott egyszerű lépéseket.
1. Kattintson jobb gombbal egy üres helyre az asztalon, és válassza az Új > Parancsikon menüpontot.
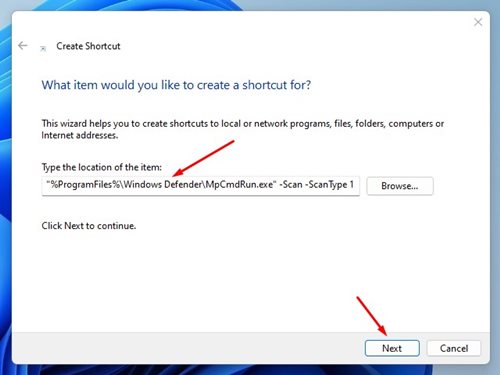
3. A parancsikonnév ablakban írja be a parancsikon nevét, például Security Scan vagy Antivirus Scan, majd kattintson a Befejezés gombra.
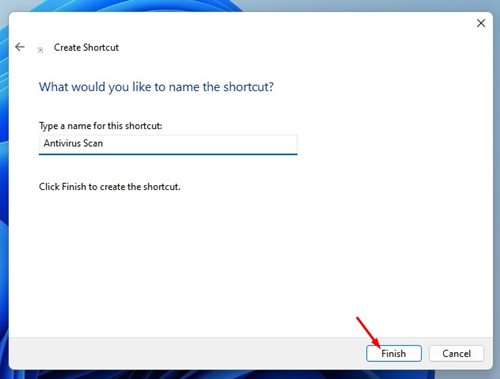
4. Az új parancsikont a Windows 11 asztalán találja. Kattintson duplán rá a vizsgálat futtatásához.

5. Ha testre szeretné szabni a parancsikont, kattintson rá jobb gombbal, és válassza a Tulajdonságok menüpontot.
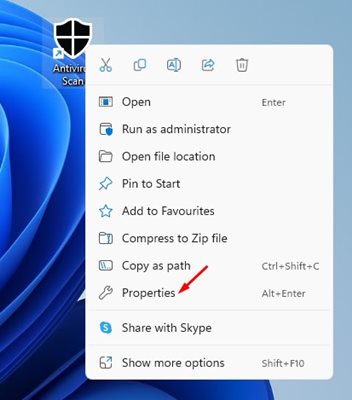
6. A parancsikon tulajdonságainál kattintson a Módosítás ikon gombra.
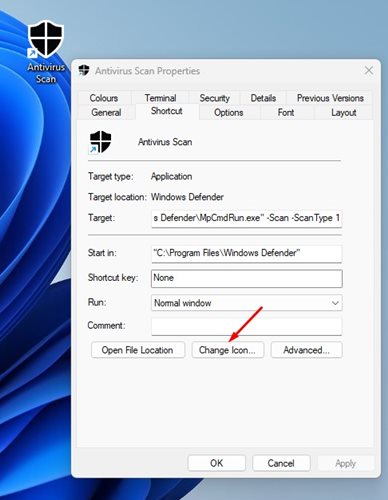
7. Az Ikonok keresése ebben a fájlban: mezőbe illessze be az elérési utat:
%ProgramFiles%\Windows Defender\EppManifest.dll
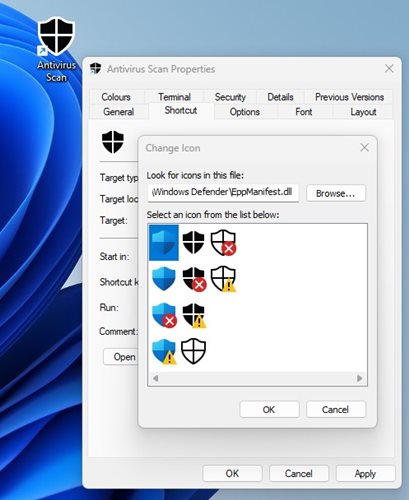
7. Válassza ki a beállítani kívánt ikont, majd kattintson az Alkalmaz gombra.
Ez az! Így állíthat be egy Windows Security Scan parancsikont a Windows 11 rendszerben.
2) Hozzon létre Windows Security Scan Options parancsikont
Ha szeretné, létrehozhat egy asztali parancsikont is a Windows biztonság Vírus- és fenyegetésvédelmi oldalának megnyitásához. Ily módon közvetlenül kiválaszthatja a szkennelés típusát. Íme, mit kell tenned.
1. Először kattintson a jobb gombbal egy helyre az asztalon, és válassza az Új > Parancsikon menüpontot.
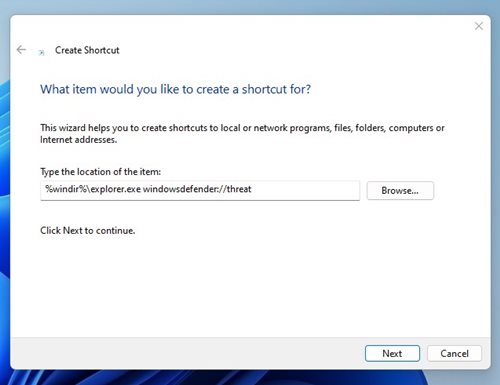
3. A Parancsikon elnevezése ablakban nevezze el a parancsikonfájlt tetszőlegesen, például Vizsgálati beállítások, Biztonsági vizsgálat vagy Vírus- és fenyegetésvédelem.
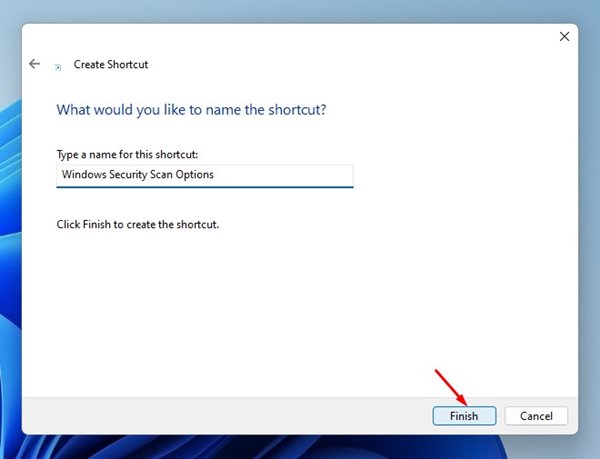
4. Kattintson duplán a létrehozandó parancsikon fájlra, és válassza ki a szkennelési beállításokat.
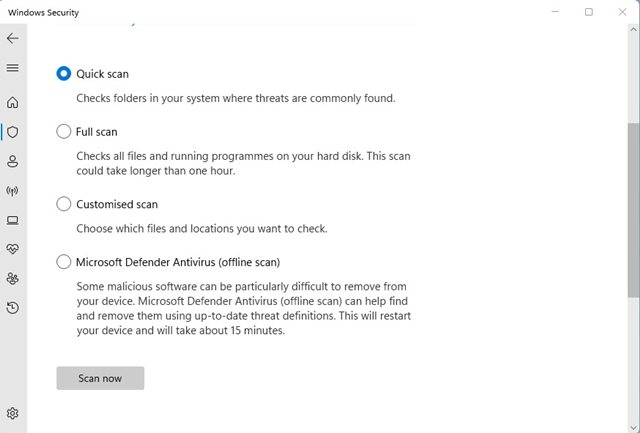
Ez az! Így hozhat létre parancsikont a Vírus- és fenyegetésvédelem lapon a Windows 11 rendszerű számítógépén.
3) Adja hozzá a Windows Security elemet a helyi menühöz
Ha még egyszerűbben szeretné elérni a Windows Security alkalmazást a Windows 11 rendszeren, hozzáadhat egy parancsikont a helyi menühöz. Ha a Windows biztonsági ellenőrzési beállításait szeretné hozzáadni a helyi menühöz, kövesse az alábbi egyszerű lépéseket.
1. Látogassa meg ezt a linket, és töltse le a Winaero Tweaker ZIP fájl.
2. A ZIP fájl letöltése után csomagolja ki, és futtassa a WinaeroTweaker futtatható fájlt. Most kövesse a képernyőn megjelenő utasításokat, és fejezze be a telepítési részt.
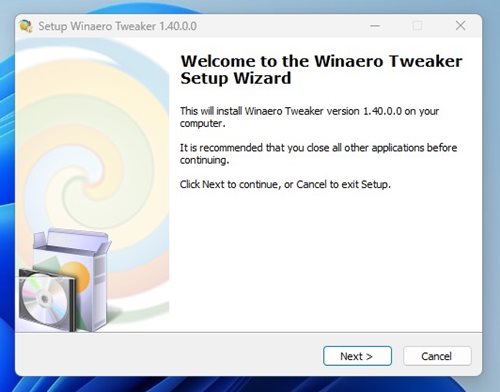
3. A telepítés után futtassa a Winawer Tweaker alkalmazást, és kattintson duplán a bal oldalsávon található helyi menüre.
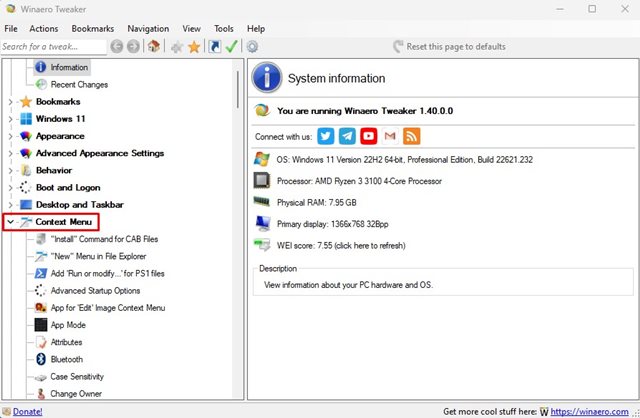
4. Most válassza ki a Windows Security elemet a bal oldalon. A jobb oldalon jelölje be a “Windows Security almenü hozzáadása az asztali helyi menühöz” lehetőséget.
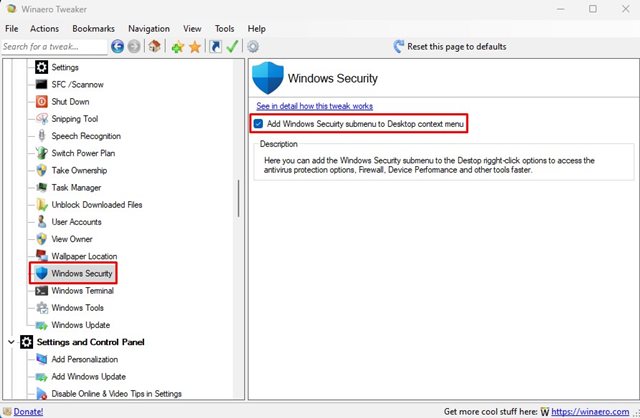
5. Ezzel hozzáadja a Windows Security almenüt a helyi menühöz Windows 11 rendszeren. Kattintson jobb gombbal az asztalra, és válassza a További beállítások megjelenítése > Windows biztonság menüpontot.