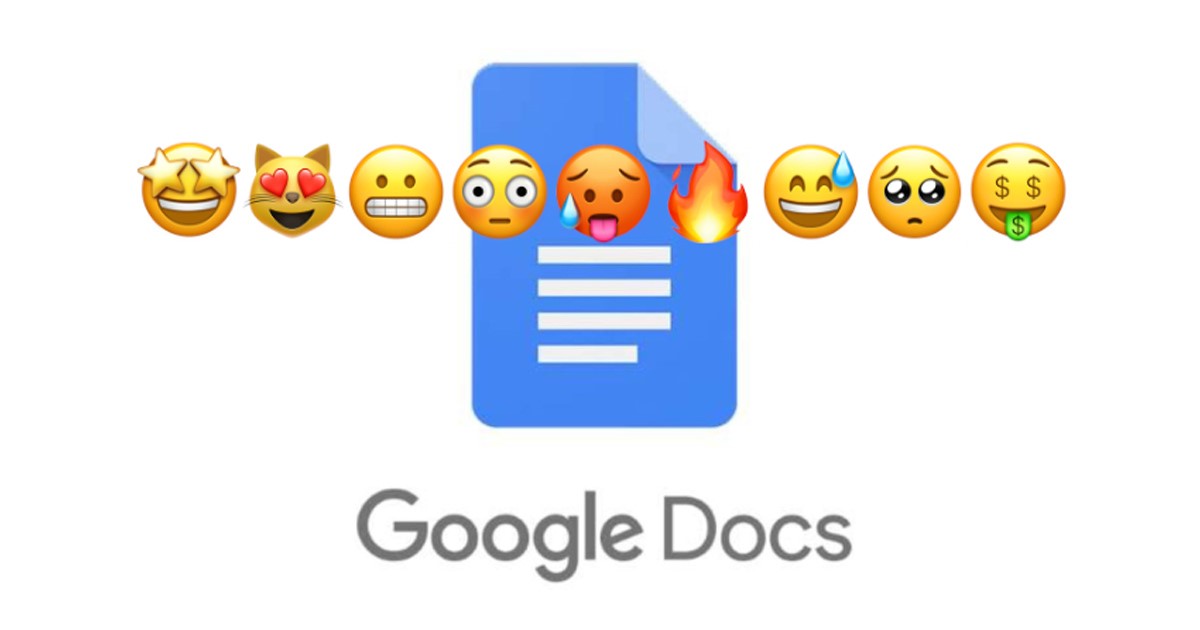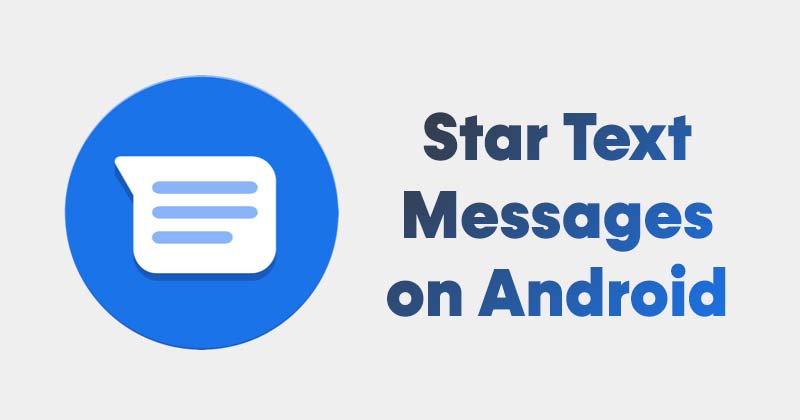A Windows 10 és 11 operációs rendszerekhez a Windows Security nevű ingyenes biztonsági webhely tartozik. A Windows Security egy nagyszerű víruskereső segédprogram, amely minden, az eszközén tárolt fájlt megvizsgál. Nem csak ez, hanem valós időben védi eszközét az illetéktelen hozzáférés, a rosszindulatú programok és a vírusok blokkolásával.
Ha nem használ harmadik féltől származó víruskereső szoftvert a Windows 11 rendszerű számítógépén, akkor valószínű, hogy a Windows biztonság már engedélyezve van. Ha azonban nem, akkor engedélyeznie kell, hogy megvédje számítógépét az ismert és ismeretlen fenyegetésektől.
Mint minden más számítógépes víruskereső szoftvernek, a Windows biztonságának is van néhány hibája. Előfordul, hogy a számítógéphez készült ingyenes biztonsági szoftver blokkolja a biztonságosan telepíthető fájlokat, és hamis pozitív értesítéseket küld bizonyos programokról és alkalmazásokról.
2 legjobb módszer a Windows biztonsági kizárások beállítására a Windows 11 rendszerben
A Windows Security alkalmazás lehetővé teszi, hogy elemeket adjon hozzá vagy távolítson el a kizárási listáról, így a rendszer nem vizsgálja azokat. Tehát, ha a Windows Security gyakran blokkolja a fontos programok, mappák vagy fájlok futtatását a Windows 11 rendszeren, akkor be kell állítania a kizárásokat. Így javíthatja ki a Windows biztonsági kizárásait a Windows 11 rendszerben.
1. Először kattintson a Windows 11 keresésre, és írja be a Windows Security szót. Ezután nyissa meg a Windows Security alkalmazást a listából.
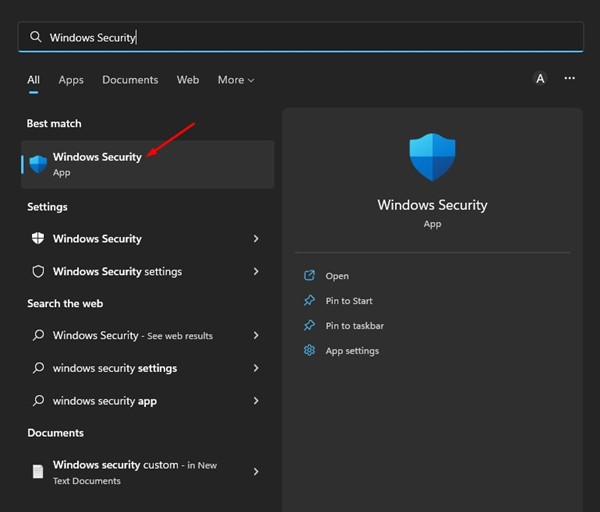
2. Kattintson a Vírus- és fenyegetésvédelem lehetőségre a Windows Security alkalmazásban.

3. A Vírus- és fenyegetésvédelem oldalon görgessen lefelé, és kattintson a Kizárások hozzáadása vagy eltávolítása lehetőségre a Kizárások részben.
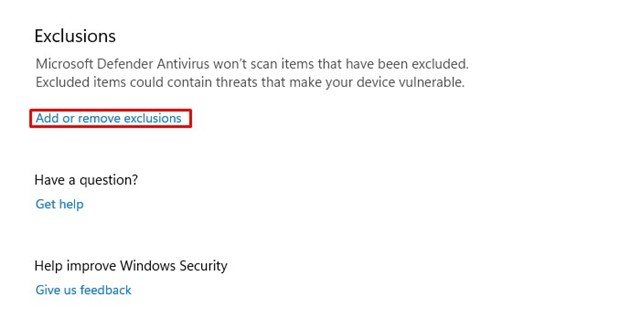
4. Ezután kattintson a + Kizárás hozzáadása gombra az alábbiak szerint.
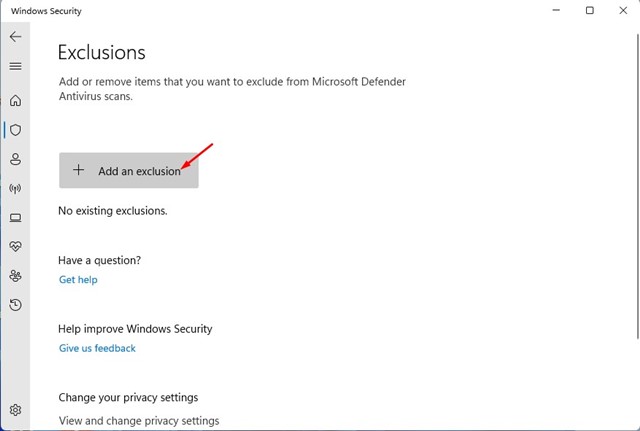
5. Most látni fogja a lehetőségek listáját. Ki kell választania, hogy ki szeretne-e zárni egy fájlt, mappát, fájltípust vagy folyamatot.
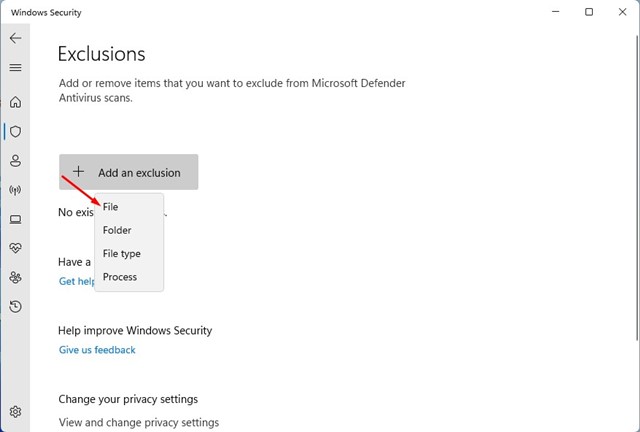
6. Válassza ki a kizárás típusát, és válassza ki a fájlt, amelyet hozzá szeretne adni a Kizárási listához.
Ez az! Így állíthatja be a Windows biztonsági kizárásait a Windows 11 rendszerben. A Microsoft Defender most nem vizsgálja meg a Kizárások listájához hozzáadott elemeket.
Alkalmazás engedélyezése vezérelt mappán keresztül
A Windows Security ellenőrzött mappaelérése vagy Ransomware védelmi funkciója megvédheti az eszközén lévő fájlokat, mappákat és memóriaterületeket a barátságtalan alkalmazások általi jogosulatlan módosításokkal szemben. Ezért néha blokkolhatja az alkalmazások telepítését. Tehát a Felügyelt mappahozzáférésnél is be kell állítania a kizárásokat.
1. Először nyissa meg a Windows Security alkalmazást, és kattintson a Vírus- és fenyegetésvédelem elemre.

2. A Vírus- és fenyegetésvédelem képernyőn görgessen lefelé, és kattintson a Manage ransomware protection linkre.
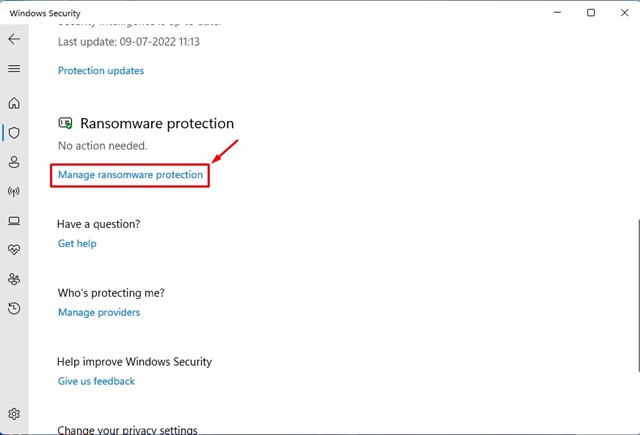
3. Ezután kattintson az Alkalmazás engedélyezése a Felügyelt mappahozzáférésen keresztül hivatkozásra.
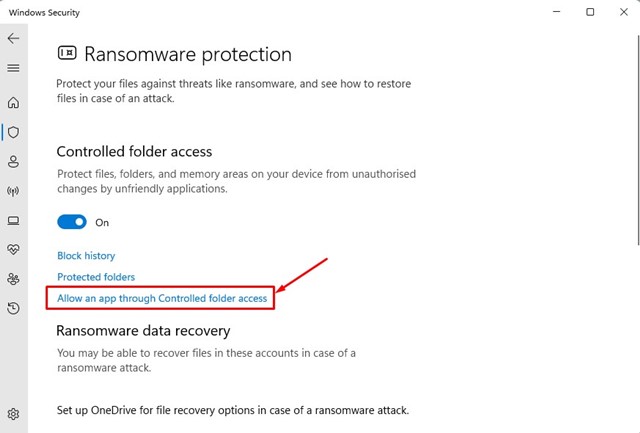
4. A következő képernyőn kattintson az + Engedélyezett alkalmazás hozzáadása elemre, és válassza ki azt az alkalmazást, amelyet hozzá szeretne adni a kizárási listához.
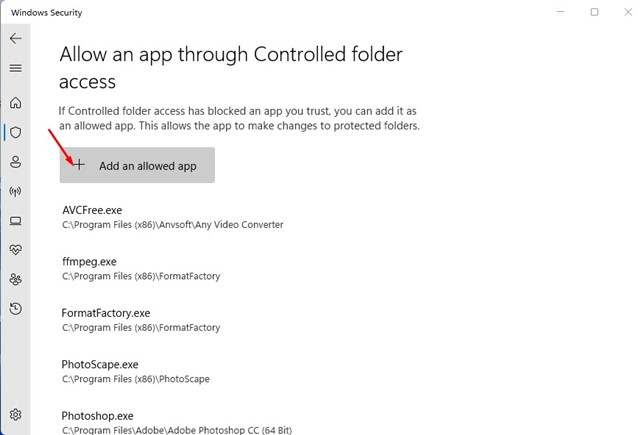
Ez az! Így zárhatja ki az alkalmazásokat a Felügyelt mappahozzáférésből a Windows 11 rendszeren.
Tehát ez a két legjobb módja a Windows biztonsági kizárások beállításának a Windows 11 rendszeren. A jobb biztonság érdekében el kell kezdenie használni a prémium víruskereső szoftvert PC-hez. Ha további segítségre van szüksége a víruskereső kizárás beállításához, tudassa velünk a megjegyzésekben.