
Amikor a Microsoft kiadta a Windows 11-et, számos új funkciót vezetett be, amelyek a Windows régebbi verzióiban nem voltak láthatóak. A funkciókon kívül a meglévő alkalmazások néhány funkcióját is módosította.
Az új játékmód javíthatja a játékok és alkalmazások teljesítményét. Az egyik ilyen alkalmazás a Game Mode, amely megjeleníti a képkockasebességet, miközben játszik a Windows rendszeren. A Windows 11 játékmódja sokkal többre képes, mint a Windows 10 rendszerben.
Mi az a játékmód a Windows 11 rendszerben?
Nos, a Játék mód a Windows 10-ben bevezetett játékfunkció. A funkció a legújabb Windows 11-en is elérhető, és több funkciót és jobb vezérlést kínál.
A Játék mód engedélyezése a Windows 11 rendszerben korlátozza azokat a háttérfolyamatokat, amelyek a CPU- és RAM-erőforrásokat elfoglalják. Ily módon növeli a játék teljesítményét.
A jó dolog az, hogy a Game Mode is optimalizálhatja alkalmazásait a jobb teljesítmény érdekében. Ez azt jelenti, hogy ha Ön fotó- vagy videószerkesztő, használhatja a Játék módot szoftvere teljesítményének javítására.
A teljesítménynövekedés észrevehetőbb lesz, ha rendelkezik egy alkalmas processzorral és egy dedikált GPU-val. Ha nem rendelkezik GPU-val, nem fog észrevenni jelentős javulást az alkalmazások és játékok teljesítményében.
Hogyan lehet engedélyezni a játékmódot a Windows 11 rendszerben?
A játékmód egy előre telepített funkció; így nem igényel kézi telepítést. Az összes funkció használatához azonban manuálisan kell engedélyeznie.
A Techviral oldalon már megosztottunk egy részletes útmutatót a Játék mód engedélyezéséről Windows 11 rendszeren. Olvassa el az útmutatót, hogy engedélyezze a játékfunkciót Windows 11 rendszerű eszközén.
Lépések az alkalmazások és játékok teljesítményének javítására a Játék móddal
Miután engedélyezte a játékmódot a Windows 11 rendszeren, érdemes lehet alkalmazni a Játék módot bármely Windows-alkalmazásra vagy játékra. Ehhez kövesse az alábbiakban megosztott lépéseket.
1. Nyissa meg azt az alkalmazást vagy játékot, amelyben engedélyezni szeretné a Játék módot.
2. Amikor az alkalmazás vagy játék elindul, nyomja meg a Windows Key + G gombot. Ezzel megnyílik a Játék mód.
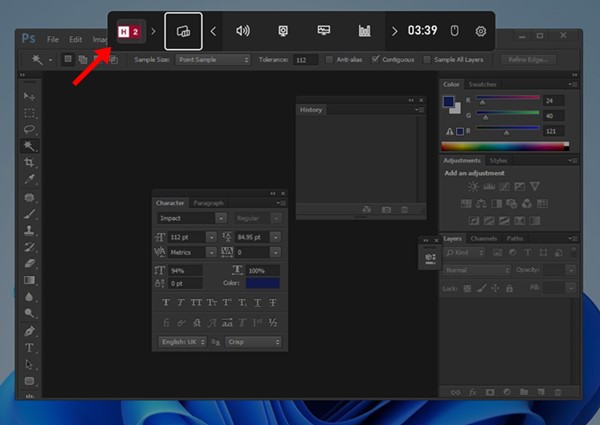
3. Most különböző widgeteket találhat a Játéksávon. A jobb felső sarokban lévő Beállítások gombra kell kattintania.

4. A Beállítások oldalon váltson át az alábbi Általános lapra.
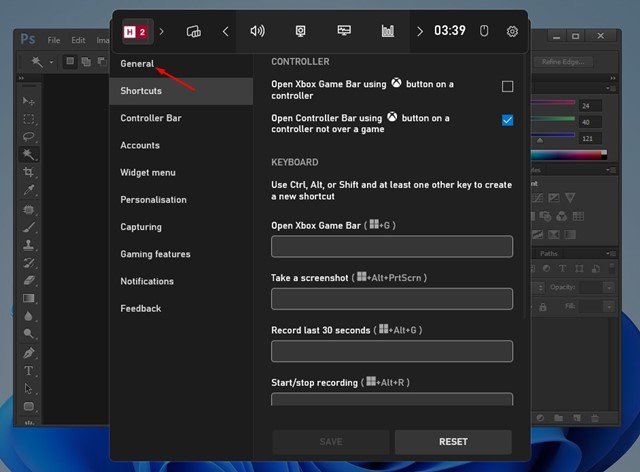
5. A jobb oldalon jelölje be a „Ne feledje, ez egy játék” opciót.
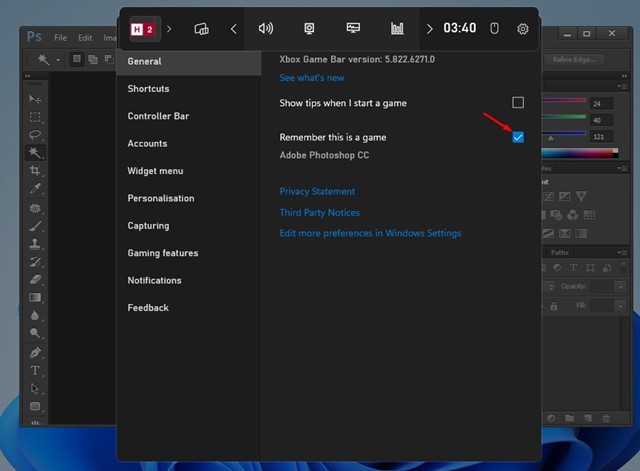
6. Az alkalmazások játékmódjának letiltásához törölje a jelet a „Ne feledje, ez egy játék” jelölőnégyzetből a fenti lépésben.
Ez az! A Game Mode mostantól soha nem fogja elfelejteni az alkalmazást játékként. Az alkalmazások használata közben a teljesítmény javulni fog.
Tehát így javíthatja bármelyik alkalmazás teljesítményét Windows 11 rendszeren. Más módszereket is követhet a játék teljesítményének növelésére Windows PC-jén. Ha további segítségre van szüksége a Game Bar Windows 11 rendszeren, tudassa velünk a megjegyzésekben.





