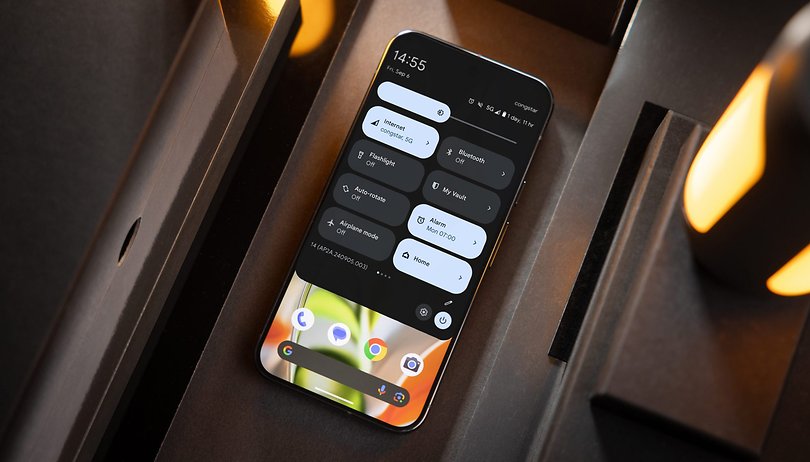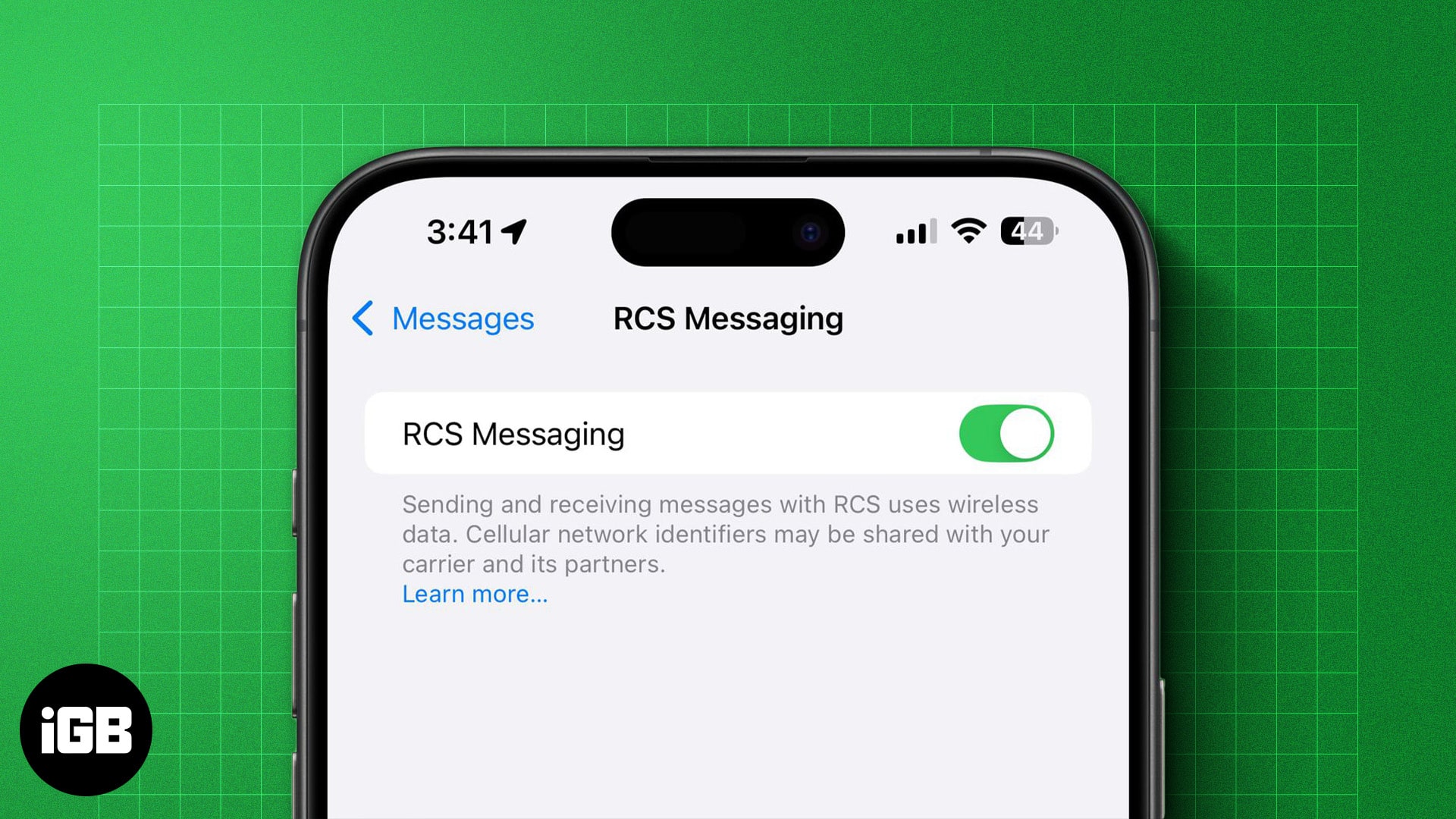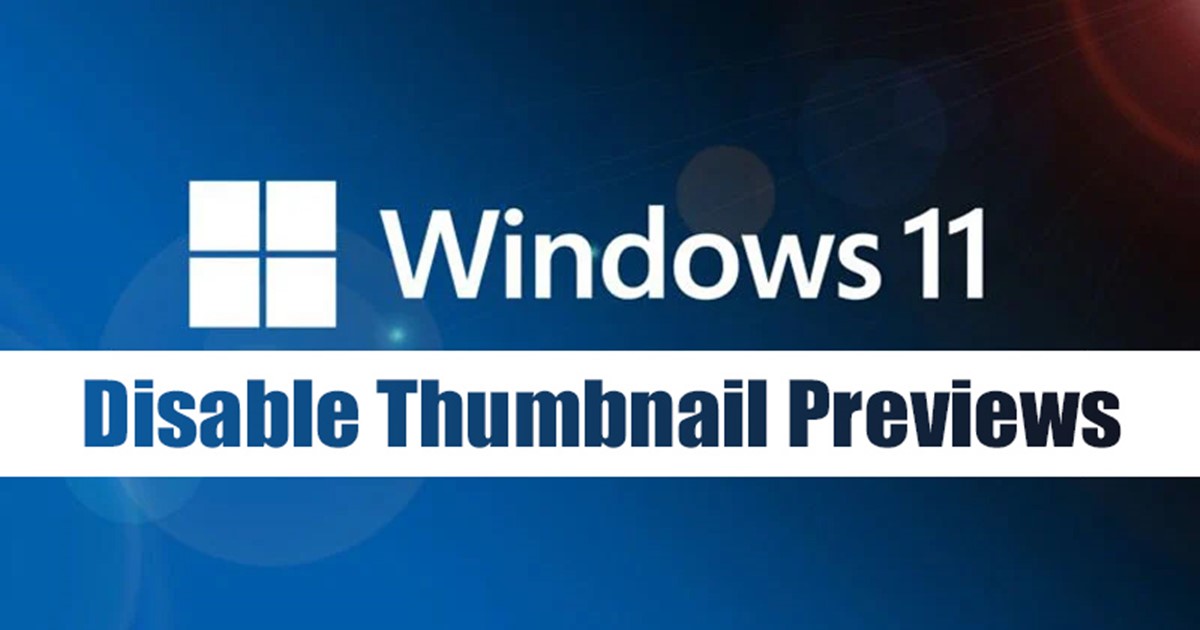
A Windows 11 számos vizuális változást és új funkciót vezetett be. A Windows 11 legújabb buildjeit használva tudhatja, hogy az operációs rendszer a tálcán megjeleníti az összes megnyitott ablak miniatűr előnézetét.
Ha például több Chrome böngészőablakot nyit meg, amikor az egérmutatót a Chrome tálcaikonja fölé viszi, megjelenik az indexkép előnézete. Az indexképek előnézetei nagyszerűen néznek ki, és illeszkednek az operációs rendszer kialakításához, de az indexkép megjelenése eltart egy pillanatig.
A tálca miniatűr előnézetének letiltásának lépései a Windows 11 rendszerben
Ha nem akarja megvárni ezeket az ezredmásodperceket, akkor sem tetszik az a koncepció, hogy miniatűr előnézetet jelenít meg a tálcán; gyorsan kikapcsolhatja. Az alábbiakban megosztottunk néhány legjobb módszert a tálca bélyegképeinek letiltására a Windows 11 rendszerben, és egy lista megjelenítésére a tálcán. Kezdjük el.
1) Tiltsa le a Tálca bélyegképeit a Csoportházirend-szerkesztőn keresztül
Ez a módszer a Helyi csoportházirend-szerkesztőt használja a tálca bélyegképeinek letiltásához. Kövesse az alább megosztott egyszerű lépéseket.
1. Először kattintson a Windows 11 keresésre, és írja be a Helyi csoportházirend-szerkesztő parancsot. Ezután nyissa meg a helyi csoportházirend-szerkesztőt a listából.
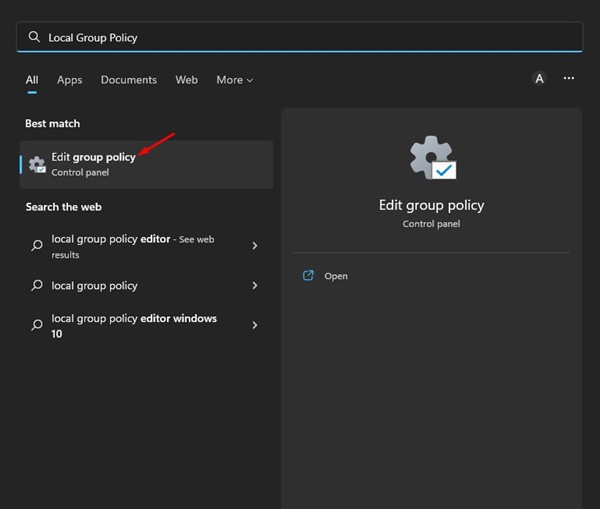
2. A Helyi csoportházirend-szerkesztőben lépjen a Felhasználói konfiguráció > Felügyeleti sablonok > Start menü és tálca elemre.
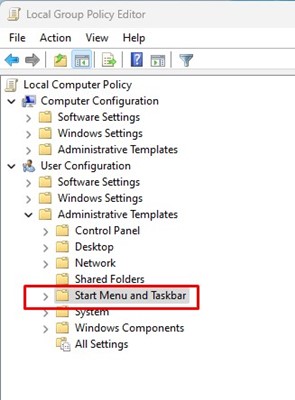
3. Ezután a jobb oldalon görgessen lefelé, és kattintson duplán a Tálca kikapcsolása miniatűrökre.
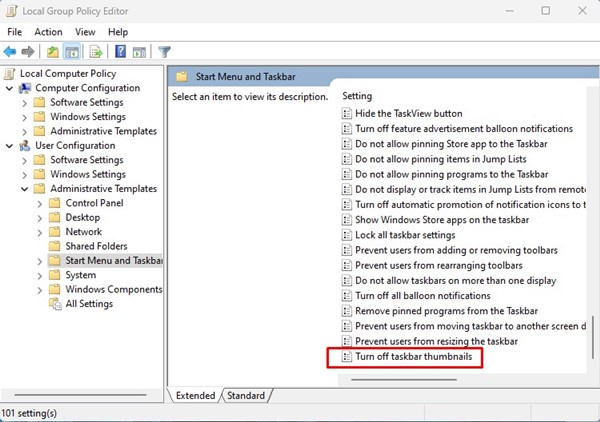
4. A Tálca bélyegképeinek kikapcsolása ablakban válassza az Engedélyezve lehetőséget, majd kattintson az OK gombra.
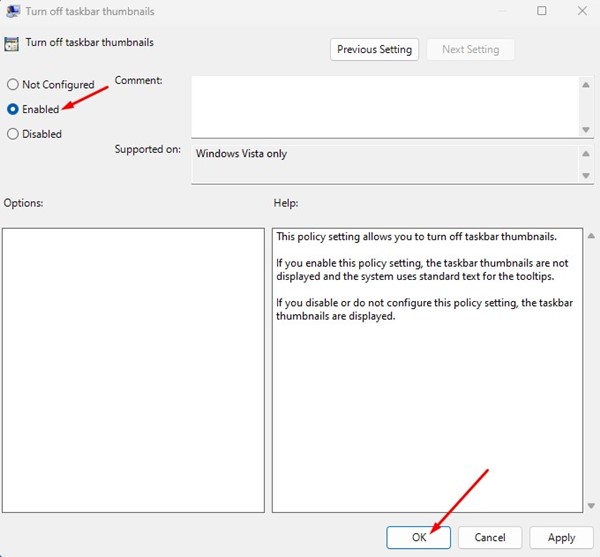
Ez az! A módosítások elvégzése után indítsa újra a számítógépet. Az újraindítás után a miniatűrök többé nem jelennek meg a tálcán.
2) Tiltsa le a Tálca bélyegképeit a Rendszerleíróadatbázis-szerkesztőn keresztül
Ha a Windows 11 tálcája továbbra is megjeleníti a megnyitott elemek bélyegképeit, néhány változtatást kell végrehajtania a Rendszerleíróadatbázis-szerkesztőben. A következőképpen tilthatja le a tálca bélyegképeit a Rendszerleíróadatbázis-szerkesztőn keresztül.
1. Először kattintson a Windows 11 keresésre, és írja be a Rendszerleíróadatbázis-szerkesztőt. Ezután nyissa meg a Rendszerleíróadatbázis-szerkesztőt a megfelelő eredmények listájából.
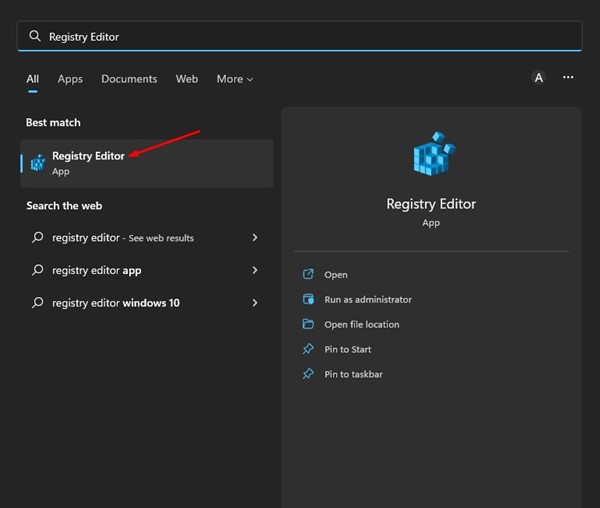
2. A Rendszerleíróadatbázis-szerkesztőben lépjen a következő elérési útra:
HKEY_CURRENT_USER\Software\Microsoft\Windows\CurrentVersion\Explorer\Taskband
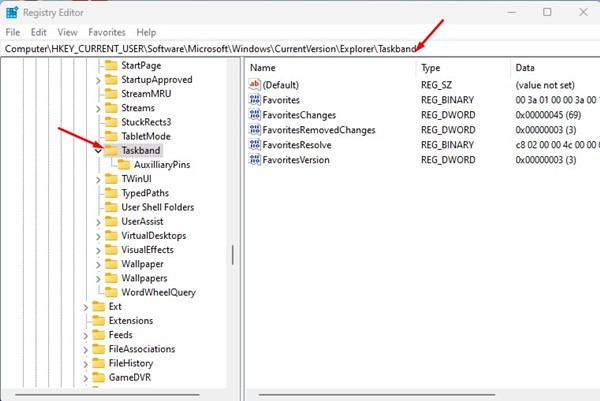
3. A jobb oldalon keresse meg a NumThumbnails nevű értéket. Ha nem találja az értéket, kattintson a jobb gombbal, és válassza az Új > Duplaszó (32 bites) értéket. Nevezze el az új értéket NumThumbnails néven.
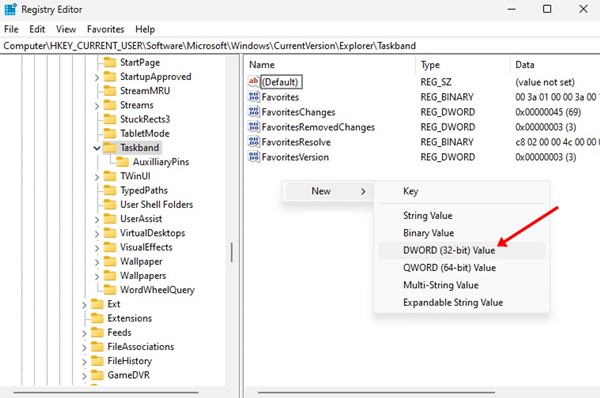
4. Kattintson duplán a NumThumbnails elemre, és írja be a 0 értéket az Érték mezőbe. Ha elkészült, kattintson az OK gombra.
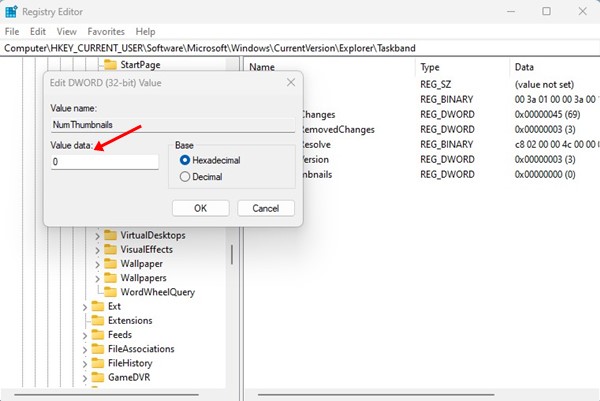
Ez az! A módosítások elvégzése után zárja be a Rendszerleíróadatbázis-szerkesztőt, és indítsa újra a Windows 11 számítógépet. Az újraindítás után a Windows 11 listát jelenít meg a miniatűrök helyett a tálcán.
3) Hogyan jeleníthető meg a tálca miniatűrje?
Ha letiltotta a Tálca bélyegképeit, a Windows 11 automatikusan megjeleníti a listát. Ha azonban meggondolja magát, és újra szeretné engedélyezni a Tálca bélyegképeit, vissza kell vonnia a módosításokat.
Az első módszernél meg kell nyitnia a Helyi csoportházirend-szerkesztőt, és meg kell keresnie a Felhasználói konfiguráció > Felügyeleti sablonok > Start menü tálcáját. Kattintson duplán a Tálca bélyegképeinek kikapcsolása elemre a jobb oldali panelen, és válassza a „Nincs konfigurálva” lehetőséget. Ha elkészült, kattintson az OK gombra.
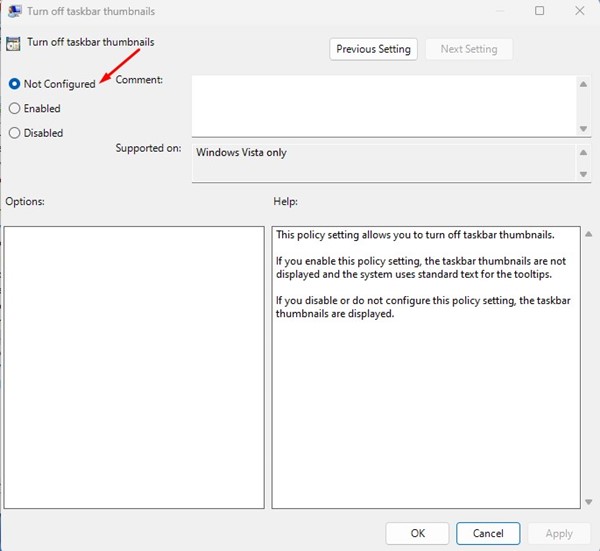
Ha a második módszert használta a tálca bélyegképeinek elrejtésére, meg kell ismételnie az összes lépést, és törölnie kell a NumThumbnails a következő útvonalról:
HKEY_CURRENT_USER\Software\Microsoft\Windows\CurrentVersion\Explorer\Taskband
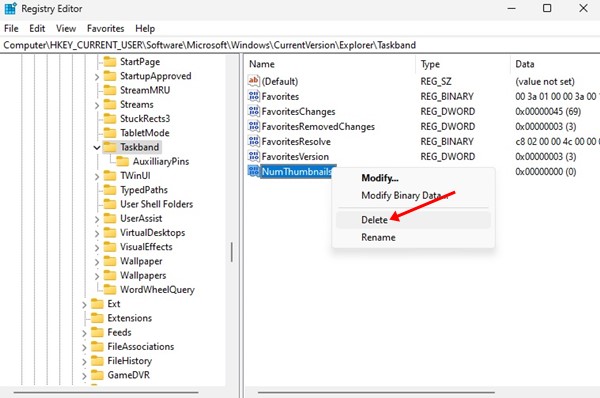
Tehát ez a néhány legjobb módja annak, hogy listát jelenítsen meg a miniatűrök helyett a Windows 11 tálcáján. Ha további segítségre van szüksége, vagy elakad a lépésekben, tudassa velünk az alábbi megjegyzésekben.