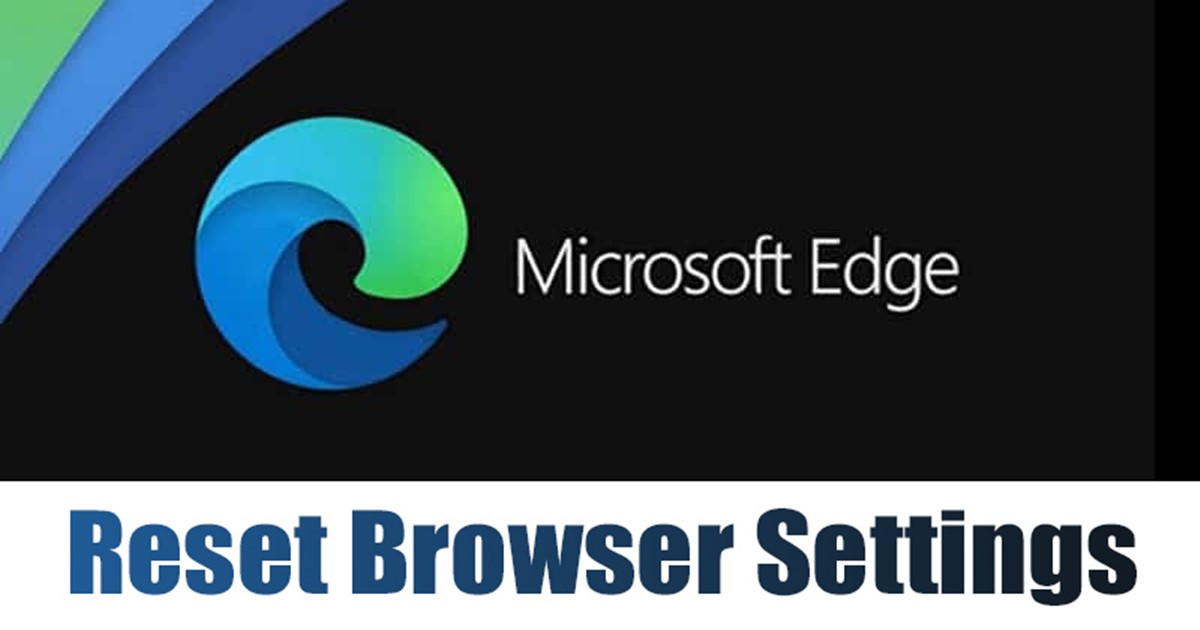
Nos, a Microsoft Edge jelenleg a második legnépszerűbb webböngésző a Google Chrome után. A Google Chrome-hoz képest az Edge böngésző könnyű, és kevesebb erőforrást fogyaszt. Míg az Edge böngésző többnyire hibamentes, a felhasználók továbbra is problémákba ütközhetnek az internet böngészése vagy bizonyos funkciók elérése során.
Ha gyakran módosítja az Edge böngésző beállításait, és engedélyezi a Kísérleti funkciókat, úgy érezheti, hogy vissza kell állítania a böngésző beállításait. Célszerű szükség esetén visszaállítani a böngésző beállításait, mivel ez sok problémától megkímélheti.
Lépések a Microsoft Edge beállításainak alapértelmezettre való visszaállításához
Visszaállíthatja az Edge böngésző beállításait, ha a böngésző lassan működik, vagy nem kívánt hirdetéseket jelenít meg. Ezért, ha problémákba ütközik az Edge böngészővel, vissza kell állítania a böngészőt az alapértelmezett beállításokra. Az alábbiakban megosztottunk egy lépésről lépésre szóló útmutatót a Microsoft Edge beállításainak alapértelmezés szerinti visszaállításáról.
Állítsa vissza az Edge böngésző beállításait a számítógépen
Ha az Edge böngészőt használja az asztalon, kövesse ezeket a lépéseket a böngésző beállításainak visszaállításához. Íme néhány egyszerű lépés, amelyet követnie kell.
1. Kattintson a Windows 11 keresésre, és írja be, hogy Edge browser. Ezután nyissa meg az Edge böngészőt a találatok listájából.
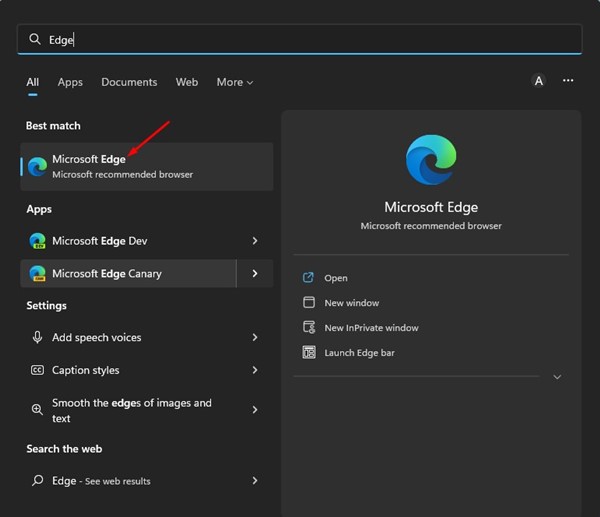
2. Az Edge böngésző beállításainál kattintson a három pontra, és válassza a Beállítások lehetőséget.
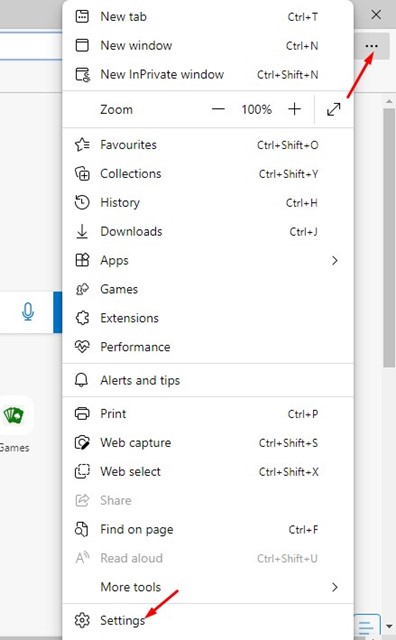
3. Az Edge Settings oldalon kattintson a Beállítások visszaállítása lehetőségre a bal oldalsávon.
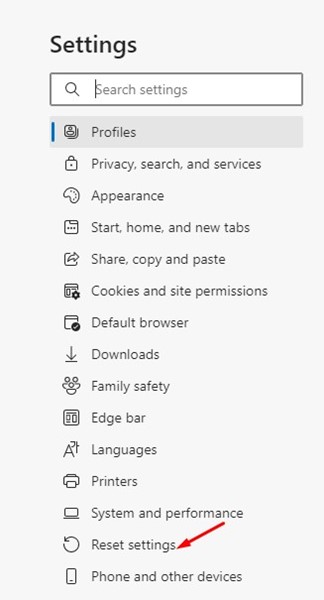
4. Kattintson a Beállítások visszaállítása alapértelmezett értékekre elemre a jobb oldali ablaktáblában.
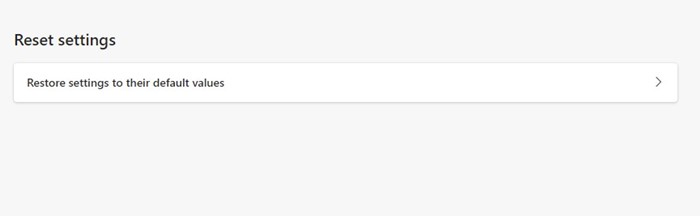
5. A Reset settings (Beállítások visszaállítása) megerősítési párbeszédpanelen kattintson újra a Reset (Visszaállítás) gombra.
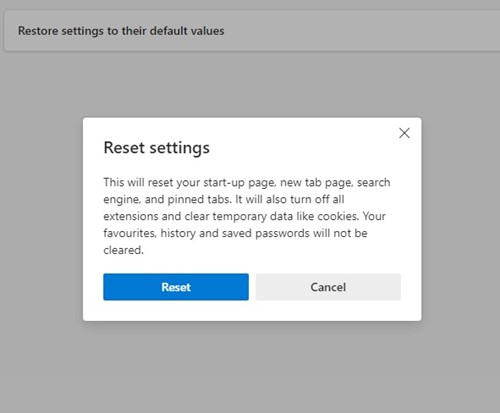
Ez az! Ezzel visszaállítja az Edge böngésző beállításait az alapértelmezettre.
Állítsa vissza az Edge böngésző beállításait mobileszközön
Nos, a mobil Edge böngészője nem kínál lehetőséget a böngésző beállításainak visszaállítására. Ezért az összes böngészőbeállítás visszaállításához törölnie kell az alkalmazásadatokat és a gyorsítótár-fájlt. Íme, mit kell tenned.
1. Először tartsa lenyomva az Edge kezdőképernyő ikonját, és érintse meg az Alkalmazásinformáció opciót.
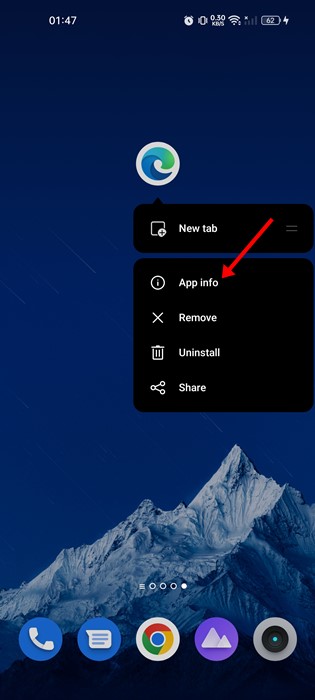
2. Az Alkalmazásinformációk oldalon érintse meg a Tárhelyhasználat opciót.
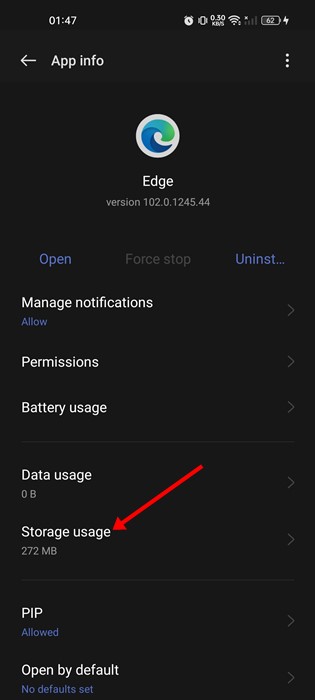
3. Ezután érintse meg a Tárhelyhasználat oldalt a Gyorsítótár törlése, majd az Adatok törlése menüpontban.
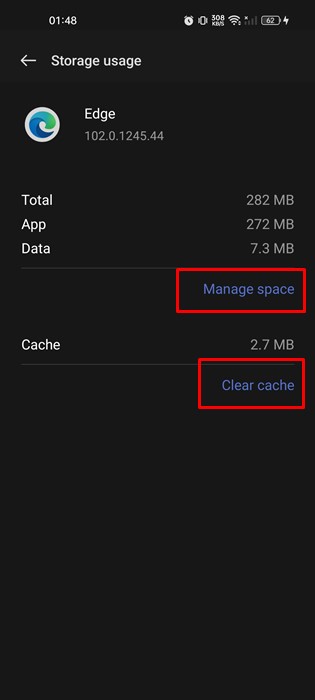
Ez az! Ezzel törli az Edge böngésző mentett adatait és beállításait Androidon.
A Microsoft Edge beállításainak visszaállítása számos problémát megoldhat, és tárhelyet szabadíthat fel számítógépén és mobileszközén. Tehát ez minden arról szól, hogyan állíthatja vissza a böngésző beállításait az Edge böngészőben. Ha kétségei vannak az Edge böngészőbeállításainak visszaállításával kapcsolatban, tudassa velünk a megjegyzésekben.





